How to fix blurry text in programs on Windows 10
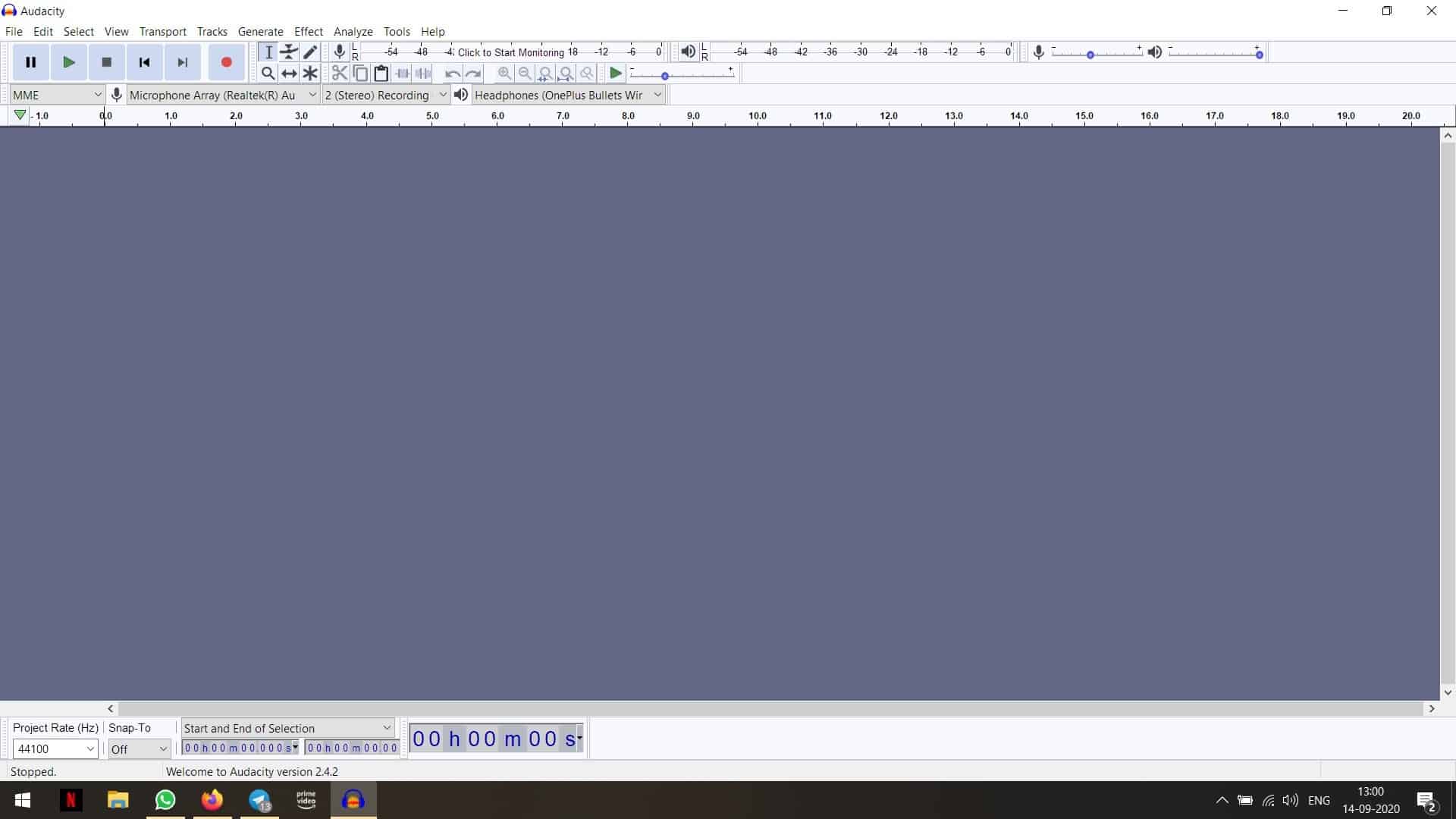
Recently, a friend of mine asked for my help with an unusual issue. He told me that some programs on his computer had blurry text in their GUIs.
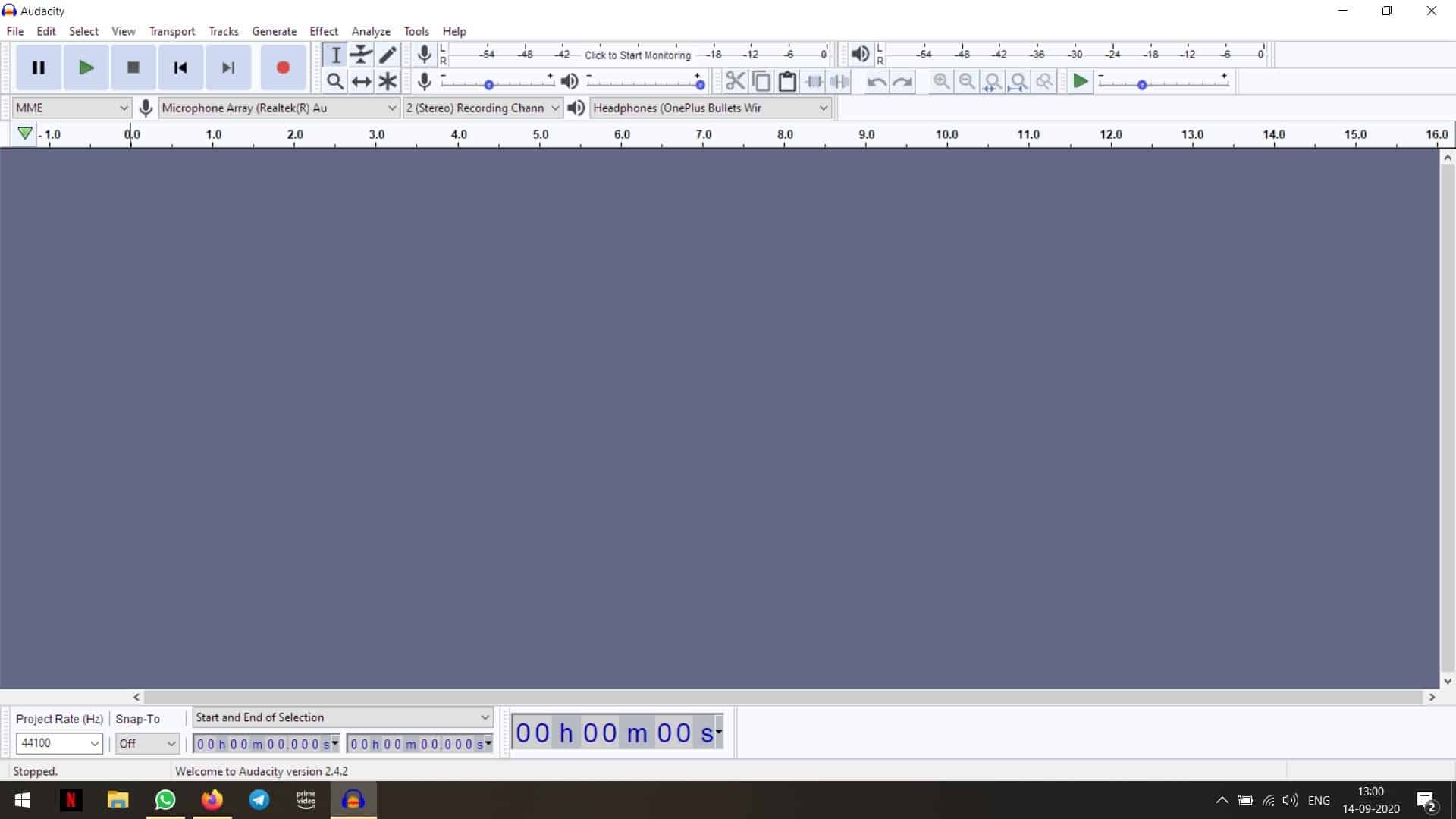
This is what affected applications looked like on his monitor. Observe the picture closely, and you will see that the text isn't very clear. Did you also happen to notice that even the icons appear to be sort of distorted?
This made it quite difficult to use the applications. He had even tried using beta versions of the programs to see if there was some setting that could resolve the problem. The first thing I wanted to check was the ClearType settings, but this didn't prove to be the solution since the blurry text issue only occurred with certain programs. Firefox, Steam, Explorer, games etc were running as intended.
So, we decided to check whether the issue can be reproduced, and for this, we installed the same programs on my computer. Upon testing them, we discovered that they ran fine on my laptop, and the text was a lot clearer than on his system. We both had the same laptop model, so why was this problem occurring on one, but not on the other? The programs were fine even when we plugged in a monitor to my computer.
One of the applications that we were facing the issue with was Audacity. Hoping that this was caused due to some bug, or that a workaround would be readily available, we searched around the software's forums. Fortunately, there was a simple fix suggested by one of the users at the program's community pages.
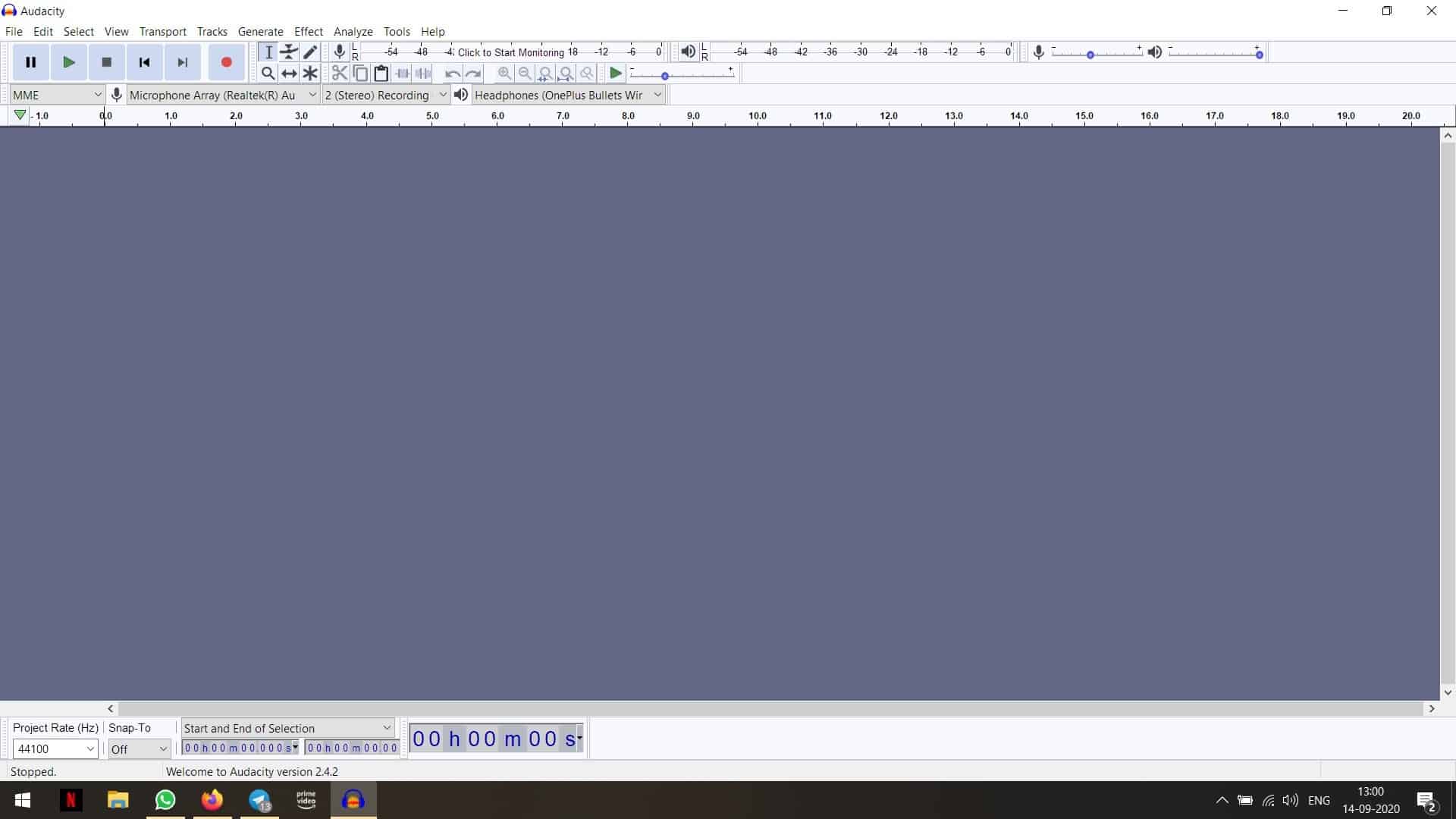
Windows 10 does seem to have some DPI issues compared to previous-gen versions of the operating system. This causes the interface of some programs to scale incorrectly, which results in the text being blurry. So, if this ever happens to you, don't panic. You don't have to re-install Windows, or even reboot the computer to fix the problem.
How to fix blurry text in programs on Windows 10
1. Create a shortcut for the application that has the blurry text issue. For e.g. Audacity.exe.
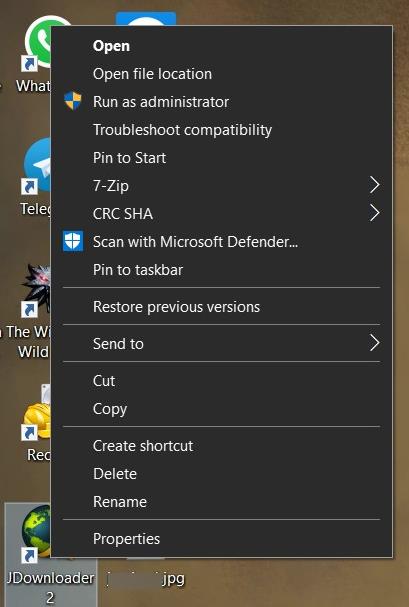
2. Right-click on the shortcut and select Properties.
3. Switch to the Compatibility tab.
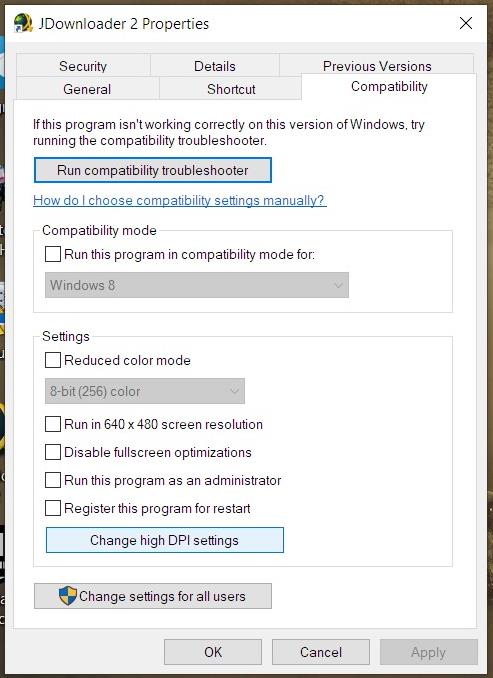
4. Click on the "Change High DPI Settings" button (at the bottom of the window), and a new window should open.
5. Enable the box next to the option that says "Override high DPI scaling behavior."
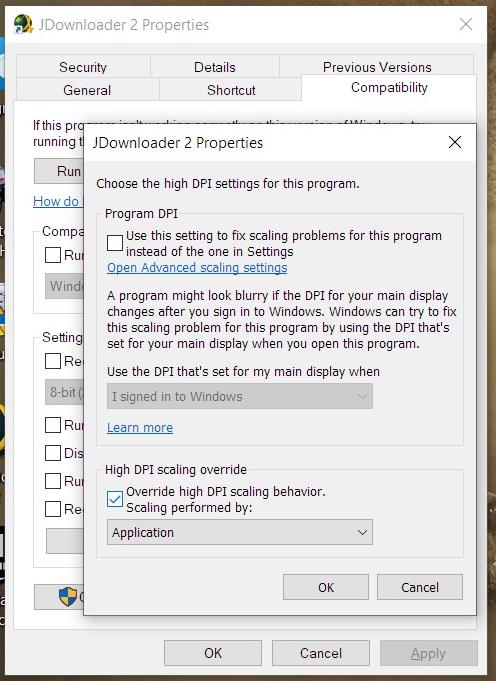
6. Click on the drop-down menu below the option, and select "Application".
7. Hit the OK button to apply the setting.
Run the application using the shortcut, and the text in its GUI should not longer appear to be blurry. There you go, an easy fix, and without the requirement of any third-party software.
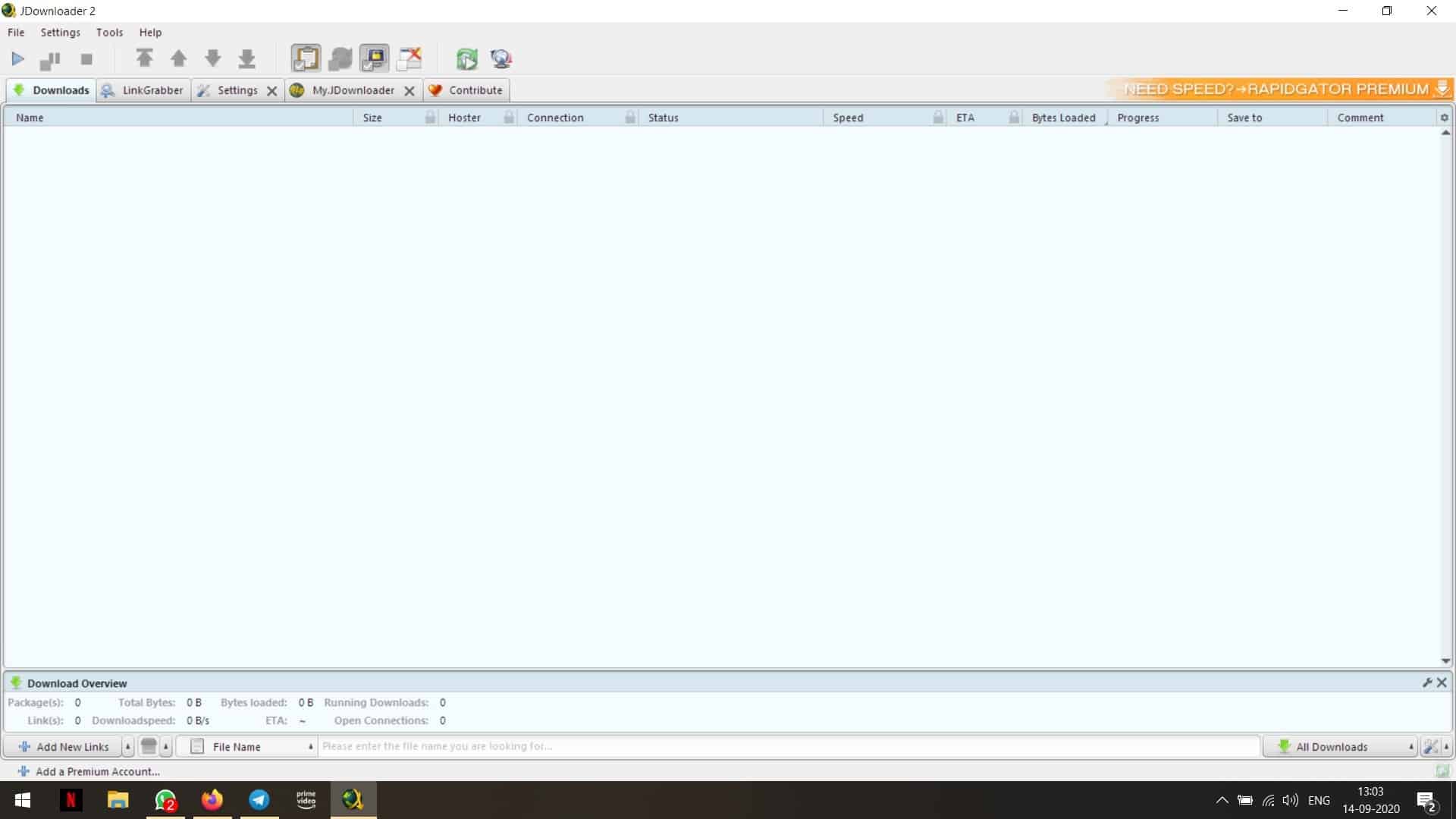
The option that worked for us was "Application", but you can try the other options: System, System (Enhanced). You can repeat the steps with every program that you have the issue with. We tried it with some applications including JDownloader2, and it fixed the blurry text issue in those as well.
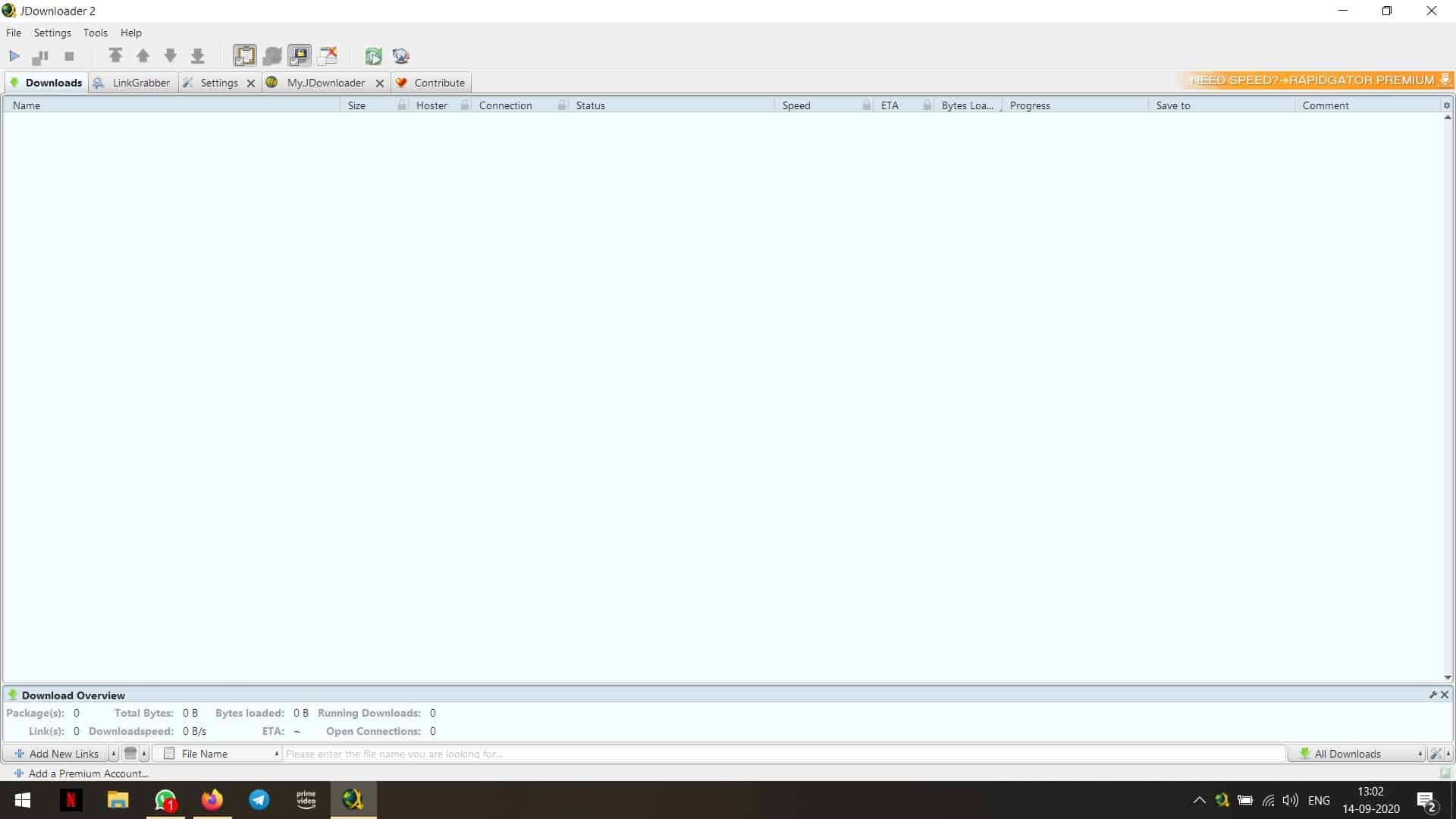
If the above steps didn't help you, you can try the freeware program DPI Fix, which Martin has written about, to see if that improves your luck.
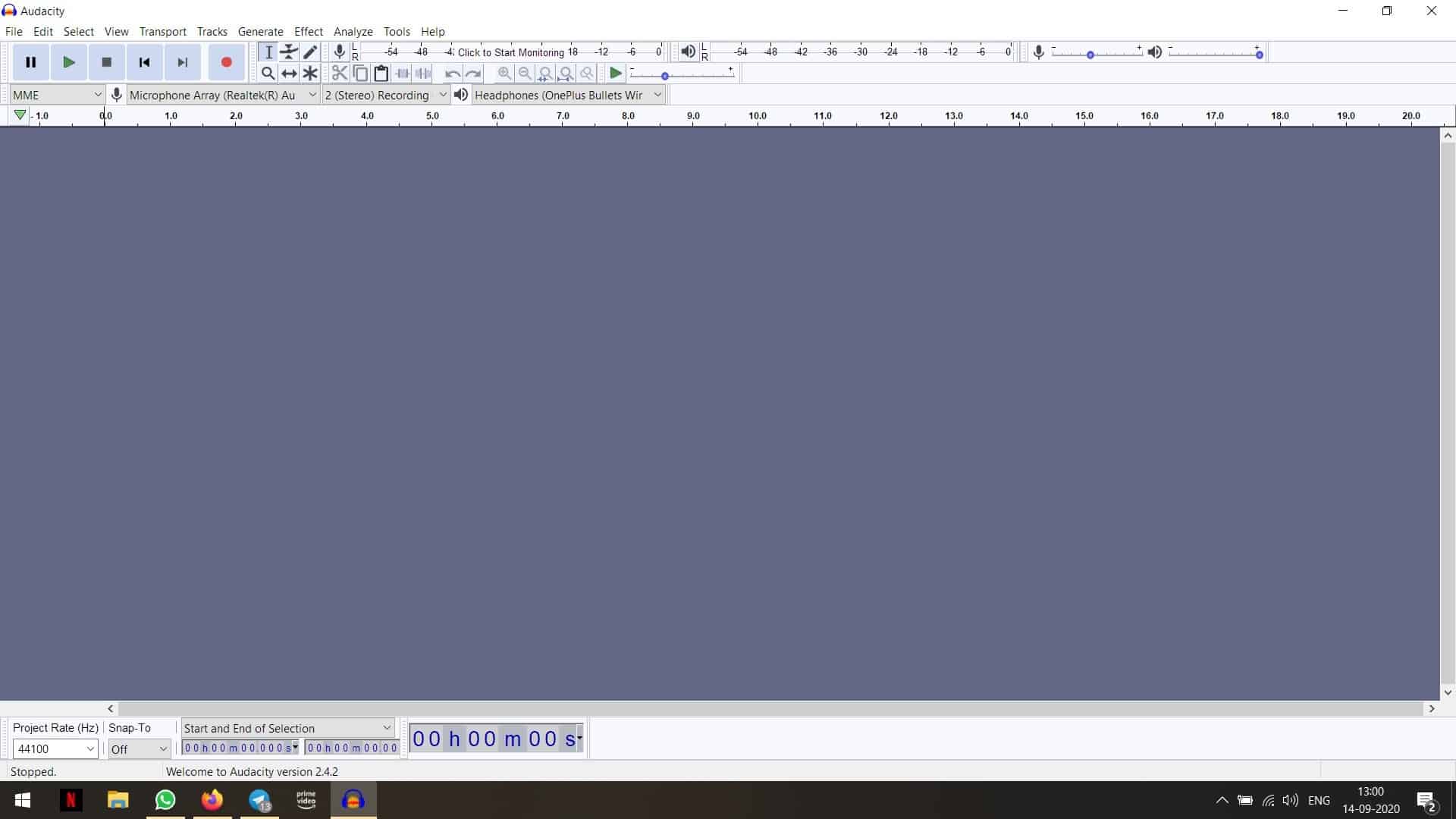


















thank you, it worked!
Thank you for taking the time!
Thank you so so so much!!!! I downloaded software on a new computer and the whole program was blurry. I have been so frustrated trying to fix it. Your instructions worked like a charm! Thank you so much!!!!
Work like a charm
Scaling is terrible when you start doing fractional scaling. People think Windows is bad, Linux has struggled even more trying to implement fractional scaling. It still causes many apps to be blurry or fuzzy. Nothing in scaling is perfect except when you double pixels. You simply can’t split pixels into fractional DPI. Such as 125%,150% or 175% with out creating issues if certain apps do not adhere properly to the OS. You can double pixels just fine such as 200% which is what Apple does with its Retina displays. I think Windows has done pretty good with fractional scaling but its not perfect and probably never will be. I always try and buy monitors or laptops where I can either use native 100% scale or buy high enough resolution to scale up 200%.
@JohnIL: I agree that pixel doubling is good solution. I had Macbook Pro Retina in 2013 and some programs were not updated to more detailed screen (OS X 10.9) but developers fixed them. Now I haven’t noticed any scaling problems in my 5K monitor.
With TinkerTool application you can set font sizes in macOs.
I had Firefox scaling and font size problems in Linux Mint a long time, some news sites was narrowed and small fonts. Luckily Mate desktop (and others) has many settings to solve things (dpi scaling, font size, screen resolution, Firefox UI scaling). I dont’t know was it Mints, driver of graphics card or Firefox fault.
Ashwin, why was it blurry on your laptop but not your friend’s laptop?
Was one of you not using the defaults?
Blurry text for me in some programs was caused by the Nvidia driver. Disable FXAA in global settings, use it per application.
FXAA is disabled by default as global setting from Nvidia.
Yes, great review. Windows 10 has a setting in Display that will attempt to fix blurry text on any older programs or programs that may cause problems.
Me thinking here: After all these years, why is a program like Audacity causing blurry text issues? The program is used by millions; it’s had plenty of time to mature. One would think “blurry text” only occurs on, maybe, some newer open source programs–alpha, beta 1s.
Surprised about Audacity. Anyway, it’s still a great program. And if there’s a fix, one shouldn’t whine.
This works for earlier versions of Windows also.
The easiest fix on 10 is to use a custom factor, instead of presets. Even if it happens to be the same factor as a preset (say 125, 150%), just set it as custom. – This is true, it works perfect.
The easiest fix on 10 is to use a custom factor, instead of presets. Even if it happens to be the same factor as a preset (say 125, 150%), just set it as custom.
Applied this, and initially found it OK (I applied 125%).
However something goes wrong.
In some programs with a menu-setting-window, the text in a click-tab does not fit any more. After going back to pre-defined setting, this was back to correct (the click-tab was wide enough to let the text fit into it).
Brilliant find, thanks for sharing this.
Thank you Ashwin and Yuliya (custom factor, instead of presets). If I remember correct, Apple Updater application might be blurry before fixing and UNetbootin.
Adobe Photoshop (standalone version) has scaling problem even today.
“Adobe App Scaling on High DPI Displays (FIX)
Root of the problem:
Short answer: Adobe.
Long answer: When the apps load, Windows asks if the app is High DPI aware and these apps answer “yesâ€. Which is why you end up with an interface for ants.
The solution:
Have the app tell Windows that it is not DPI aware and let it scale everything properly. (Granted, this is not the ideal solution, but it does make the apps usable again)”
Dan Antonielli, March 28th, 2014
https://danantonielli.com/adobe-app-scaling-on-high-dpi-displays-fix/
thank you! it works like a charm