Fix blurry font issues on Windows 10 with DPI Fix
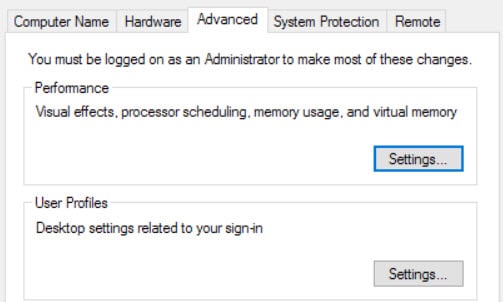
I don't change the DPI scaling on devices I work with normally but if you do, you may have noticed that the feature is somehow making fonts blurry in some parts of the Windows 10 operating system.
This should come as a surprise to users who ran Windows 8 previously as this was not the case in that operating system.
The issue seems to be especially visible in classic programs and menus, for instance in the classic Control Panel and not so much or at all when you run apps on Windows 10.
Take a look at the following screenshot which highlights the blurry fonts issue in Windows 10 on a system connected to a 1920x1080 monitor and DPI set to 125%.
It is unclear why this is happening in Windows 10 but not in Windows 8.1. While you could go ahead and change the DPI setting of Windows 10 to 100% again to fix the issue, it may not be always an option especially if you require the larger DPI.
You can also run programs in Windows 8.x compatibility mode to fix the issue but if you experience the issue in several applications, it may not be an option as well since you would need to configure them all to run in compatibility mode. Plus, you may not be able to do so for some system programs.
Enter Windows 10 DPI Fix, a free program that has been designed specifically for this case. The program switches from using Windows 10's scaling method for DPI to that of Windows 8 instead.
Once you run it, you will notice that the blurry font issue has been resolved in Windows 10.
Running DPI Fix
Just run the program after you have downloaded it from the site linked above. The interface displays the two scaling options provided by it:
- Use Windows 10 default DPI scaling.
- Use Windows 8.1 DPI scaling.
The first option is selected by default. Simply switch to the Windows 8.1 scaling option instead and set the DPI scale according to your needs.
A click on apply reminds you that you need to restart the PC before the changes take effect. Once restarted, you should noticed that the blurry fonts issue has been fixed in the operating system.
Caveats
Windows 10 DPI Fix needs to start with the Windows 10 operating system for the fix to work permanently. The program won't run in the background during the whole session though as it exits automatically once it has made the required changes to the system on start.
You may also notice that some Flash objects display too small in Microsoft Edge but that appears to be only an issue in the browser and not in others (including Internet Explorer). (via Techniqued)
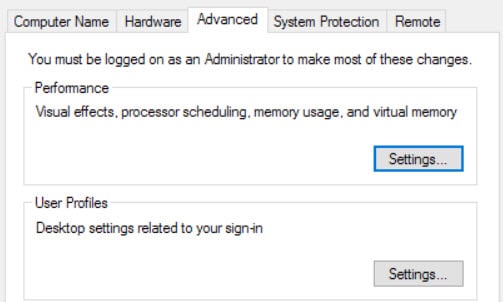






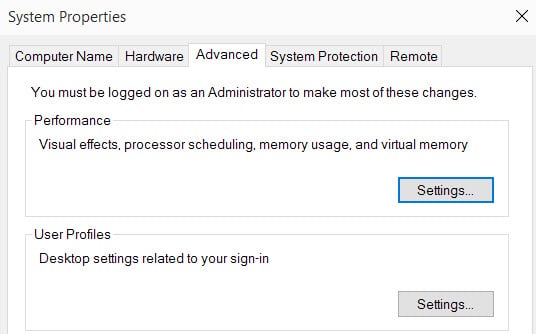
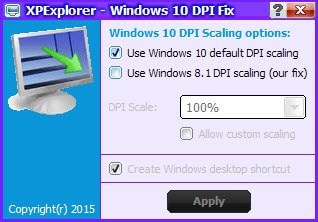















Make a .cmd file with the following contents:
REG ADD “HKCU\Control Panel\Desktop” /v DpiScalingVer /t REG_DWORD /d 0x00001018 /f
REG ADD “HKCU\Control Panel\Desktop” /v Win8DpiScaling /t REG_DWORD /d 0x00000001 /f
REG ADD “HKCU\Control Panel\Desktop” /v LogPixels /t REG_DWORD /d 0x00000078 /f
Then just drop it in Autostart or create a Task which starts at each logon, because it reverts back after restart.
Amazing. A website which has “hacks” in its name offers a program which starts with Windows and runs in the background all the time.
Be careful people! This is how cybercriminals take over your PC and steal your data.
…not to mention it does *not* run in the background, so I guess the mighty NSA is just trying to be funny.
Because it would not be easier to not use “hacks” in the name to make it even less obvious? Right.
I assume it’s a software application problem. I see no problem in Windows 10 x64 home with any program I use, such as Chrome, LibreOffice, and about 100 other programs. I don’t use Microsoft Office.
I absolute recommend “windows dpi fix” from XPExplorer, as well as their explorer itself. Now, the problem that i found is that “windows dpi fix” only allow you to scale up to 200% at maximum, and that IS NOT ENOUGH to a 4k 15″ o UHD 13″ screens.
Regarding DPI scaling in W10, I would like to comment that in my personal opinion THIS IS NOT A BUG OR A FAIL OF MICROSOFT, because is plenty intended. Just think, long ago, even before the first commercial 4k screens MS was dealing with this issues, and solved them perfectly well in W8.1. But at the same time W8 was designed and focused in MS store as main provider of new programs and software to your computer. The problem is that the most popular software applications have reached a development point were new versions find hard to introduce major improvements (think about photoshop, office, CAD apps) The truth is that I am not able to find anything in word 2016 that i would miss in Word 2003. So the solution is to make those programs obsolete to the new SO… and by the way, to buy it via microsoft, clear as water.
If anyone has a better explanation, I would be really glad to read, hating microsoft don´t make me more happy :)
how to uninstall this app?
George, apologies if I never explained myself correctly. Yes agreed, I had the same, the ‘Customize your display’ settings still do not work well, but the custom scaling setting does work and with no bluriness. Also (and not that this affects anything) I notice that within ‘Customize your display’ settings, it reads:
“Change the size of text, apps, and other items: 175%.
Not sue how that got there as I am only slightly increased to 110% custom DPI scaling…. Bizarre! :-)
Yes, that’s probably a bug. It seems if a custom value is set, 175% is shown there. I am on 125% custom DPI and get the same 175% value displayed. They’ll get it right at some point, hopefully.
Latest Windows 10 update (10586.14) does absolutely nothing to solve this. What it might do (I’m not sure), is to *not* erase at every restart the custom DPI settings the “Windows 10 DPI Fix” program applies. So, if you applied that fix and then disabled it, you might be fooled that Microsoft actually solved this.
I went to the DPI settings, reset the custom settings and applied the native Windows’ 125% setting. I immediately reapplied the Windows 10 DPI Fix and you’ll see why in the screenshots below. Screenshot A is the Windows 10 default 125% DPI setting, B is the custom Windows 8.1 125% DPI setting as applied by the fix.
Example 1A: http://someimage.com/l6JR1T4
Example 1B:http://someimage.com/dfRfzwT
Example 2A: (Device Manager!) http://someimage.com/uJmJORO
Example 2B: http://someimage.com/SugQu93
Interesting how the Device Manager icons are different.
Sounds like too much work. Give Ubuntu a try. It doesn’t have this issue.
More work than installing a new OS and migrating from scratch…?
Sorry to hear you are still suffering from this issue. I had never applied any sort of fix, but just lived with it, but was never happy with it. I then applied the Threshold 2 update and the issue resolved itself.
Incidentally I was using a custom DPI of 110%. Perhaps this was a factor. Either way this is a bug that Microsoft should sort out urgently as I am sure this affects 1000’s of people.
Hmm, thanks Adrian. Tried again and indeed, while the main “Customize your display” settings still do not work, the “custom scaling level” setting does apply the scaling to all monitors, without blurriness. So, the fix now seems unnecessary.
I have noticed that since installing the Threshold 2 update on windows 10 (version 1511) that this is is now resolved by windows itself.
Great news! I am struggling with this issue for a long time, above fix does not work perfectly with multiple monitors with different scalling proportion on each of them. Thanks for advice! Unfortunately I have Windows 10 Enterprise Current Branch for Business and i can not see Threshold 2 update.
You can further fine tune the way fonts look like on your LCD screen in Windows 10 by going to Control Panel – personalization – fonts – adjust ClearType. These 75 year old eyes need all the help they can get…. :-)
Sorry but this was the case when using Microsoft Office 2013 in Windows 8.1 in a Lenovo laptop in mid 2014… fully updated etc.
I fought quite a bit with it…
What you are describing is a different issue that the application described above (or any other) cannot solve. You are probably talking about Microsoft’s hard-coded greyscale sub-pixel antialiasing, “used by Modern UI applications, Office 2013 (and now 2016), Internet Explorer, and more and more parts of the Windows 10 OS” (quote from the thread below). That issue (decision, to be precise) is actually even worse.
http://answers.microsoft.com/en-us/windows/forum/windows_8-performance/poor-font-rendering-in-windows-8-blurry-text/f52a2002-d748-485c-8b9c-4862806ea94a
The easiest way is by disabling the windows scaling using the NVIDIA control panel…
This is not a bug, the code for those UIs was simply not updated to use the new DPI scaling. Since those dialogs are likely to be removed and/or redesigned anyway, this is not really an issue (especially when most people still use “regular DPI” aka 96 PPI).
Not an issue? Anyone using monitors with different resolutions is affected by this.
You are right, I’ve forgotten about this issue because I use two monitors with the same resolution but with different resolutions, it remains a very serious problem.
I was looking for a tool like that! Thanks Martin!
I noticed that blur in the font rendering right after installing it.
I guess Microsoft still forgetting about desktop users and is focusing in mobile devices, which have higher DPI displays.
Rotten tomatoes for MS. I’m betting this is one of those things they will never trouble themselves to fix. Also, I’ll betcha that their own applications render just fine.
I set my dpi scale at a custom percentage that is based on my current nearsightedness along with the size and distance of my monitor. It has been a pain the butt to go into compatibility for every single program and fix it. Then re-fix it on occasion after software updates.
DPI scaling has been a surprisingly large hindrance to everyone I know with bad eyesight. Naturally it covers practically everyone over the age of 40 and anyone with bad eyesight. What gets me is that developers haven’t noticed. Does this mean all of them are under the age of 40 with perfect vision? At some point they, along with phone devs, are going to have to take note of the problem and think ahead.
Here’s another way to fix it, but it’s tedious work:
For every program that’s blurry, you have to right-click the executable file and go to compability -> Disable display scaling on high DPI.
Then try both the 100% and the 125% DPI scaling options in Windows and decide which works best for you.
This doesn’t work for Windows system programs though, I think you’ll have to mess with the user rights for that.
This program is truly excellent in what it does. This is a very serious issue on my monitor/resolution – many 3rd-party programs and Windows prompts/windows/applications have this unbelievably blurry text.
Noticed this also. Seems like Windows 10 was rushed, a lot of issues here and there.