How to export Firefox passwords in Firefox 57+
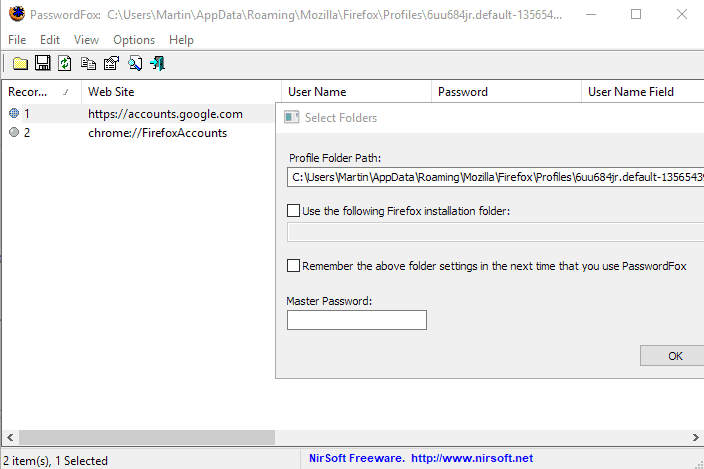
The following guide provides instructions on how to export passwords in Firefox 57 or newer.
Mozilla released Firefox 57 Quantum in November 2017 and the release changed quite a few things in Firefox. We talked about the release in great length; on the downside, Mozilla removed classic add-on support from the browser, and on the upside, it made Firefox a lot faster and more secure.
Firefox users who try to export passwords stored in the browser may have noticed that it is not possible in Firefox 57 or newer. While you can list all passwords saved in Firefox just like before, you cannot export the passwords because there is no such option available.
Firefox is not the only browser that did not provide password exporting functionality. Google changed Chrome's password exporting functionality in the past year or so as well and it was for some time impossible to export Chrome passwords using the browser.
Why export passwords?
First question that needs to be answered: why would you want to export passwords? There are several answers to that.
- You want to import the data into a program that does not support direct password imports from Firefox.
- You want to save the data for safekeeping.
How to export Firefox passwords
You need to use third-party tools for that currently as there is no first-party option to export Firefox passwords if you run Firefox 57 or newer.
Tip: you can check the version of the browser by selecting Menu > Help > About Firefox.
Password Fox by Nirsoft (Windows)
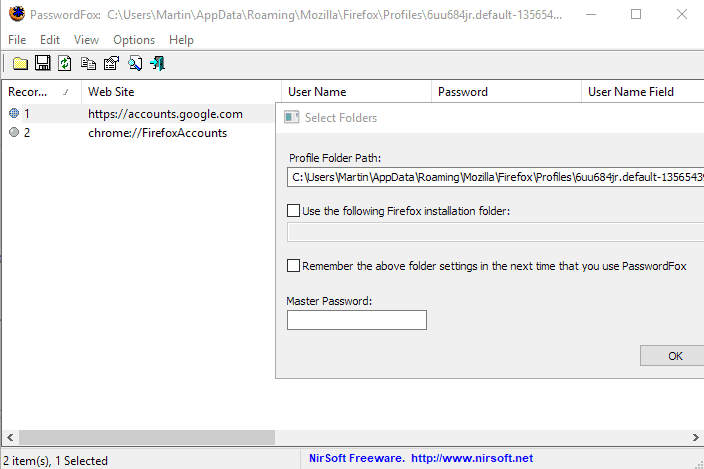
Password Fox is a portable software for Windows that lists all stored Firefox passwords on start. Note that it picks up the default profile only when you run it.
You need to use the "select folders" icon to change the profile path or run the program with the /profile <Folder> command line parameter. Note that you need to use /master <password> as well if you have set a master password for protection.
Select some or all items, and right-click on them afterward to save them to the local system. Password Fox supports saving the selection as plain text, tab or comma delimited files, XML files, HTML files, or KeePass CSV files.
Password Exporter (Windows, Linux, Mac OS X)
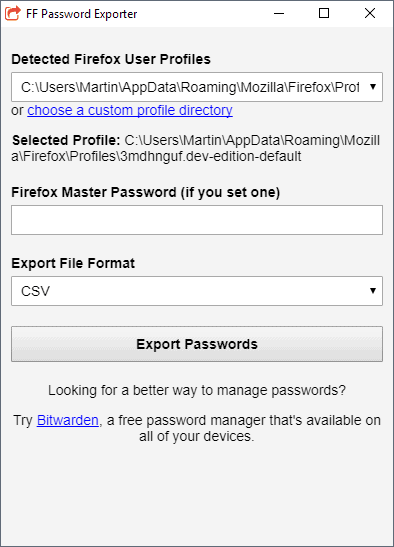
Password Exporter is an open source program that is compatible with Windows, Linux, and Mac OS X operating systems. You can download a portable version from the project's GitHub website and run it on your system afterward. Note that it is quite large (likely because it is based on Electron)
Download and run the program to get started. It displays all detected Firefox profiles in a list and comes with an option to select a custom profile if a particular profile has not been detected.
You are asked to specify the master password if one is set, and select one of the available export file types. Password Exporter supports CSV and Json formats only.
Select Export passwords to start the export process. (thanks Into Windows for the find)
Tips
Here are some tips that you may find useful:
- Some programs, password managers and browsers, support password imports from Firefox. If you use any of those, you can run the import directly and don't have to export the passwords first.
- If you want to copy the passwords from one Firefox profile to another, open the Firefox profile and copy the files key4.db and logins.json. Paste the files into the other profile to use them there. Note that this overwrites existing password files so make sure they are empty or that you have a backup ready.
- You can copy username and / or password in Firefox's own password manager. If you are interested in a single login only, you may use those to copy and paste them manually.





















If you, truly, don’t want to use anyone’s software, add-on, etc., just go to the saved logins and type each credential in a password protected Excel file. Done.
If you have 4000 passwords, then that would be a problem. :(
According to passwordfox I don’t have that folder or file. It goes users, username, and that is it. No AppData nothing after username. So this doesn’t work either.
That’s because in the Windows File Explorer you need to Unhide Folders and Files on your system… They are hidden by default when Windows OS is installed so that critical files and folders are not unintentionally messed with…
My reason to export passwords, Capitol One server was hacked and Credit Karma says I was compromised. I need to change passwords similar to the one I used for my credit card. It’s about half of them.
I’m just going to take snapshots of them with Windows Snipping Tool and cross them off as I change them
Thanks for this article Martin. Best regards.
Another reason I would export my passwords is to set up Firefox properly on another computer I own and on which I want a fresh profile rather than copying my old one with it’s bugs and problems. Besides, I’m running an older version of FF on a very old computer, and the current version of FF on the other. Quantum will import an old profile, but it’s a mess of unsupported extensions and about:config values.
@glandos
how do you get it to work?
i got a zip downloaded, and now?
put the extraction where? how to use it?
tia :-)
So many ways–
1. Use or install Waterfox, sync with FF, then use Legacy add-on Password Exporter.
2. Use reCall–a bit slow, but it retrieves everything.
3. Nirsoft–WebPassView? Don’t know if it still works.
4. Install Last Pass, Dashlane, Sticky Password, then export and remove extension.
Batckup Firefox 3.0 still works for backup of complete profiles.
If you are brave enough, you can also use my code at https://github.com/Glandos/firepwd/tree/patch-1
It is based on https://github.com/lclevy/firepwd that is an educational tool, and outputs a lot of information.
My branch just spit out CSV values. It is a hack. I don’t plan maintaining it, since it will probably be a one shot for me.
Good advice Martin, I believe you should mention Mozbackup which enables you to export a whole Firefox profile in case you have to reinstall/change pc.
Any Browser can import Passwords from any other Browser, so,…who needs that?
Simplistic Logic based on false understanding John Doe 101, many reasons having a file in csv or html where one can print or otherwise “USE” the passwords and have a copy available
In my case, I’ve found that one of my accounts, linked to one of my main e-mail addresses, was compromised on an unimportant website.
Now I want to check if I’ve reused that password, and I’ sure that I’ve done it, and where, to change it.
Too many stored accounts for too many different user names and e-mail accounts as to go and check one at a time from the Firefox password management interface.
Not true, friend