Disable Online Tips and Videos in the Windows 10 Settings app
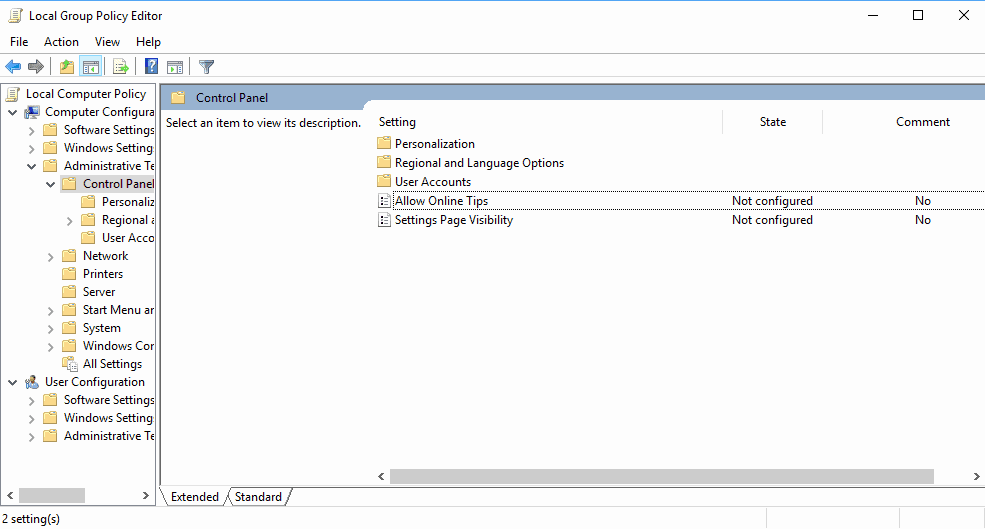
The Settings application is one of the central locations in Windows 10 to manage and customize the operating system.
It is still largely a work in progress, as Microsoft announced back in 2015 that it wanted to migrate all Control Panel applets to the Settings application eventually.
Windows 10 users still juggle between the Control Panel and Settings app more than two years after the official release.
The Settings application changes with every feature update of Windows 10. Microsoft moves some Control Panel applets to the Settings application usually and may also make modifications to the layout or functionality in new releases.
Online Tips in Settings
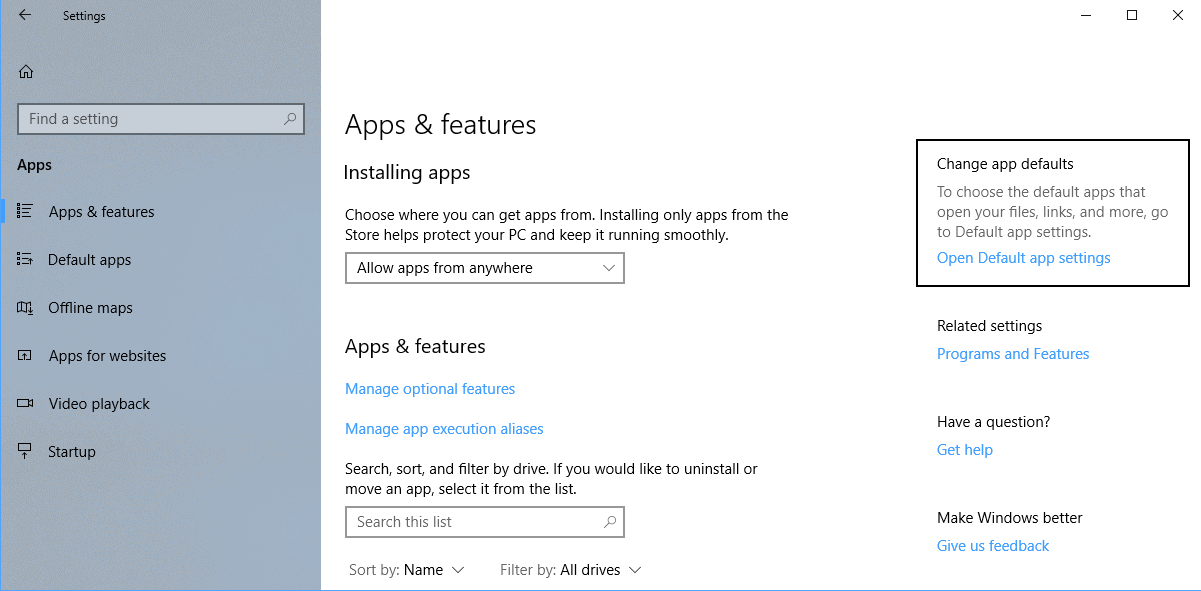
The Settings application displays links, tips, and suggestions on each page that you open. Windows 10 may display text and video content for specific Settings pages. These tips may be useful to novice users who are just getting started but they don't offer anything to experience users who know their way around.
What many Windows 10 users don't know is that these tips are retrieved from Microsoft content services.
The description of the "Allow Online Tips" policy reveals as much:
Enables or disables the retrieval of online tips and help for the Settings app.
If disabled, Settings will not contact Microsoft content services to retrieve tips and help content.
Disable Settings tips using the Group Policy
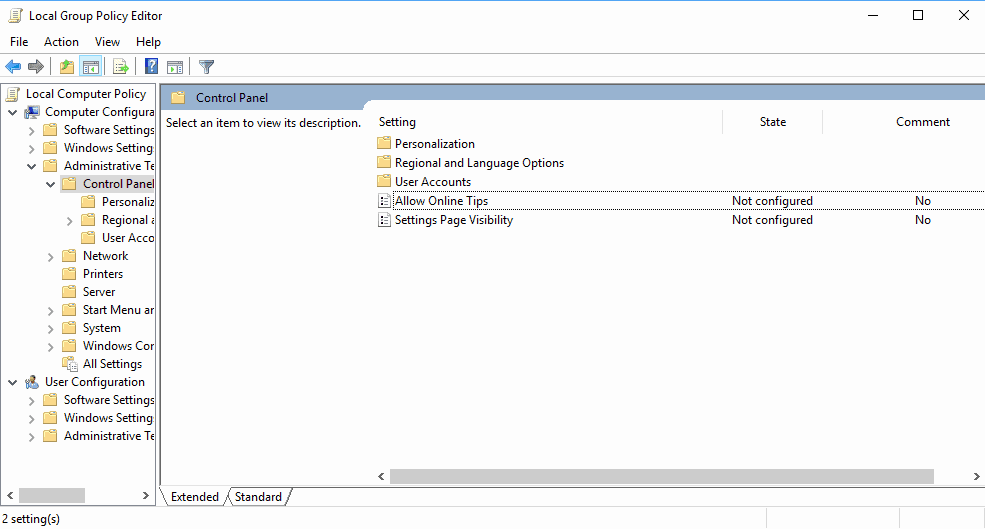
The Group Policy editor is included in professional versions of Windows 10. You can run it on Windows 10 Professional, Enterprise or Education, but not on Windows 10 Home.
Tip: If you use Windows 10 Home, try Policy Plus which brings policies to Home editions of Windows. You may also skip ahead to the Registry instructions below which do work on Home editions as well.
To disable online tips in Settings using the Group Policy Editor, do the following:
- Tap on the Windows-key, type gpedit.msc, and select the result to launch the Group Policy Editor on the Windows PC.
- Use the sidebar to go to Computer Configuration > Administrative Templates > Control Panel.
- Double-click on "Allow Online Tips" to open the policy.
- Set the policy to disabled to turn the feature off.
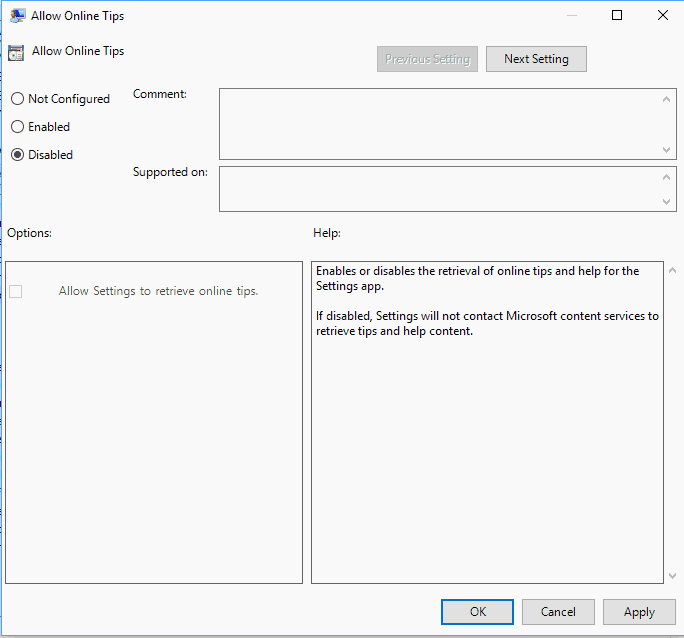
The Settings application won't retrieve tips and video content anymore from Microsoft content services.
You can restore the default value by setting the policy to not configured.
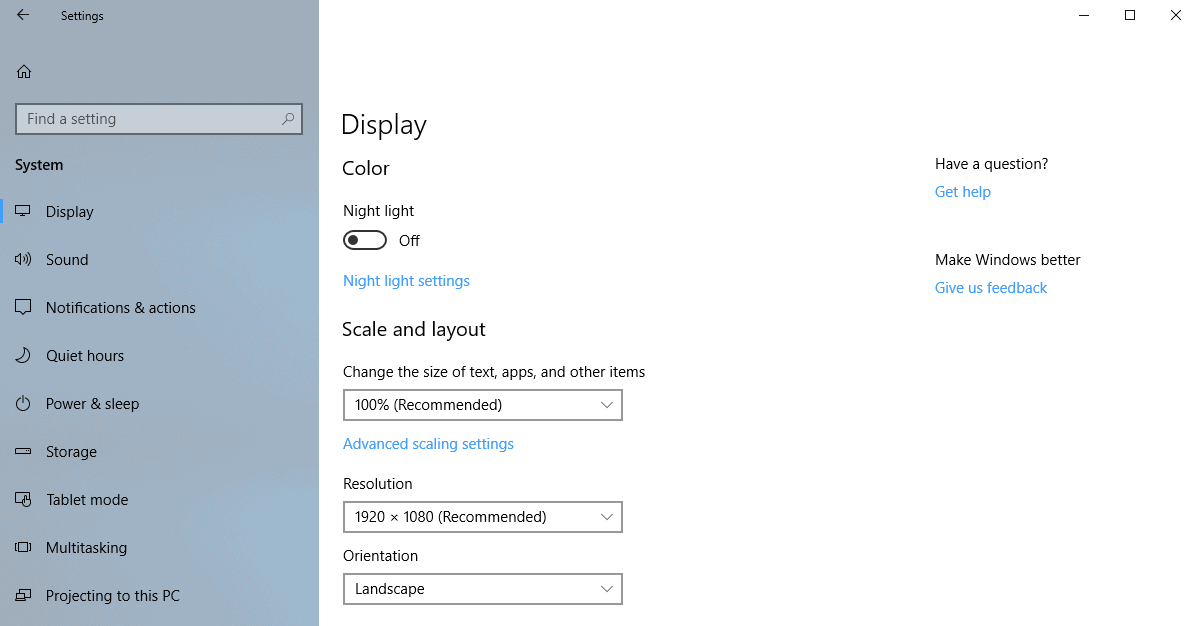
The change takes effect immediately. Note that you need to close the Settings application if it is open before you notice the change.
How to disable Online Tips in Settings using the Registry Editor
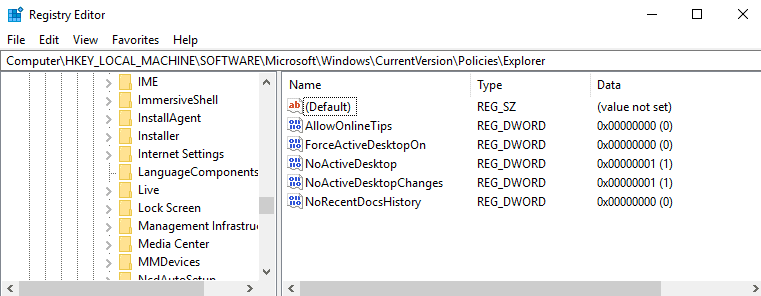
The Registry change works in all editions of Windows 10 including Windows 10 Home. Here is what you need to do to disable online tips in the Settings app on Windows 10:
- Tap on the Windows-key, type regedit.exe and select the program from the list of results.
- Confirm the UAC prompt that Windows loads.
- Go to Computer\HKEY_LOCAL_MACHINE\SOFTWARE\Microsoft\Windows\CurrentVersion\Policies\Explorer
- Check if the Registry value AllowOnlineTips exists already.
- If it does, skip to 7.
- If it does not, right-click on Explorer and select New > Dword (32-bit) Value from the context menu. Name the value AllowOnlineTips.
- Double-click on the value and set its value data to 0.
- Restart the PC
The change has the same effect as the policy. Windows 10's Settings application won't display online tips anymore.
Tip: You may use the following Registry file to apply the change with a double-click. Download it with a click on the following link: (Download Removed)
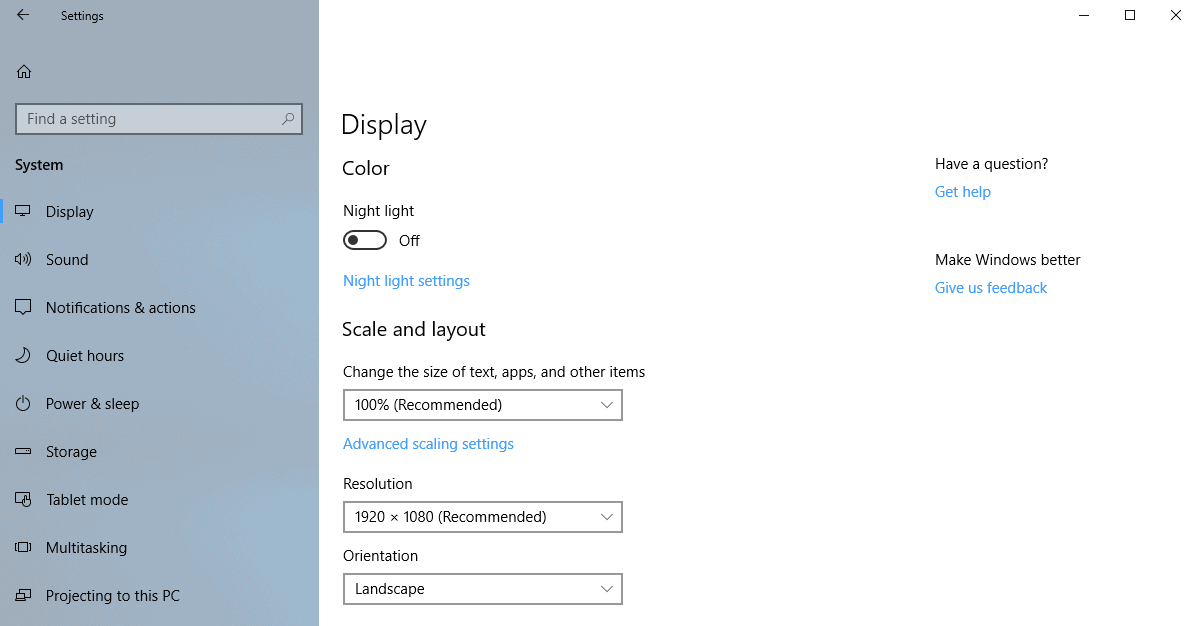


















What about the %&%¤# notifications in Windows 8.1 that nag You about “There is another app that can do this….” – every tip i have tried on my friends computers have failed….
Yes, well, I went over to the Windows 10 machine, and I simply don’t see a setting that one could miss. And I go to the image that Martin shows, and no changes have been made there. I go to Settings, System, and Notifications and all the “allow this or that” options have been turned off. And I haven’t used UWT on this computer. Doesn’t make sense. Not even a flyout! I wonder now; latest edition, no adverts even in the menu.
Funny, I’ve been using Windows 10 and have never had any obtrusive flyout, notice, or video appear at any time. Using Windows 10 Pro. No explanation for this other than when I set up a system, I go in and uncheck or disable what is obviously going to be some gimmick from MS, and I use UWT which eliminates most of the superflous. So . . . to recommend using the GPE or a registry change seems like using a nuclear bomb when a M80 will take care of the situation. [Hyperbole.]
Or I am using a completely different Windows 10 OS written in Plutonian and Argon Languages which means those problems about the OS contacting its Maker were never written into the code.
@jasray
I use Pro at work, and I wish I had the same experience as you. I’ve put a fair bit of time and effort into getting Win 10 to stop with the advertisements and “tips”, and have it mostly quieted down — but I still get the occasional one. Of all of the numerous things that irritate me about Win 10, this is probably #2 (right behind the spying).
Your comment leads me to believe that there’s yet another stupid setting that I’m missing…
Doesn’t a setting of 1 turn on the command? Shouldn’t it be 0?
Just asking.
Tom, you are right. Thanks and corrected.
Many thanks Martin. It never ceases to amaze, quite what we all have to do, to “quieten down” Windows 10, and basically….have what personally, I desire most….. an operating system that just works, and does not endlessly pester, promote, nag, control….or in any way, tell us more than we need to know.
Also, things like this can be often hijacked by Microsoft, to do more (pester more) than the original brief, and so its important in my view, to clamp down on almost everything like this.
But why should we even have to?
Also, some aspects of Windows10 bypass the Hosts file, so you never quite know what server could be attached to, to use “facilities” like these, to pull up information that we never saw coming, or could be used that way.
Beggars belief really….it really does. Someone tell Satya to get lost.