How to add a table of contents to a Word 2016 document
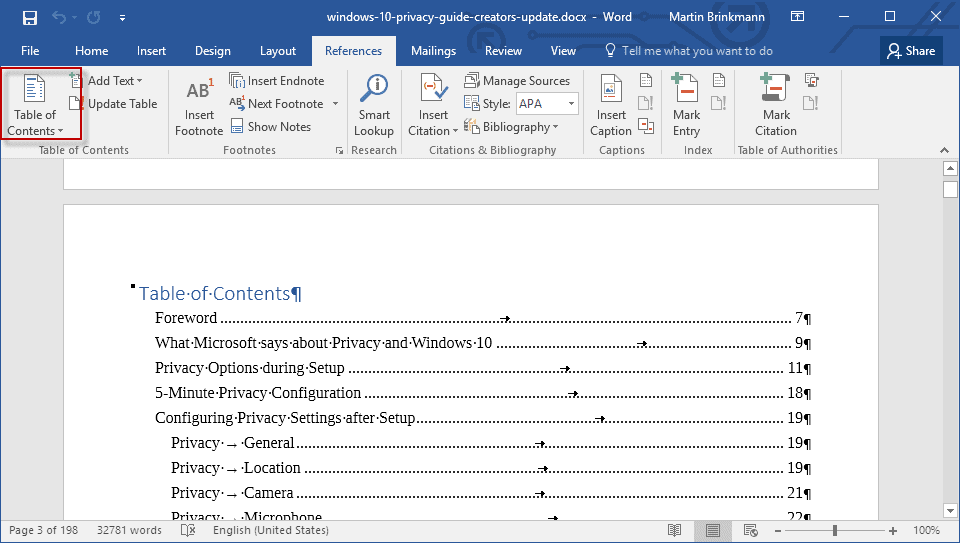
Adding a table of contents to a Microsoft Word 2016 document is not a complicated process. Still, if it is your first time doing so you may find it helpful if the process is laid out to you in clear words.
A table of contents lists chapters and other segments of a book or document. Most scientific books and many magazines display the table of contents on the first couple of pages of the document.
The table helps with the orientation but also highlights the logical structure of the document to the reader.
Microsoft Word 2016 supports adding the table of contents to a document. The Microsoft Office program pulls the data from headlines that you add to the document making it a very convenient process.
With that said, the first thing you need to do is make use of the heading tag as Word 2016 will use the information provided to generate the table of contents afterwards.
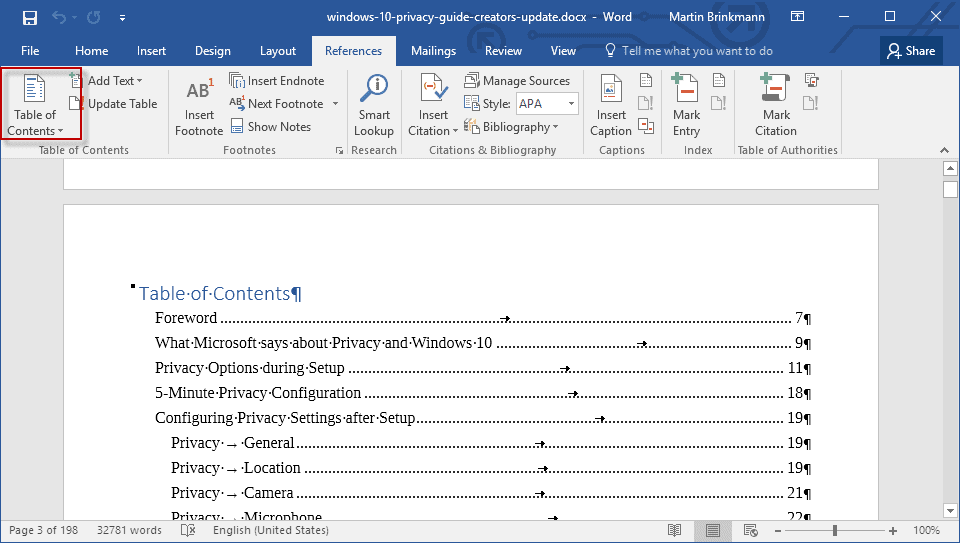
Note that the choice of heading determines how a particular entry is listed in the table of contents. Each heading tag but the main one is indented, so if you use H1, H2 and H3, H2 and H3 are indented whereas H1 is not.
Word 2016 ships with several table of contents templates that you can choose from. You can even download more templates from the Office website if the ones that are included are not what you are looking for.
Once you have added headings to your document, do the following to add the table of content to it:
- Go to the location of the document that you want to display the table of contents in.
- Switch to the References tab in the Word toolbar.
- Click on "Table of Contents" there, and select one of the available templates. The templates are displayed as a preview right away when you click so that you know how they look like.
- Once you have selected a template, the table of contents is added to the document.
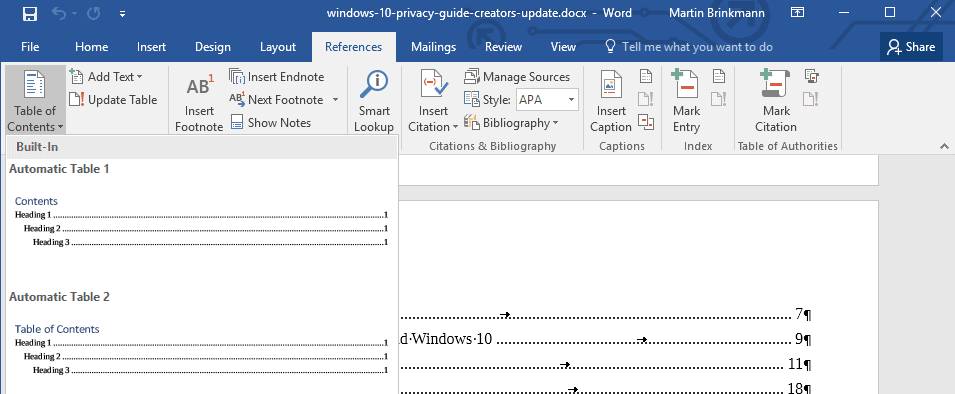
You may delete the table of contents again, or modify headings in case something is not displayed like you want it to. One of the easier options for the latter is to enable the "navigation pane" under the View tab as it lists all headings of the document.
Another option that you have is to update the table. This is important if you modify the document, for instance by adding new headings to it or by adding or removing text so that the pages don't match anymore in the table of contents.
To update the table of contents in Word 2016, select it and click on the "update table" option that is displayed at the top of the table on each page it is displayed on.
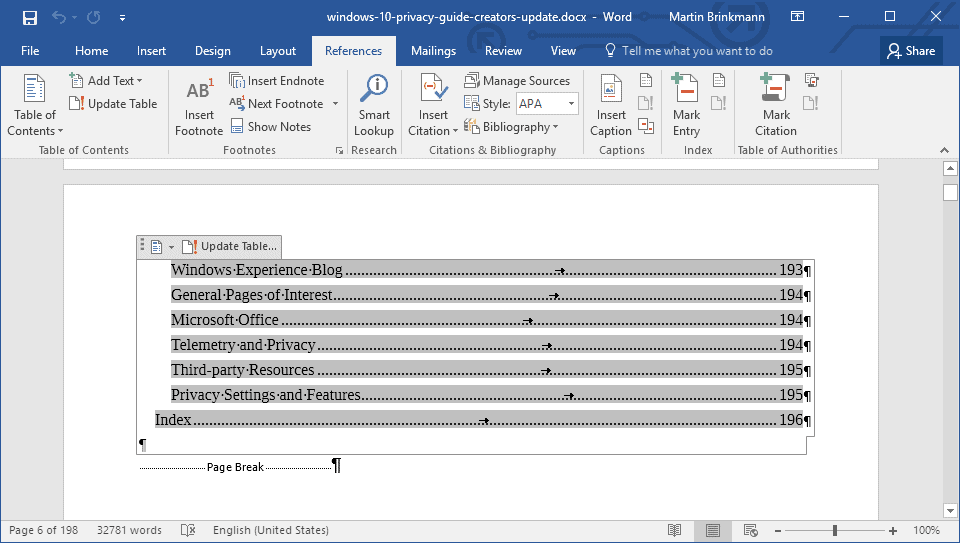
And that is how you create, add, and update a table of contents in Word 2016.
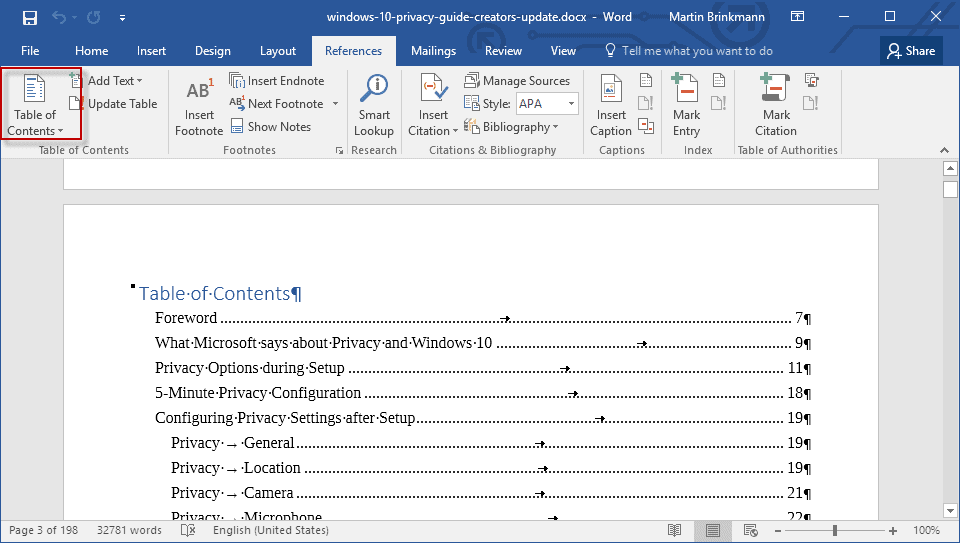






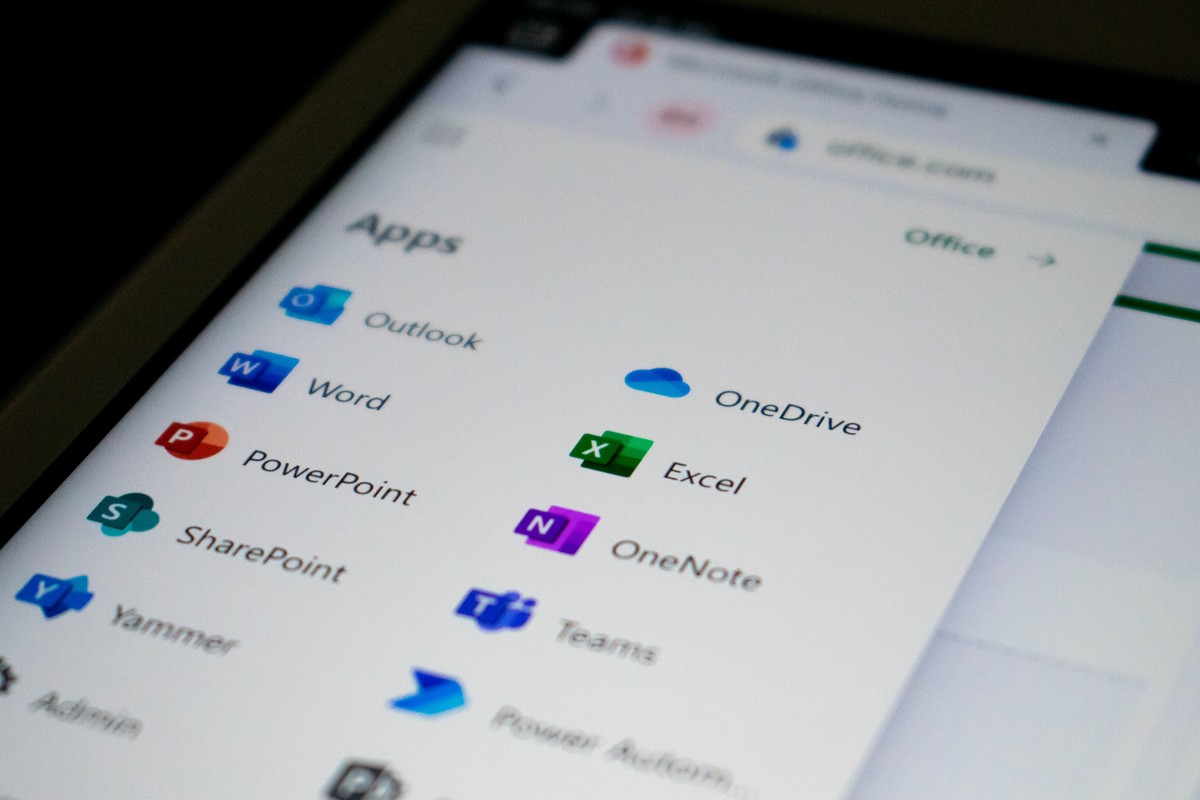











I am new to TOC and have caused an issue I have no way to resolve. I don’t even know how to ask the question. Somehow I included a photo in my TOC and can not remove it. I tried to add a screen shot but the system won’t let me. I want the title but not the photo in the TOC. I even went back to square 2. I removed everything after it and tried to start again but that didn’t work either. I have tried to cut the photo out but every time I update it’s back. I am using word 2016.
This did not answer the question of how to create a TOC. The ones listed as templates are not correct for my work. The system does not seem to allow me to create a TOC. I need the “TABLE OF CONTENTS” and the Headers (Headers 1, Headers 2, Headers 3) to be able to be positioned separately. Centered, offset, different font) When I go to the window that should allow me to make these modifications it only allow me to adjust the placement, font, etc. as a whole and this does not work. I could do this in the last version of word but WORD 2016 does not seem to allow this type of adjustment. Am I missing a step.
This adding of a table of contents also works with Windows office 2010 Word.
You can also design you one specific table of contents with your one specific content needs.
Is there a way to make the page number “clickable” so you can jump to that location in the document?
Yes, there is https://support.office.com/en-us/article/Use-hyperlinks-in-a-table-of-contents-9bb0e4ca-361e-4bc0-815b-6a314e03ed8a