How to create an index in Word 2016
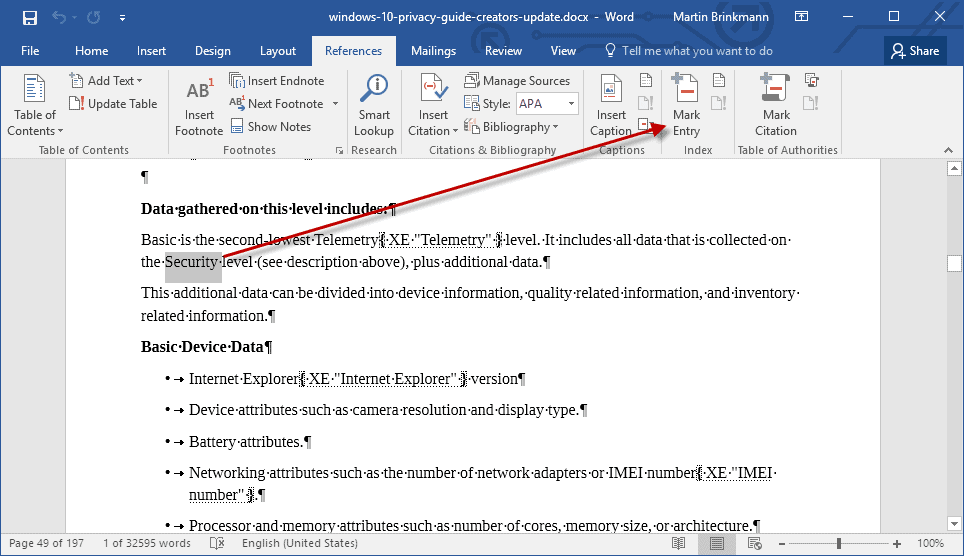
An index can improve the accessibility of a book or document tremendously, as it lists important words and phrases, and the page numbers they are referenced on.
I'm writing my first book currently -- about Windows 10 Privacy -- and one of the things that I really wanted to add to it is an index of the most important words and phrases so that users could use the index as a reference to look up information quickly.
Microsoft Word 2016 comes with options to create an index; the process itself is not complicated at all, but it still may be confusing how to get started.
Creating an index in Word 2016
While you can create the index at any time, I suggest you create it once you are done writing and editing the book or document.
It is possible to update the index if you have started it during the writing or editing process, but if you do it after you are done, you don't have to do that and it is usually a lot easier and faster.
To get started, open the document in Word 2016. Now, creating an index is a two-part process. You mark entries that you want included in the index in the first, and generate the index out of the marked entries afterwards.
Switch to the references tab to get started. You find the index group of tools under that tab. The most important one for the first step is "mark entry". Whenever you select it, you tell Word that you want the highlighted text to be part of the index.
Here is how that is done:
Step 1: Mark text that you want included in the index, and select "mark entry" afterwards.
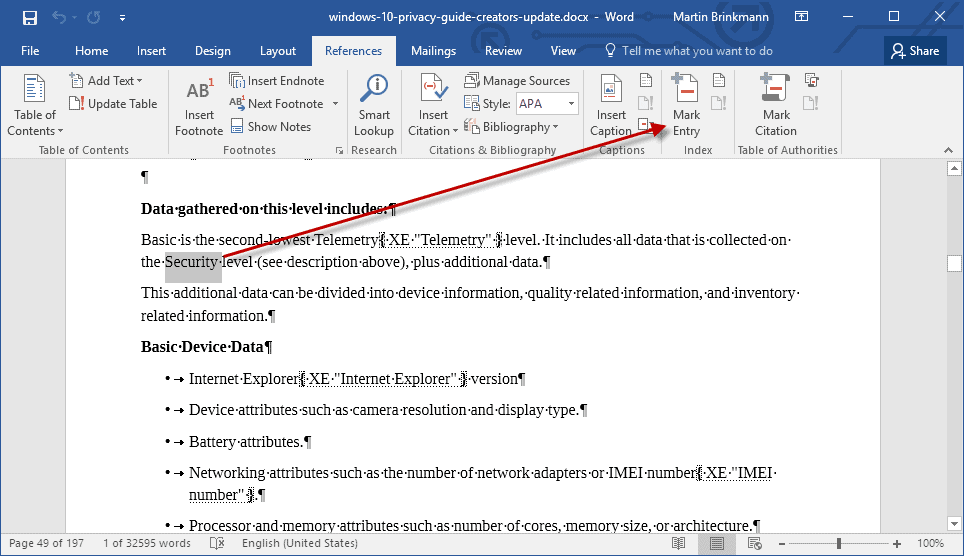
This is pretty straightforward. Just highlight text in the document and hit the mark entry afterwards. You can highlight individual words quickly with a double-click on the word.
Step 2: Configure the Index entry
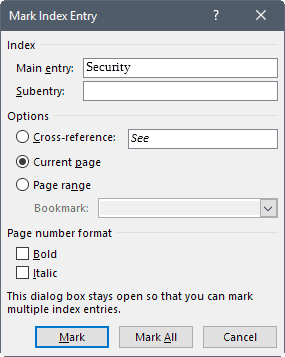
Word opens the "mark index entry" window that you may use to configure the entry. If you just want the text indexed hit the mark button to be done with that.
You may change the page number format (bold or italic to highlight specific text), add a subentry, or use the mark all functionality to automate the process.
Word displays text that has been marked with XE "TEXT" so that you know that it has been marked already.
You may disable the paragraph marks and other hidden formatting information on Home > Show/Hide, or by using the keyboard shortcut Ctrl-(
Step 3: Repeat the process
Go through the document and mark text that you want included in the index. While you can automate that somewhat, I suggest you don't as you get more control over the indexing this way.
Yes, it will take longer to create the index but the result will be better.
Step 4: Add the index to the Word document
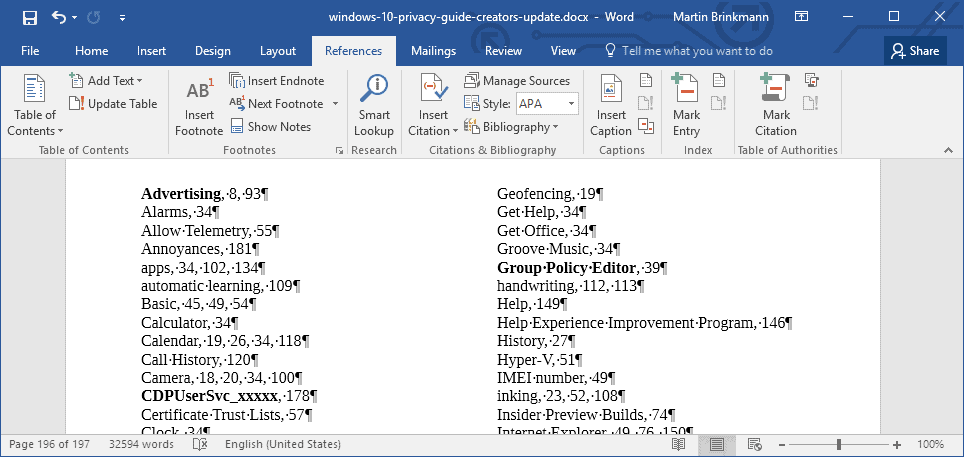
Once you are done marking text in the Word document, you can add the index to it. Go to the location in the document that you want the index to be displayed in.
Select References > Insert Index to add it to the location. Word loads a configuration window that you may use to customize the index.
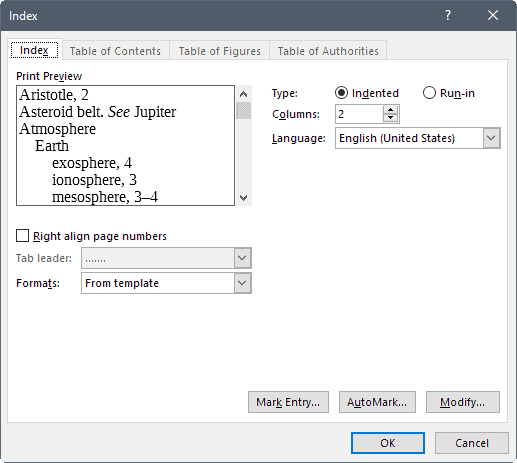
You can use it to change the number of columns for instance, or select a different format template for the index. A preview is displayed in the window so that you know how it looks like in the document when you make changes.
Step 5: Correct mistakes
I suggest you go through the index afterwards to correct any issues that you may notice. A basic example is multiple indexed entries that refer to the same type of information, e.g. advertisement, Advertisement, and Ads.
Correcting mistakes is easy. Jump to the location in the document that you want to modify, and simply modify it in text (the XE part). This changes the marked entry.
All that needs to be done then is to select the index, and hit the "update index" button to apply the changes. XE defines the entry, and it can be different from the selected text. So, to unify text that should be listed under a single index entry, simply modify the XE elements and hit the update index button afterwards to apply the changes.
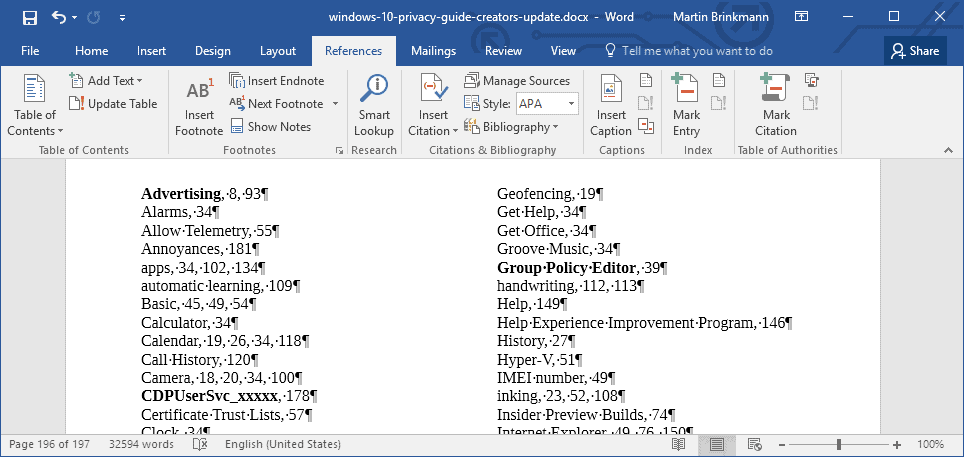






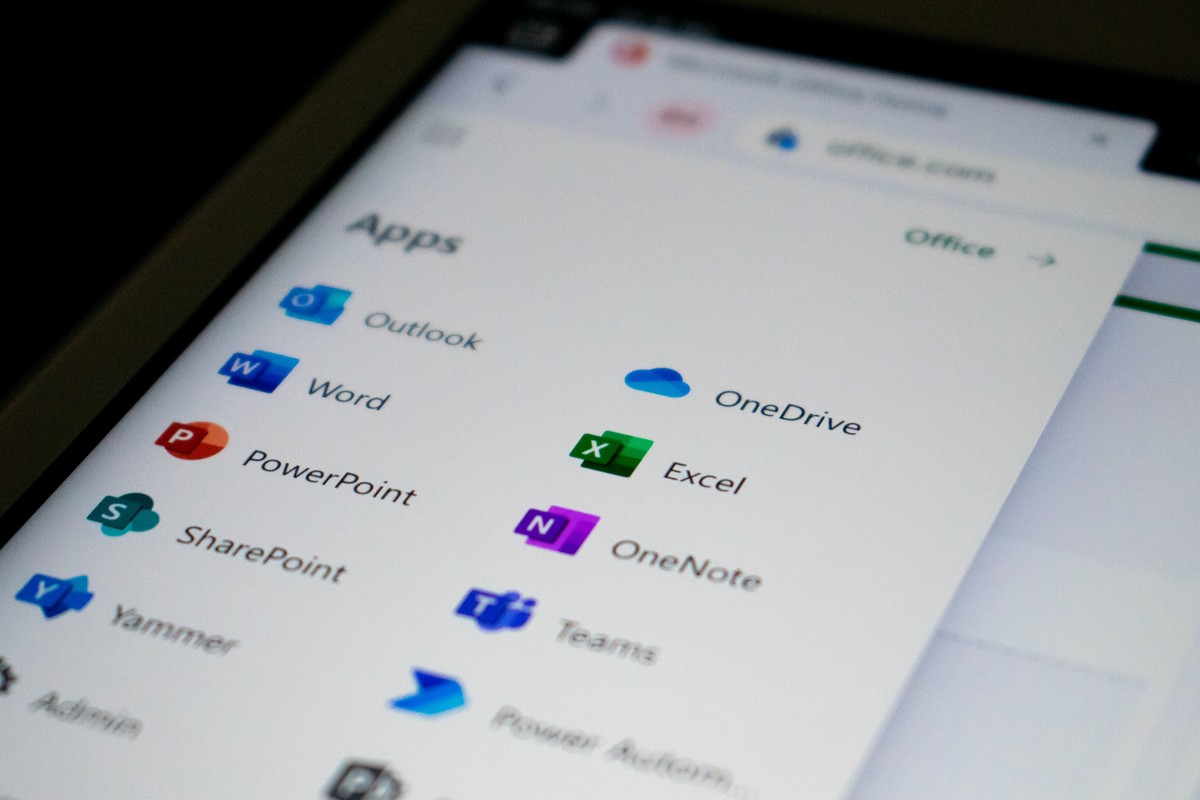












I am facing a problem. Just after marking the words, the size of the document is increased. My document having 192 pages increased to 198 pages, and the page number so offered by the process become wrong.That is being done by the inserting the ‘mark’ indication after the words. What to do?
Interesting info about the Index, but let us know more about the book!
Will do so once I’m done :)
is there a way for the index entry’s associated page number to be a hyperlink to that page?
I don’t think it is possible in Word using native functionality. You could use IndexLinker for that, however but it is not free or add links manually.
http://www.editorium.com/IndexLinker.htm