Accessing your Linux server from within Microsoft Windows
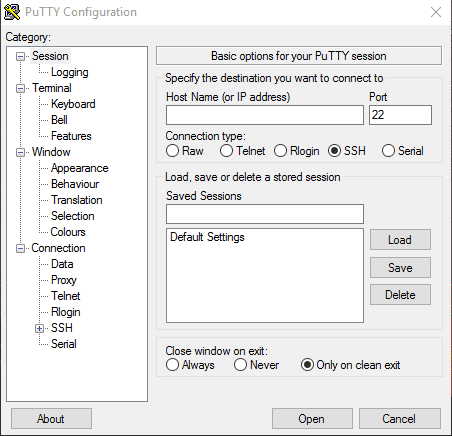
In a previous article we discussed how to start up a basic web server with nginx and get a primitive webpage online, however, what if we are hosting our website on a VPS server not located locally, and we are wanting to access the server from within Microsoft Windows?
There are two solutions that I would jump to right away: Putty and WinSCP.
Putty is an application that allows us to make an SSH connection to a remote server (Putty also can use things like Telnet, but we won't be getting into that today,) in order to access it via commandline. WinSCP will allow us to connect via SSH and transfer files/folders back and forth between our machine and the server; in a graphical fashion.
Accessing Linux servers from Windows
The first thing you'll want to do is download the above mentioned software, from the following links:
Once you have these and have installed them accordingly, let's just jump right in and start up putty.
Connecting with Putty to your server is fairly straightforward, assuming that you haven't changed the port number or anything, simply enter the IP address or the Domain Name of the server, and connect. You will then be prompted for a username and password. Enter these as appropriate, and you will be connected to your server.
From here, you have total commandline access, and are free to do as you wish within the power you have! At this point, assuming you didn't sign in as root, you can navigate your current user account, use sudo / su, make files, edit files, configure files, and essentially do everything you need to do...
WinSCP
But, let's say we want to transfer over some files from our local machine to our server? Well, we COULD do that via commandline, but for basic users just starting out, it would be much easier to use WinSCP to do this...So, let's start up WinSCP.
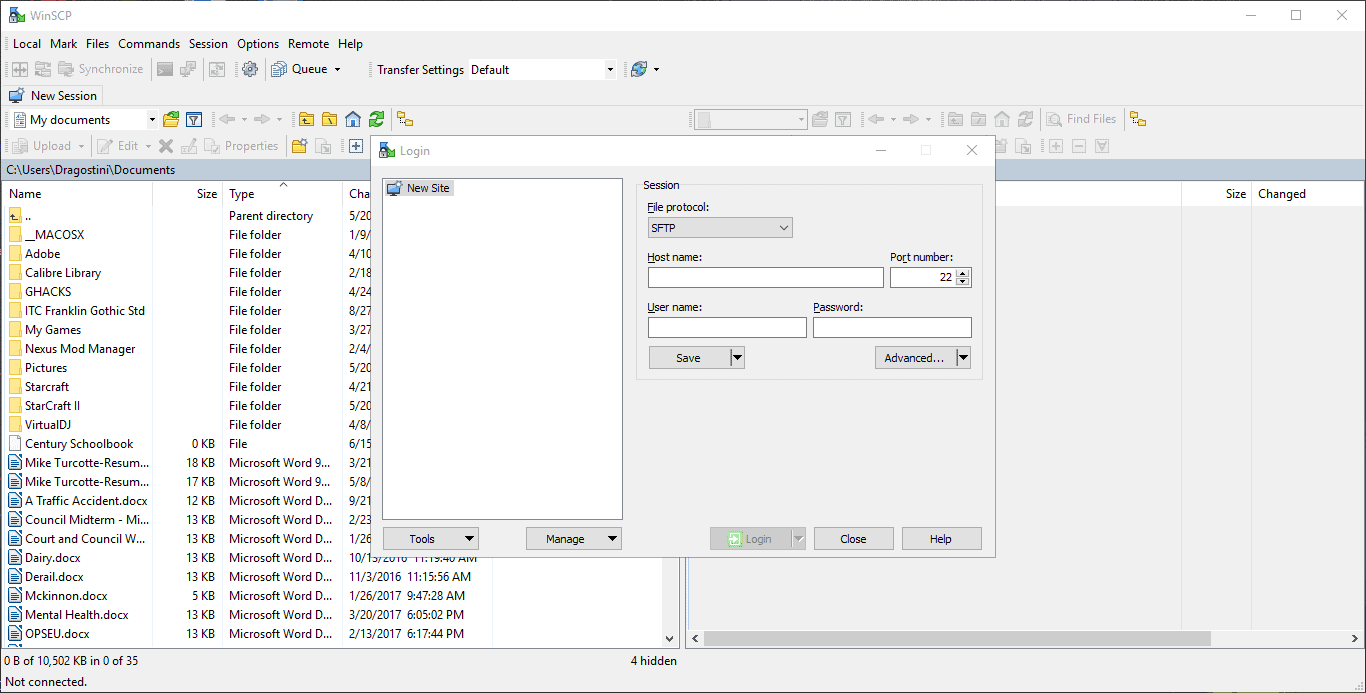
Once you start WinSCP you are greeted with a similar screen to that of Putty. Again, enter your appropriate credentials, and sign in. Once in, you'll be shown a screen with two areas, the left being your local machine, the right being your remote server. Now you can access files in a graphical environment, and can easily drag and drop transfer files back and forth between machines without fussing about with the commandline. I personally still find it easier to do editing of configuration files through Putty using a text editor for the commandline like Nano, but you DO have the option of working solely through WinSCP to edit text files and such if you choose do to so.
Final words
Hopefully this helps some of you who may not have been aware on a way to connect to your remote servers via Windows. There are other options out there, but these are the tried and true methods I have used for years, and that I personally recommend for new users. My biggest advice to you is that while you have the option of working strictly within WinSCP, don't; get comfortable using Putty, using the commandline, and working in a non graphical environment. You'll thank yourself later, use WinSCP for transferring files over from local to remote, but otherwise, stick to Putty!
How about you? Any other methods you prefer?
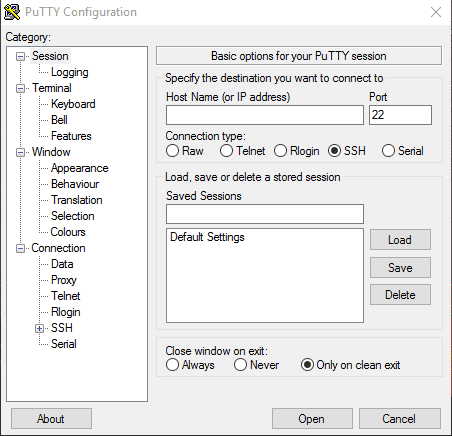


















Personally, I prefer Bitvise SSH Client @ https://www.bitvise.com/ssh-client and KiTTY (PuTTY plus new features) @ http://www.9bis.net/kitty/
I use SuperPutty together Putty, so, in one window, I can open multiple Putty sessions in tabs.
I use MobaXterm free : https://mobaxterm.mobatek.net , because a can use midnight commander and many plugins.
There is 2 version free and pro but the free is enought for me.
Sorry for my english :) .
I use cygwin+ssh for shell access – this is a more elegant solution than putty or BitVise, IMHO. I have the FTP plugin for Directory Opus, which I use for all trivial file transfers (text files and the like) from my servers. For anything larger though I use FileZilla or CuteFTP.
There are alternative versions for putty, for example https://puttytray.goeswhere.com that allows to minimize to tray among other things.
Would be interesting to read comments on SAMBA and why one might choose other options over it.
I’ve always had a seamless experience on windows as samba integrates into windows file explorer. From there I see shared folders and drives where the interaction with them as if they were installed on the windows machine itself.
I know it’s against the grain but I’d personally recommend two other applications instead, which I find work better while also being simpler.
1) Secure Shell app, by Google, for Google Chrome. I find that it’s much simpler than PuTTY. It also syncs to other machines with your Chrome profile, and has nicer font rendering which make it easier on the eyes.
2) FileZilla has gotten better than WinSCP in my opinion. Simply use port 22 or specify the connection type as SFTP (which is basically SCP plus more capability as it’s using SSH directly). I find that it works better overall and there are many little niceties, such as being able to drag and drop from Windows Explorer.
Secure Shell for Chrome: https://chrome.google.com/webstore/detail/secure-shell/pnhechapfaindjhompbnflcldabbghjo?hl=en
FileZilla: https://filezilla-project.org/download.php?type=client
I use filezilla for file moves and putty for cmds
Filezilla is a great cross platform tool. I’ve also discovered BitVise which does SSH and SFTP, better than Putty IMO.
I use Bash for windows, that works too
I use mRemoteNG, which gives a multi-tabbed container for both my PuTTY and Remote Desktop connections
https://mremoteng.org/
And for file transfer I use FileZilla, which does both ftp and SFTP, and mRemoteNG lets me capture that inside the multi-tabbed window too! So just about everything I need to do with my remote servers is in one multi-tabbed interface.
+1 for those two tools. There are many others tools, and improved versions of Putty but those mentioned above ale well respected, safe to use and commonly used.