Windows 10: Display Taskbar and On-Screen Keyboard
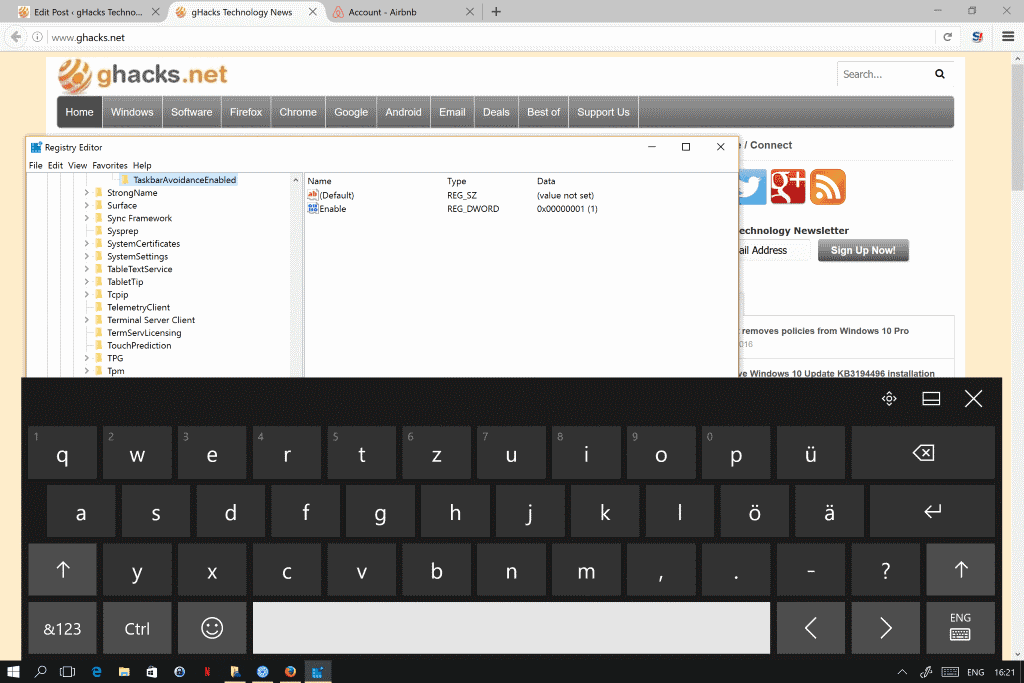
If you are using Windows 10 on a touch device, like a Surface 4 Pro for instance, then you may have noticed that the on-screen keyboard hides the taskbar whenever it is launched.
While this may not be a big deal at times, as you may hide the keyboard once you are finished typing, it may at other times be somewhat of an annoyance.
You cannot use the taskbar while the on-screen keyboard is open on the screen.
While you can go around this at times, for instance by using Alt-Tab to switch between program windows or using the Start Menu to launch programs, those may not be the most comfortable solutions.
Windows 10: Display Taskbar and On-Screen Keyboard
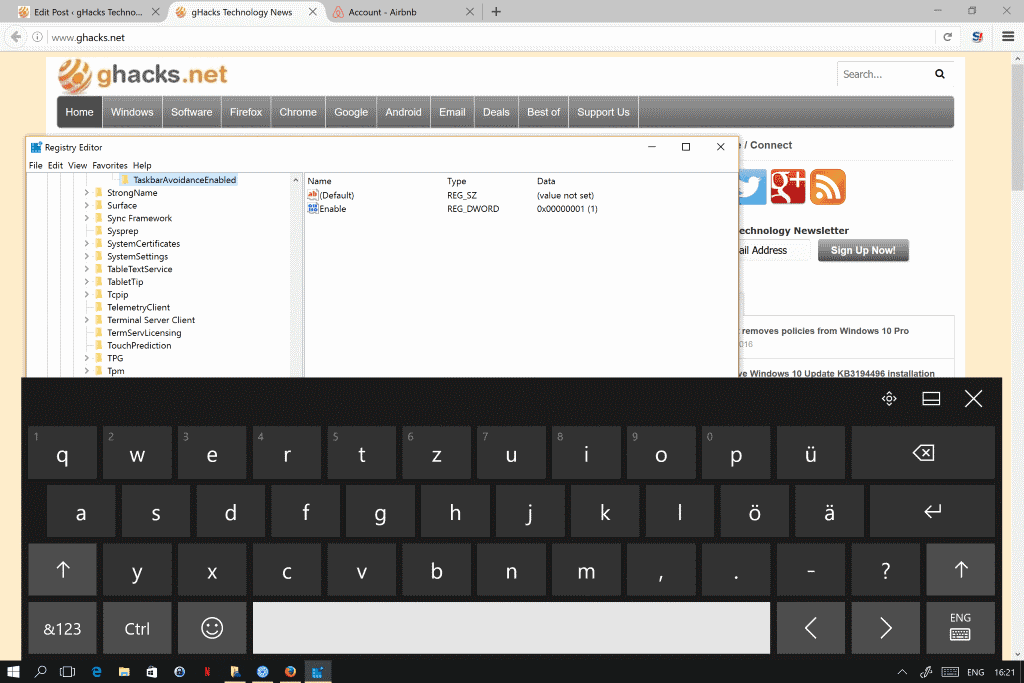
You can change the default behavior so that the on-screen keyboard is displayed north of the taskbar. This means that you can use the taskbar while the on-screen keyboard is active on the Windows 10 machine.
This requires that you add a key to the Windows Registry:
- Tap on the Windows-key, type regedit.exe and hit the Enter-key on the keyboard.
- Confirm the UAC prompt if it appears.
- Navigate to HKEY_LOCAL_MACHINE\SOFTWARE\Microsoft\StigRegKey\Typing\TaskbarAvoidanceEnabled
- If the StigRegKey, Typing or TaskbarAvoidanceEnabled don't exist right-click on the parent key and select New > Key from the context menu. Name the keys accordingly.
- Right-click on TaskbarAvoidanceEnabled and select New > Dword (32-bit) Value.
- Name it Enable.
- Double-click on it and give it the value 1.
- Restart the PC.
Activate the on-screen keyboard after the restart -- it is located in the system tray area on touch devices -- to verify that the process was successful.
The on-screen keyboard should open up north of the taskbar so that all taskbar icons, the system tray area, and the start menu remain accessible.
We have created two Registry files that automate the process for you. The "enable" file adds the information to the Registry so that the taskbar is visible when you use the on-screen keyboard, while the "disable" file restores the default behavior on the Windows machine.
Both Registry files are distributed in the same archive. You can download them with a click on the following link: (Download Removed)
Just unpack the link on your local machine and run the "enable" or "disable" Registry file. You can check them out before you do so by opening them in any plain text editor. (via Deskmodder)
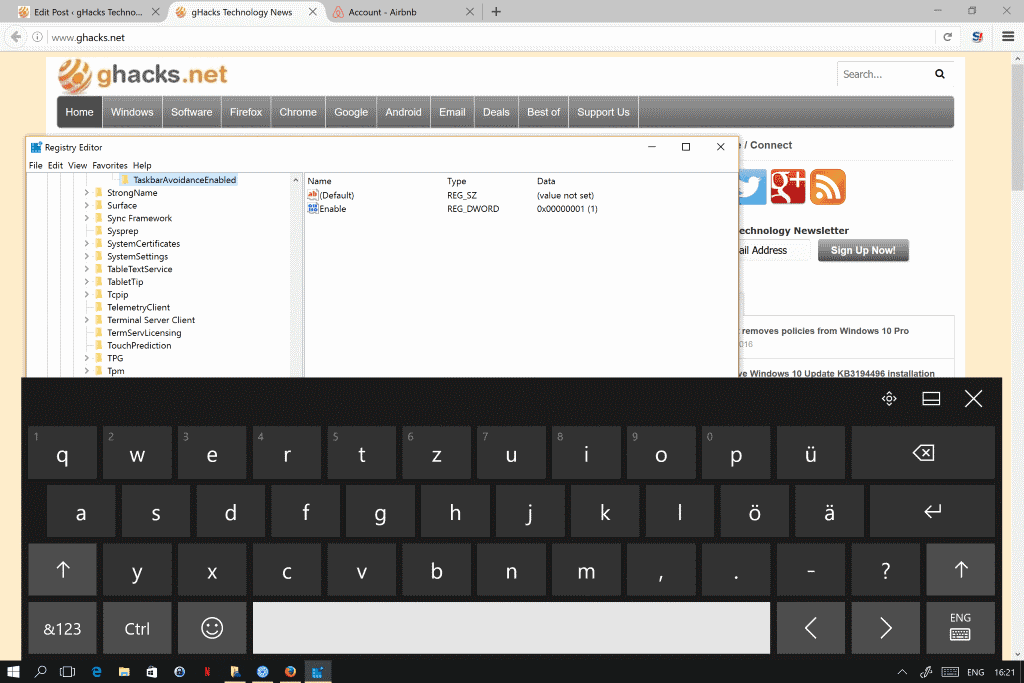

















This is useful for anyone wanting to type in multiple languages with the soft keyboard. And there’s no downside.
You could set taskbar on top for easier typing.
I have a non-touch small laptop but this is still useful to me when I want to enter lots of numbers into Moffsoft FreeCalc using the onscreen numeric keyboard. (It is a bit of a showoff stretch to do so, but it works and is actually practical to do)
also it’s nice to access emoji (that becoming popular on that era !) on social network without aving a phone since physic keyboard don’t have emoji
Tried the taskbar Zip and it works a treat.
Nice one!