The ultimate bookmarks guide
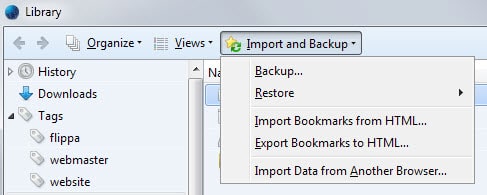
Bookmarks tend to grow over time if you are making use of the feature that every modern and not so modern browser supports at least to a degree.
Bookmarks are links that point to local or remote resources that open when they are activated in the browser.
They are easy enough to manage if only a handful exists but if you sit on hundreds or even thousands of bookmarks that accumulated over the years, you may end up with duplicates and dead links.
While that may not sound bad at first, it may slow you down on numerous occasions. Most browsers display suggestions when you type in the address bar, and part of those suggestions come from bookmarks.
If dead bookmarks are suggested, for example, you may end up opening them only to find out about that.
Backing up bookmarks / Exporting bookmarks
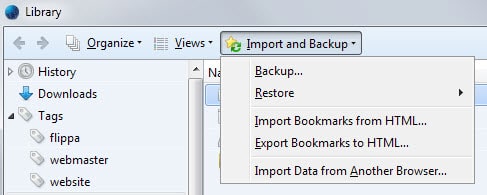
Before you do anything else, you should backup your bookmark files to make sure you can restore them should the need arise.
Firefox (and other forks/variants such as Pale Moon): Press Ctrl-Shift-b to open the bookmarks library. Select Import and Backup > Export Bookmarks to HTML to save all bookmarks to a single HTML file or > Backup to save them as a database file.
Chrome: Load chrome://bookmarks/ in the browser's address bar. Select Menu > Export bookmarks from the context menu.
Internet Explorer: You find all Internet Explorer bookmarks under C:\Users\[your username]\Favorites. Use Windows Explorer to open the folder and copy all contents to another location. Alternatively, tap on the Alt-key and select File > Import and Export > Export to a file.
Microsoft Edge: Click on menu and then Settings in the Edge interface. Click on the "import from another browser" button under "Import favorites and other info." A click on the "export to file" button exports the favorites to an HTML file.
Opera: No option to export to HTML file or another file yet. The bookmarks database file is stored in Opera's profile folder under C:\Users\[your username]\AppData\Roaming\Opera Software\[Opera channel]\Bookmarks.
Vivaldi: No option yet to export bookmarks from within the browser. As is the case with Opera, you find the bookmarks database file in the profile folder. On Windows, this is C:\Users\[your username]\AppData\Local\Vivaldi\User Data\Default\Bookmarks.
Programs for the job:
- Bookmarks Backup is a free program for Windows that supports backing up bookmarks of Chrome, Opera, Firefox, Safari and Internet Explorer.
- FavBackup is a similar program that can not only backup bookmarks but other data as well. It too supports the top five Windows browsers.
- Firefox Environment Backup Extension is a browser add-on for Firefox that can backup bookmarks from the browser among other things.
- MozBackup for Firefox can save bookmarks among other data.
Importing Bookmarks
Importing can be useful if you decided to switch to another browser or use another browser as well on your system.
If you are using a local bookmarks checker, it can also be used to import the processed file again.
Firefox: Use Ctrl-Shift-b again to open the library. Select Import and Backup again from the menu and there one of the available options:
- Restore to restore a bookmarks database file.
- Import bookmarks from HTML to load all bookmarks of a local HTML file.
- Import data from another browser to import bookmarks directly from Microsoft Internet Explorer or Chrome.
Chrome: Open the Bookmark Manager again by loading chrome://bookmarks/ in the address bar. Select Menu > Import bookmarks file to import a local bookmarks file.
Internet Explorer: Tap on the Alt-key and select File > Import and Export > Import from another browser to import favorites and feeds from Opera or Chrome. Alternatively, select Import from a file to import a bookmarks.htm file.
Microsoft Edge: Click on menu and then Settings in the Edge interface. Click on the "import from another browser" button under "Import favorites and other info". Select "import from file this time to import the bookmarks.
Microsoft Edge (new): Click on the menu and select Favorites > Manage Favorites. Select the import favorites option on the page.
Opera: Open the Opera menu and select Bookmarks > Import bookmarks and settings. Bookmarks can be imported from Firefox, Internet Explorer, Chrome, Opera 12.x, and a local bookmarks HTML file.
Vivaldi: Open Bookmarks using the panel on the left. There you find an import button that you use to import bookmarks from Firefox, classic Opera, Internet Explorer, Google Chrome, the Opera bookmarks file or a local bookmarks HTML file.
Brave: Select Menu > Bookmarks > Import Bookmarks and Settings to get started. You may import from Microsoft Edge, Internet Explorer, Firefox or Chrome.
Dead and duplicate bookmarks
Bookmarks can point to resources that don't exist anymore. If a website has been taken down, then the bookmark may point to a "not found" domain or, which often is worse, may redirect you to another resource that may have nothing to do with the original page you bookmarked.
While you could go through your bookmarks manually, it is often better to use a program that automates part of the process for you.
Note: AM-Deadlink is no longer maintained.
Probably the best program for the job is AM-Deadlink. If you can, get version 4.6 of the program and not the recently released 4.7 version as the latter ships without options to change or delete bookmarks in supported browsers or local files.
I suggest you load a local backup of your bookmarks file if you are using Chrome or Firefox instead of using the program to manipulate the storage directly in the browser.
This way, errors or issues that may arise during the operation are not affecting the original bookmarks.
Open AM-Deadlink and select your browser from the pulldown menu at the top. If you are using a local HTML file, select Firefox 2.x (*.html) as the format as it may not identify bookmarks correctly otherwise.
The processing may take a while depending on the number of bookmarks and your Internet connection.
Once it is done, click on the error to sort the bookmarks list by errors found by the application. You may want to double-check these pages before you delete them or even keep them for the time being and run the second check a couple of days later to make sure that these pages are indeed gone and not likely coming back.
Right-click on a bookmark link to delete or modify it. Once you went through all errors, you may want to click on the status header to sort by other issues.
There you may find redirects for example which you may want to investigate as well as they may redirect to different sites that you don't want to keep the bookmarks.
Last but not least, click on the Find Duplicates button to check the remaining bookmarks for duplicates.
Once done, select File > Save to save the bookmarks file again to your system.
The main advantage of AM-Deadlink is that it works across browsers. It supports Internet Explorer, Firefox, Chrome, Opera and local files. Any browser that supports saving bookmarks to HTML is supported by it theoretically.
Browser extensions for the job
If you are using a single browser, browser extensions may be sufficient to keep bookmarks organized.
- Bookmarks Organizer for Firefox scans bookmarks for broken links and other issues.
- Check My Links for Chrome scans all links on a page and reports broken ones back to you. Works well if you load a local bookmarks HTML file in Chrome to check its contents.
Bookmark Syncing
If you are using multiple browsers or the same browser on multiple devices, you may want to have access to your bookmarks on all of them.
Most browsers support the syncing of data that includes bookmarks. If you are only using one browser on multiple devices, then you may want to use that option for that.
Firefox: Load about:preferences?entrypoint=menupanel#sync or tap on the Alt-key and select Tools > Sign-in to Sync from the menu that opens up. You need a Firefox account for that.
Chrome: Load chrome://settings/ and click the sign into Chrome button at the top. Do that on all of your devices and bookmarks will be synced across them. You need a Google account for that.
Internet Explorer: If you are using Internet Explorer 10 or newer on Windows 8 or newer, favorites syncing is enabled by default if you are signed in with a Microsoft Account. If you are using an earlier version, follow the How To Geek's guide on moving the favorites folder to use data synchronization services such as Dropbox for that instead.
Microsoft Edge: Favorites syncing is enabled automatically if you sign-in using a Microsoft Account.
Opera: Select Opera > Synchronize or click directly on the Opera account icon in the top right corner of the browser. Create an account and sign in to sync bookmarks and other data across devices.
Vivaldi: Does not support syncing yet.
Cross-browser syncing
You have to rely on third-party solutions to sync bookmarks across browsers. The most popular service to use wass Xmarks which supported synchronizing bookmarks between Chrome, Internet Explorer, Firefox, and Safari. The service is no longer available, however.
Tips
Most browsers support the creation of bookmark folders that you can sort bookmarks into. This can be useful to separate bookmarks from each other and improve accessibility at the same time.
Folders can also be placed on the bookmarks bar of most browsers. Apart from that, you may find the following tips useful:
- A middle-click on a bookmarks folder opens all links it contains at once.
- Some browsers such as Firefox support tags which add another categorizing option as you can use multiple tags for single bookmarks.
- Another interesting feature of Firefox is that it supports keywords. Assign keywords to bookmarks to load them when you enter the keyword in the browser's address bar.
- Edit bookmarks and remove part or all of its name to save space, especially on the bookmarks bar.
Online Bookmarking Services
These services may be an alternative to local bookmarks. Their main advantage is that you can access them from any device or browser.
There are so many services out there that it is impossible to list them all. Here is a short selection of services:
Deliciousis a long-standing bookmarking service that had its ups and downs in the past.- Diigo offers more than just bookmarking. A free account is good for unlimited bookmarks and notes.
- Google Bookmarks - unfortunately never integrated into Chrome. It is completely independent. Add and export bookmarks, and use a bookmarklet to bookmark pages using it.
- Papaly is a cloud-based bookmarks manager that we reviewed recently here on Ghacks.
Now You: Did we miss anything? Let us know in the comments.
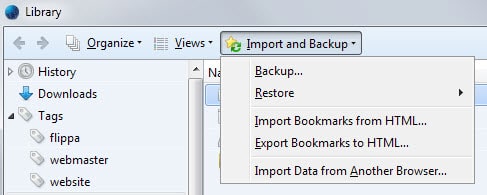


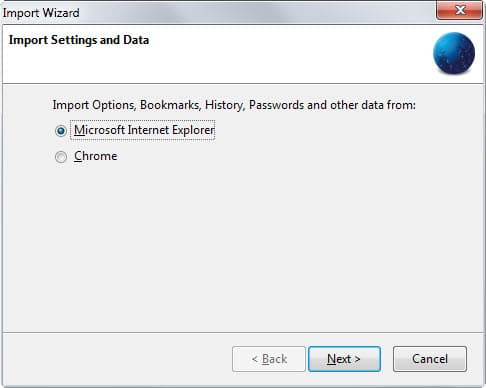
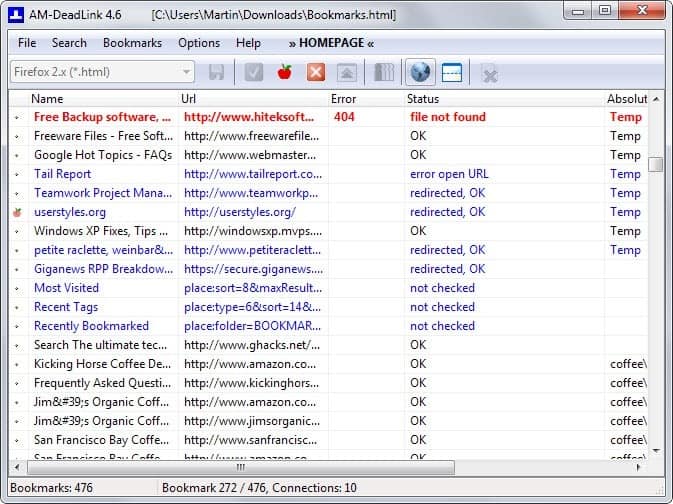
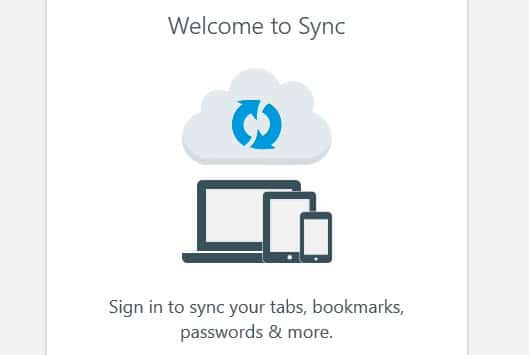




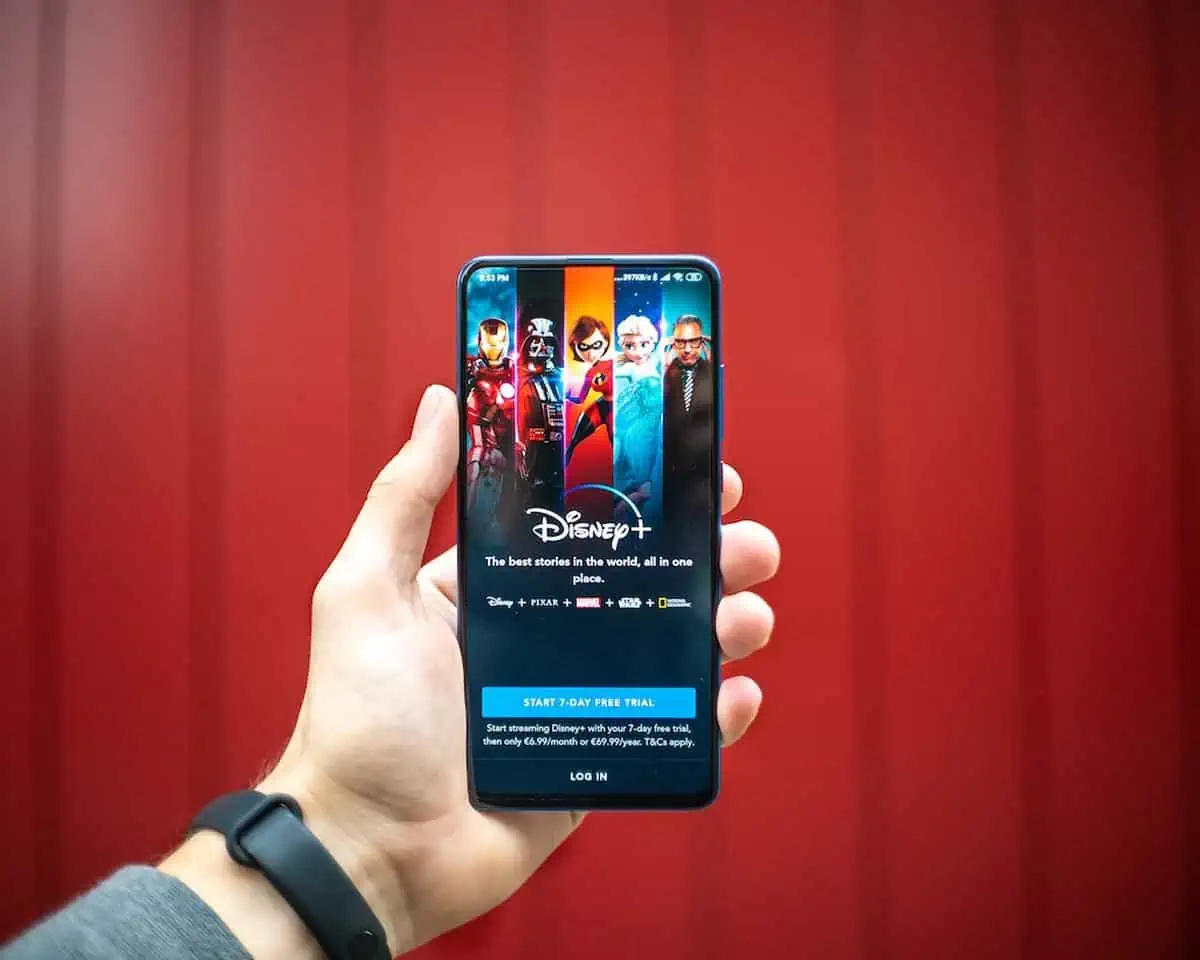

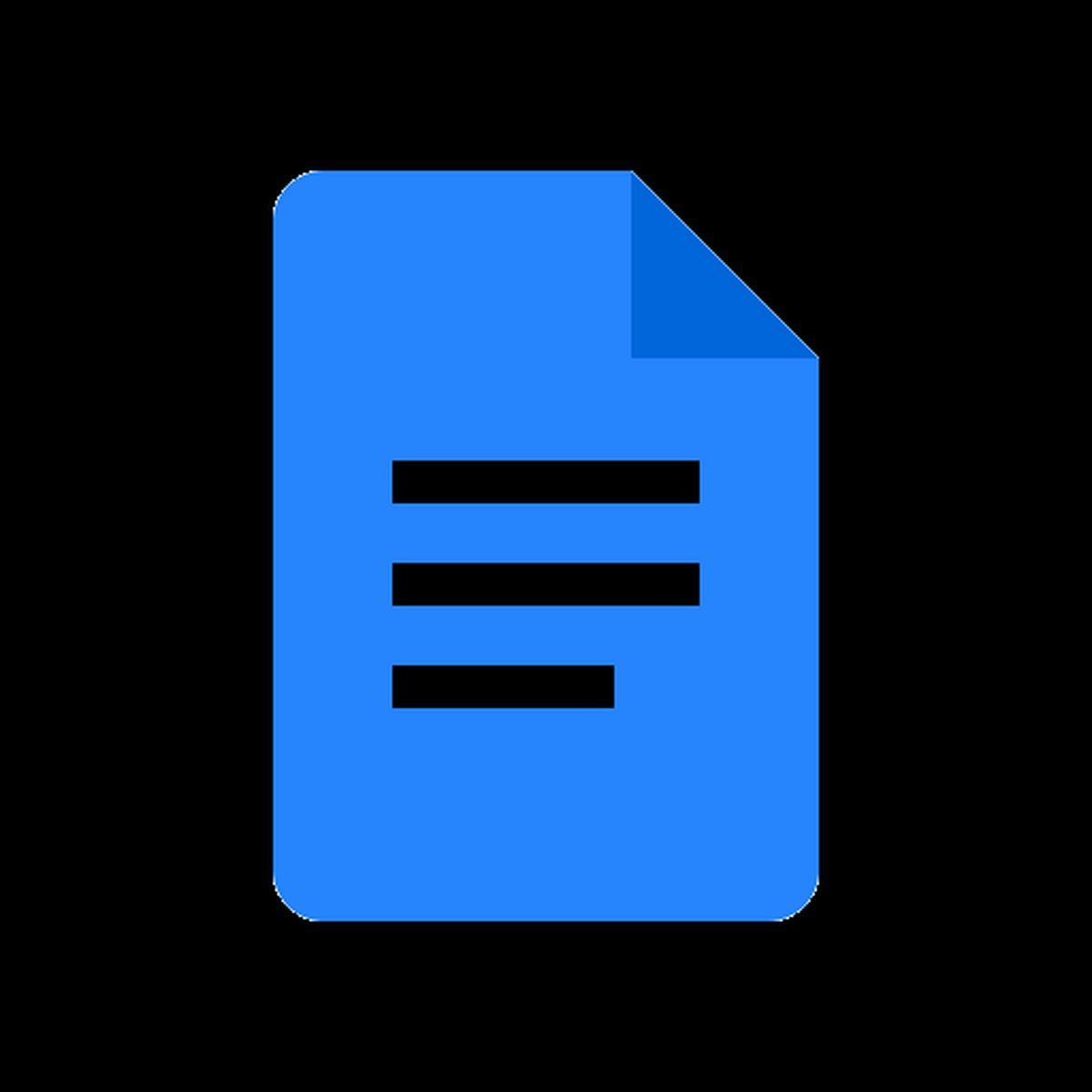
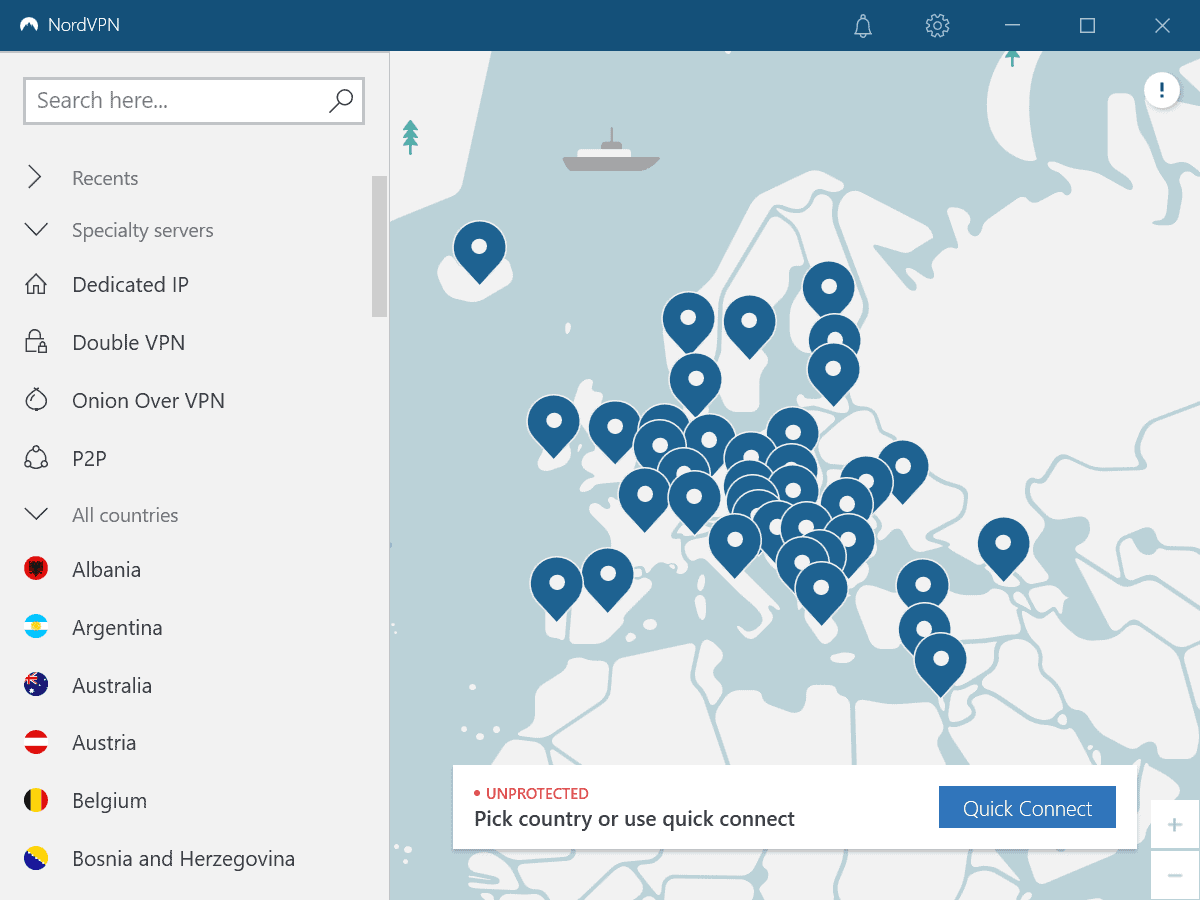
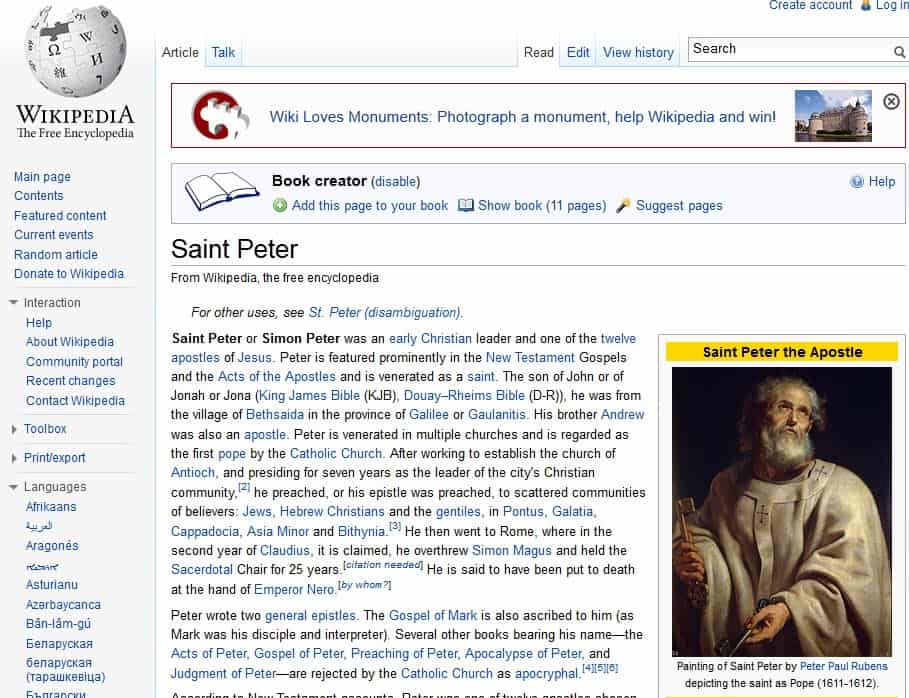
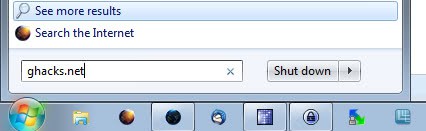










Hi
I have a bookmarks database in the format of a “.db” file. How can this be converted / imported into a browser. And which one?
As I would like to recover my 500+ bookmarks and I’m hoping this db file can be useful to make my data recovery a success!!! Somehow import into a browser!
Back-story:
(iTunes deleted all the bookmarks off my
Phone, and an iCloud bug had wiped it from there too :'( hence my query. I’m really hoping I can get them back)
I hope it’s possible.
I recovered the boomarks database from an iTunes backup using a third party software – digging through the iTunes backup files.
Reason – iTunes wants to be a pain, and fail to restore my phone with the backup – so dumb!
Apple support were useless as per usual so I’m completely stuck; I can’t restore the backup – making it useless – and it seems impossible for me to recover all my bookmarks.
Just posting here in case it’s monitored etc – you never know.
Thanks – hope there’s a solution for this
I had a question about bookmarks you save on a browser- does it take up space on your computer
Vivaldi has had bookmark sync for quite a while now.
My preference is to create an archive folder and a date-time stamped folder and move the bookmark to that.
Originally:
0-z (folder) – c (folder) – calendar (bookmark)
Now:
0-z (folder) – c (folder) – archive (folder) – 2018-07-05@16-13 (folder) – calendar (bookmark)
What about the option of marking each dead-link with an asterisk. Second time another asterisk, third time a third asterisk. Fourth time then delete. There can be many reasons for a dead link during one single check – but four times in a row, say a month apart, is too much and likely no longer available.
If at any time the link comes good, then delete the asterisks, and start again.
The problem with most checkers is that the user still has to try the link, and even load the page if up and running again.
How can one import Chrome bookmarks into IE without IE alphabetizing them? The goal is for the order of the IE folders and favorites to be the same as they were in Chrome. Thanks.
How can one import Chrome bookmarks into IE without IE alphabetizing them. The goal is for the order of the IE folders and favorites to be the same as they were in Chrome. Thanks.
Some time ago I vowed to find a solution to the personal bookmarking mess in my life. My long and arduous spirit journey led me to most of the tools mentioned in this article. Here’s what I learned:
A. If you use multiple web browsers and operating systems and are a tab addict, good luck trying to keep anything organized and in sync. Xmarks made a valiant effort but ultimately made things much worse. I now have THOUSANDS of duplicates thanks to Xmarks which now chokes and crashes under the weight of its own syncing mistakes. I found AM Deadlinks, (both the free and paid versions) to be confusing and difficult to use. I moved on before ever figuring out what I was doing wrong.
B. The concept of maintaining locally stored bookmarks sorted into folders in a web browser is a hopelessly broken metaphor. Folders are a waste of time, you want tags. Don’t store your bookmarks anywhere where they have to be synced back and forth like email. Save them to the cloud, in a browser agnostic system, then add and search them with extensions and or bookmarklets. Don’t spend time and money on tools to scan for dead links. You want the contents of your bookmarks to be available when you come back to it, otherwise what’s the purpose of bookmarking it in the first place? Invest in a service that archives the entire web page to a stored cache, like Pinboard.
C. Read it later services shouldn’t be the new home for all your bookmarks. Stuff you want to read later should go to Instapaper, Pocket or Readability. Your permanent reference to sites and information you find on the web is where you should park your bookmarks. For me, discovering Pinboard was an organizational epiphany and a game changer. There are other solutions out there, but this service is turning a profit, has a wicked smart fan base and has been around for a few years, so I’m not worried it suddenly vanish overnight. Obviously, I can’t recommend it enough.
Best post I’ve seen yet about the issues of storing and organizing bookmarks. Thanks
I like http://unforget.io
It is so simple, and if you bookmark stuff to never come back to it (like myself), it’ll remind you… very cool.
I been using XMarks over half a decade and only once did I have problems with it, the reason was Favor Icons, they use to download all the Favor Icons before when first syncing the database from the server to my local machine, now they don’t do that for some apparent reason. Nonetheless this guide is getting add to my blog bookmark page and hope you don’t mind Martin if I take your words and break it down in my own or at least try to because you pretty much covered every sync option out there.
Thanks for Tutorial Martin
Another popular online bookmarking service is http://www.start.me.
Besides bookmarking, start.me also provides support for RSS feeds, notes, to-do lists and extensions for all popular browsers.
I have never found a bookmarks or link checker that’s trustworthy. Everyone of them tell you some good links are dead and vice versa. The only reliable way to check them is to click on them one-at-a-time. Even then you can’t be certain a link is dead. The server could have been down for maintenance, internet was down in their area, or the content got moved to a different directory etc. Add “cl-” to the beginning of bookmarks that appear to be dead. Like “cl-Yahoo.com”. CL means check later. Sometimes content gets moved to a completely different domain name. Do a web search to check for that.
If you have your bookmarks manager set to alphabetize add an exclamation point or number to the beginning of a bookmark to push it to the top of a folder. Like “!Yahoo.com”. To push it to the bottom add a z “zYahoo.com”.
This works well in Windows Explorer with both files and folder names. I use it group file types together. Works great to get files you seldom use out of your way without moving them to a new folder where you might forget about them. I’ve been doing that since Windows 95.
Syncing bookmarks makes a disaster out of them. In Chrome you’ll 5 copies of each one. :(
Check out the user reviews for Bookmark Checker (Chrome). Lots of complaints about it not working, and some saying it has malware in it.
So many extensions are shite these days. I wish there was a site that let you input the name of the extension and it would tell you facts about it.
When Firefox was a youngster Mozilla had a page that showed what addons caused problems with the browser and interfered with each other. But the list grew so big they had to drop it.
Hey martin looks like version 4.6 of AM-Deadlink doesn’t delete bookmark entries either. Managed to hook up with 4.5 and this one does it fine. http://am-deadlink.software.informer.com/download/
near the bottom of the page
Only Firefox bookmarks cannot be edited or deleted automatically. You can bypass this by exporting as HTML file, importing into AM Deadlink and exporting the processed file afterwards as well.
Did that and it told me may good bookmarks were bad and vice versa. Don’t trust AM-Deadlink or any other checker or you’ll be sorry.
As I said, it is wise to verify before you delete.
Right now, the old full version of AM-DeadLink can still be downloaded from the well-known MajorGeeks site. Just search for AM-DeadLink 4.6 there. Of course I don’t know how long this will last. Thanks for noticing this software downgrade, Martin.
Don’t trust bookmark checkers. Click on the links they say are dead and you’ll find that many aren’t dead. Many are just on slow loading servers and a multitude of other problems exist. The checker gives up after a few seconds an moves on. It only has a few messages built into it so you could be getting the wrong one. Your computer can’t hold the messages of all the things that can go wrong on the internet. Link checkers are just as unreliable.
About exporting bookmarks from Opera…
there are two extensions for that
First one is “Bookmarks Import & Export”
https://addons.opera.com/en/extensions/details/bookmarks-import-export/?display=en
downside: it will flatten all folders, and no favicons
Second one is “V7 Bookmarks”
https://addons.opera.com/en/extensions/details/v7-bookmarks/?display=en
downside: well, it’s mine ツ
..and it is Sidebar extensions, not available to Stable channel yet…not even viewable without O-developer build I think
Great, thanks for the tip.
I use Xmarks from LastPass to synchronize bookmarks across browsers and computers. The premium service costs $12 a year and is well worth it.
http://xmarks.com/
I also use Xmarks, and have used it for quite a few years. When Lastpass bought Xmarks I signed up for the premium offering as well (US$20 if you get both Lastpass and Xmarks). The premium support only really means you can sync on your mobile device. However they have not updated their mobile offering in years. You can use Xmarks free on your computers and desktop browsers fine. As a result I’ve ditched the premium subscription.
Pinboard is considered by many as the best online bookmarks manager :)
+1 for pinboard.
+1 for PinBoard!!!!
Using it for several years.
Super-dependable and fast
cloud bookmarking service.
Can you post a link to the service please?
Thank you!
here you go: https://pinboard.in/
not entirely free though.