Remove default applications on Windows 8 systems
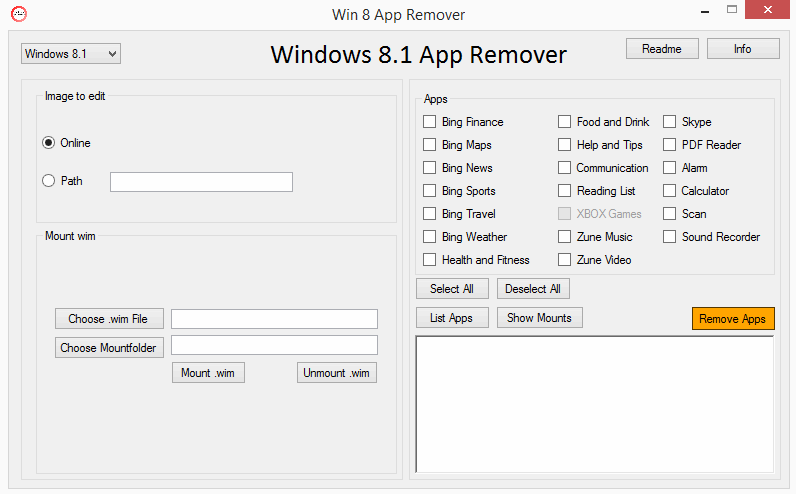
The Windows 8 operating system ships with a set of default applications that are installed out of the box.
Apps like Bing Finance, Camera, Photos, or Communication can be used right away as they are placed on the start screen interface by default.
Microsoft added more default apps when it released Windows 8.1, introduces apps such as Reading List, Sound Recorder, Health & Fitness or Alarm to the set of apps already available before.
While this may be useful to many users of the operating system, especially those on tablet devices and touch-displays, others may not want some or even all of those apps installed on their PCs.
You can use the Powershell to remove apps from the system, but if you are not familiar with it, you may prefer to use a graphical user interface of sorts instead.
Remove default apps from Windows 8
Win 8 App Remover is a free program for the Windows 8, Windows 8.1 and Windows 8.1 Update 1 operating system that you can use for that purpose.
Please note that this is a desktop program and as such not compatible with Windows RT systems.
When you start the application for the first time, it displays the following interface to you.
You have a couple of options here. The first thing you may want to do is select the operating system you are running -- Windows 8, Windows 8.1 or Windows 8.1 Update 1 -- from the menu at the top.
If you want to remove apps from the current PC, click on list apps to activate the app listing so that you can select apps that you want removed from the operating system.
Use the select all button to check them all at once, or check individual apps instead if you only want to remove some of them.
Once the selection has been made, click on the remove apps button to uninstall them from the system. Please note that there is no option to get them back using the application. It is recommended to create a backup or a system restore point first before you continue.
Besides running the operation on the current PC, you can also mount .wim files (Windows Imaging Format) and remove apps from them.
Closing Words
Windows 8 App Remover is a handy tool for Windows 8.x users who want to uninstall some of the default apps the operating system ships with. While it is also possible to hide them from the Start Screen instead, you can free up storage space if you remove apps that you have no intention of using.
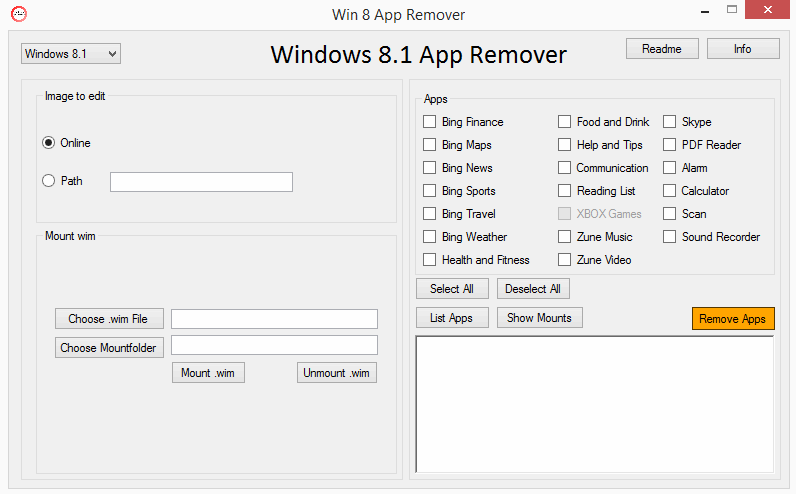





















I gave it a try; I uninstalled Skype, everything Bing, Zune, Reader and a few more. There was no change in free disk space. Then I found out Skype and Reader are still there; they are greyed out in the App Remover, but they are still installed like nothing happened! Seems like App Remover does not work properly. Windows 8.1.1.
This prog doesn’t work here.
In ‘Online’ mode, or ‘Path’ (C:\), hitting List Apps, lists the apps but all the selection boxes are greyed out, so cannot select or remove anything.
Also, under Win 8.1, right clicking on any app does not give any option to ‘remove’
It does however give you an option to “uninstall”. Martin Brinkmann said above uninstall does remove the app from the disk.
Right click any metro app to uninstall, and you can do that to a group of apps all at once. Easy.
This “uninstall” does not free up disk space, it merely removes the reference to the app from the system.
This is important information that should have been mentioned in the article, not down in the comments. It would also be nice to hae some exampes of disk space savings by uninstalling components. Are we talking a few megabytes, or hundreds or more?
I cannot say how much you will save, but larger apps have a size of 20 Megabyte and more. The largest default app on my system has a size of more than 60 Megabyte.
Duh..all u have to do is right click on any or all of the apps and select uninstall..why would u need this program…lol
RE Doug:
Disabling the start-up & services entries in msconfig always helps. Of course, a reboot is required after unchecking. Then proceed to uninstall or use removal tool. In the past a regedit was necessary, but I am unaware if that is still required.
Whats the best way to get rid of McAfee?
I’ve tried and tried via uninstall and also all of the convoluted options screens that it has, When I restart it appears again and the only option I have when it pops up is recheck later – it never seems to let me kill it completely…
Doug, while I cannot provide you with a detailed walkthrough, you may want to make sure that the program is closed before you run the uninstaller. If that does not help, download and run the McAfee Consumer Removal Tool: http://service.mcafee.com/FAQDocument.aspx?id=TS101331
Download their own, “MCPR”, tool (McAfee Customer Product Removal). it is the only way I know of to fully remove McAfee’s, similar to Nortons Insight tool. System root docked virus scanners tend to require their own uninstall programs. For McAfee’s, you can save the link but don’t save the MCPR program as it is periodically updated and the saved version you have may not work with the version you are trying to remove.
http://download.mcafee.com/products/licensed/cust_support_patches/MCPR.exe
What is Windows 8.1 Update 1? It is not visibly available from store and Control Panel — System says “Windows 8.1 with Media Center” so no automatic update has already been installed. as far as i have seen all the tiles on the start menu except desktop when right clicked show an uninstall option for the underlying program. are you saying that doesn’t work?
in regedit go to
HKEY_LOCAL_MACHINE\SOFTWARE\Microsoft\Windows NT\CurrentVersion
and check BuildLabEx
if you have 8.1.1 then it should start with
9600.17041
windows 8.1 update 1 is just a normal windows update
but it was removed
Odd things happening today with updates. An update of just under 900 MB eventually downloaded after stopping and restarting the download but it reported that install failed but something had caused a change as all metro apps then started behaving differently including now appearing on the taskbar when running and now showing a pin to taskbar selection. Store was pinned to taskbar without asking but was easily unpinned. Attempting to re-download then was a download of just under 200 MB and again needed 2 attmpts to download and installed properly.
Do I now have Windows 8.1 Update 1 as the Windows Edtion line on control panel — system still does not mention update 1?
Missing removing Metro in full.
I’d be happy to have the Store & LiveDrive included in the removal tool, but those are easily disabled through regedits and folder renaming/moving ;-)
Obfuscation & entrapment, what a great business model!
*Could have used this tool a couple days ago, I just delivered a laptop to a lady yesterday cleansed of tiles & apps. She received it for Xmas 2012, inadvertently got logged in & that’s as far as she got before abandoning it in a closet for 1.5 years. It took me considerably less time to manually remove all the unbelievably unintuitive spywa…er,…Apps.
Windows 7 needs this kind of app also.
??? Windows 7 does not ship with that annoying tile start menu as in Windows 8. In Windows 7 you can simply uninstall programs using the internal option: Control Panel>Programs and Features or you can install a 3rd party uninstall program like Revo Uninstaller which does a much better job that the built in version by cleaning up junk, foot prints and hooks that normally get left behind. I’ve tried both their freeware version and their pro version and once I got used to the GUI of the freeware version I loved the simplicity of it. The pro version: the GUI changed and they added a few useless tools. But as for its uninstall ability I did not notice any difference over the freeware version.
http://www.revouninstaller.com/revo_uninstaller_free_download.html
For what? You can already turn off windows feature via uninstall menu.
this is only for metro apps though