Disable "you have new apps that can open this type of file" in Windows 8
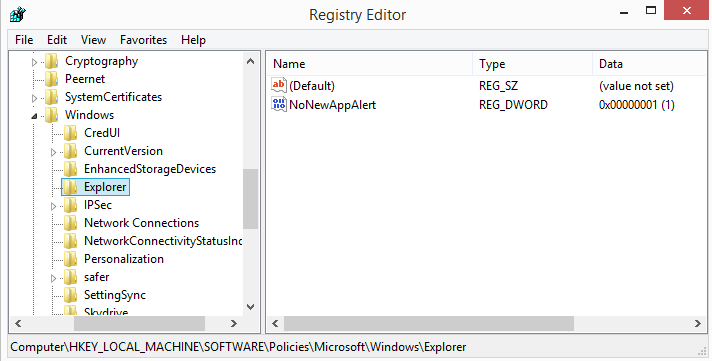
Whenever you install a new application on Windows 8 that can be used as the default handler for file types or protocols, and you open a file of that type afterwards or an address, you receive the notification "you have new apps that can open this type of file".
Only one application can be the default file handler on Windows for a file extension. Windows Media Player may be the default program for mp3 or wmv files for example, but when you install another media player such as VLC Media Player or SMPlayer, you will receive the notification the first time you play a format that the newly installed program supports.
If you have no desire to change the default file handler in Windows 8, or prefer to do so manually instead, then you may find the notification irritating.
If you install six media players -- may be overkill but who knows -- you will receive the notification for each of them and for each file type they can play.
That's a problem if you install lots of program on your system, for instance to review those applications.
Turn off the notification
You can turn off the notification using Group Policy if you have access to it or the Windows Registry. Both methods have the same end result: the notifications that new apps exist will not be shown anymore.
Group Policy
To start the Group Policy, do the following:
- Tap on Windows-R to bring up the run box of the system.
- Type gpedit.msc and hit enter.
- You may receive a UAC prompt which you need to accept by selecting yes.
Navigate to the following folder using the sidebar: Computer Configuration > Administrative Templates > Windows Components > File Explorer.
Locate the entry "Do not show the 'new application installed' notification and double-click on it.Set it to enabled to block the notification from showing up.
To turn the feature on again at a later point in time, switch the value of the preference to disabled.
This policy removes the end-user notification for new application associations. These associations are based on file types (e.g. *.txt) or protocols (e.g. http:)
If this group policy is enabled, no notifications will be shown. If the group policy is not configured or disabled, notifications will be shown to the end user if a new application has been installed that can handle the file type or protocol association that was invoked.
Windows Registry
To load the Windows Registry Editor, do the following:
- Tap on Windows-R to bring up the run box of the system.
- Type regedit and hit enter.
- You may receive a UAC prompt which you need to accept by selecting yes.
Use the folder structure on the left to navigate to the following key: HKEY_Local_Machine\Software\Policies\Microsoft\Windows\Explorer
Right-click on Explorer and select New > Dword (32-bit) Value. Name it NoNewAppAlert. Double-click the new entry afterwards and set its value to 1. This enables the feature and disables notifications.
To revert the change, either set the value to 0 or delete the newly created key again.
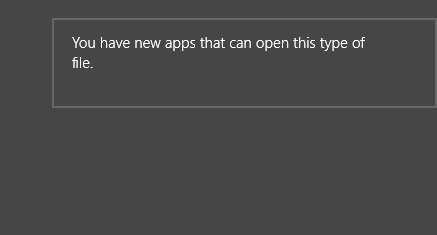

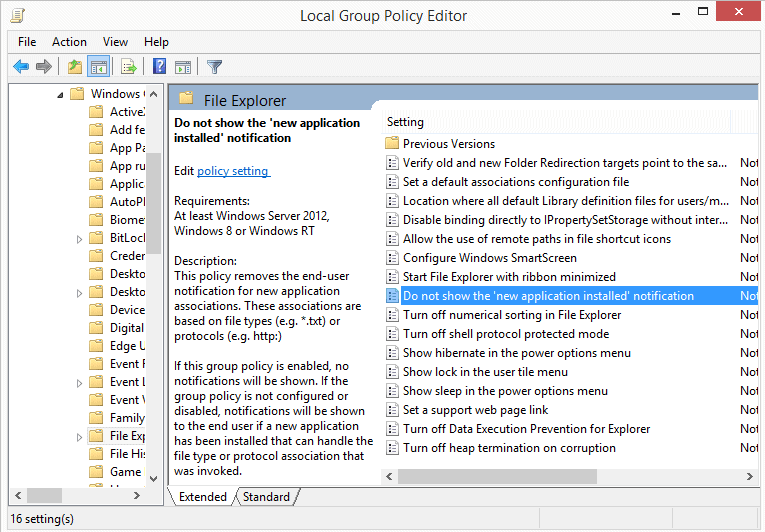
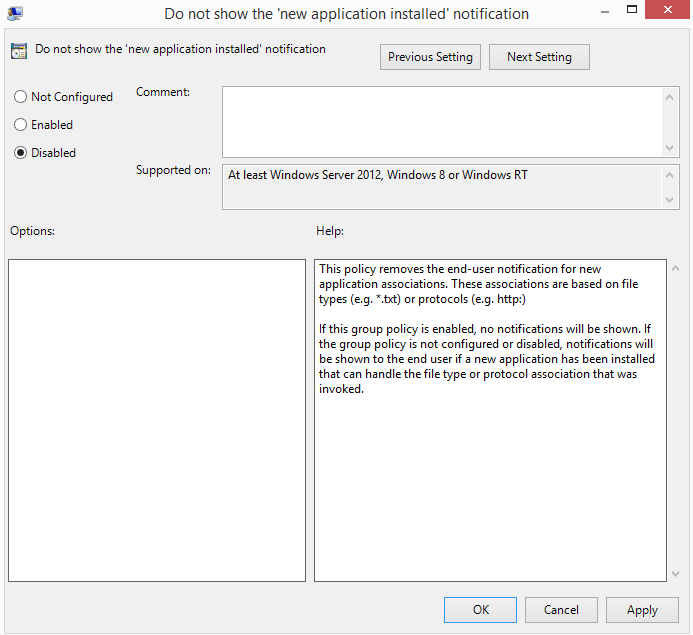















It’s OFF! Thank You very much. No more annoying mickysoft popups!
cool, this was one of my last annoyances but one of the least annoying.
Please include a reg file version of the tweak as a quicker, safer option of doing this.
I made one here, but I won’t keep it up forever: https://www.dropbox.com/s/xy5qnqircvlmorw/NoNewAppAlert.reg
So I’m not the only one who is annoyed of this s..it!
@olidie
When I run services.msc through Win+R I get UAC prompt. I don’t know about gpedit. But about that search via charm bar, i also noticed it doesn’t find all things like Win7, but I tested “Classic Start menu” from http://www.classicshell.net/ and it works exacly like in Win7 but can be customized, and you can even use it and metro start screen if you want.
@everybody else
Group Policy is only available in Pro edition, how can you Martin forget that? It was always like this, XP Pro, Vista/7/8 Pro/Ultimate/Enterprise. It’s not available in Home/Core Editions
Thanks @dexter but I don’t get a UAC prompt even with services.msc. Hmmm, maybe there’s a hickup in my installation. For ages I have used Windows as a restricted user for security reasons. With win 7 it worked perfectly since I was able to easily start any programme as an Admin. This is not working as smoothly on Win 8.1 (Pro).
These little cool tricks are what made me come back here again and again.
Really cook trick, Martin, it worked for me. Thanks!
Win+R and then typing “gpedit.msc” unfortunately doesn’t show the UAC prompt in Win 8 Pro, at least for me. That’s one of the biggest annoyances of Win 8(.1). The only way to start files as administrator is by searching via the charm bar with just the Win key. Then not all files are found. Room for improvement ;-)
Win+R and then typing “gpedit.msc” unfortunately doesn’t show the UAC prompt. One of the biggest problems for me with Win 8.1 Pro. The only way to start file as administrator is by searching via the charm bar jus hitting the Win key.
Tip for Windows 8.1 and MBAE users
Windows 8.1 Update 1 where MBAE prevents IE11 and possibly MS Office applications from opening.
We are aware of a situation with Windows 8.1 Update 1 where MBAE prevents IE11 and possibly MS Office applications from opening.
We are trying to fix this issue in the publicly available version of MBAE.
In the meantime if you are experiencing this problem please upgrade to the attached updated MBAE 0.10.3.0100 which solves the problem.
Attached File mbae-setup-0.10.3.0100.zip 2.32MB
https://forums.malwarebytes.org/index.php?showtopic=146368
strangely enough, typing “gpedit.msc” in the run dialog doesn’t find it on this machine.
Perhaps because I’m running an oem version of w8 ?
Registry worked though, thanks.
Could be, there are editions of W8 that don’t ship with the file.
I have just carried out the procedure for 32 bit operation and for good measure, the same for 64 bit Qword as I am running a 64 bit copy of Windows 10. I have had no adverse reactions to that as yet except that I got an error message time advising me that it was not possible to change the value.
Thank you, Martin! That notification would irritate me to no end, and now I can finally get rid of it easily.