All you need to know about thumbnail cache files in Windows
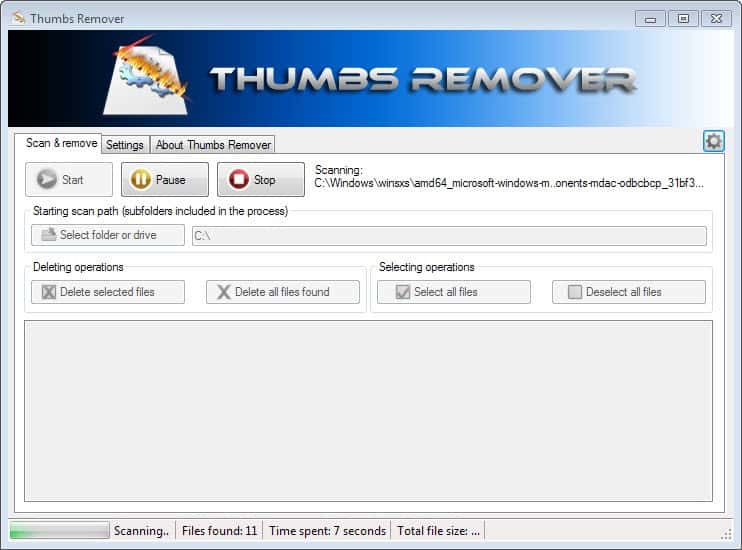
The Windows operating system creates thumbnail cache files for images and other file types to speed up the loading of folders on the system. Under Windows XP, thumbs.db files were being used and they were put into the folders the images were stored in.
Starting with Windows Vista, Microsoft moved the cache to a central location (%userprofile%\AppData\Local\Microsoft\Windows\Explorer) where thumbcache_xxx.db files are stored in. Here you also find an index file that contains information where each cached version of an image is found in.
The only exception to the rule is when you browse network shares using Windows Vista or newer versions of Windows. Instead of using the local thumbnail cache, thumbs.db files are created in the folders that you are browsing. This behavior can be changed in the Group Policy.
You can think of them as caches that are designed to speed up the display of folders when you use Windows Explorer.
Without the thumbnail cache, Windows would have to process the images in the folder on load every time the folder is opened, which can slow down the display depending on the overall performance of the system and the number of image files in the folder.
Windows does not only store image formats in the database files though. While one of the main purposes is to process jpeg, png, bmp, tiff and gif image files, the cache is also used for document formats such as docx, pptx, pdf and html, and video formats such as avi.
The effect that a thumbs.db cache file and thumbcache file has on the loading time of a folder can be witnessed best if you open a large folder full of image files. You will notice that the loading is faster when the thumbnail cache is enabled. This becomes especially apparent on slow storage devices such as image DVDs or slow hard drives.
Why you may want to turn off the caching
There are a couple of reasons why you may want to turn off the caching. First, there have been issues in the past where thumbs.db files have prevented the renaming or deletion of files or folders on the system.
Depending on how the computer is used, it may also have privacy implications. A cached thumbnail of an image that you have deleted may still be stored in the cache. If you are the sole user of the PC, it may not be an issue. If there are other users, or even third-parties who may gain access to the computer, you may want to delete those caches regularly to avoid this from happening.
It is furthermore possible to link thumbnails with their original files using various methods.
Turning off the caching may however affect the folder loading speed. As mentioned earlier, this can be especially noticeable when you open folders with lots of file types that are usually cached to speed up the loading time.
How to turn of thumbnail caching
From Windows XP onward, Microsoft implemented an option to disable the creation of thumbs.db files on the operating system.
If you are using Windows XP
- Click on My Computer.
- Select Tools > Folder Options.
- Switch to the View tab.
- Check "Do not cache thumbnails".
If you are using Windows Vista or newer
- Click on Start > Control Panel > Folder Options.
- If you are using Windows 8, go to the desktop part, press Windows-C to open the Charms menu, and select Settings > Control Panel.
- If you are using Windows 10, open Explorer and select File > Change folder and search options.
- Select the View tab.
- Find the Files and Folders section there, and check "Always show icons, never thumbnails" to disable the generation of the database files.
Alternative Group Policy Editor
If your operating system supports the Group Policy Editor, you can use it to disable thumbnail caching. To load the editor, do the following:
- Tap on Windows-R to open the run box.
- Type gpedit.msc and hit enter.
- Navigate to the following folder: User Configuration > Administrative Templates > Windows Components > Windows Explorer.
- If you are using Windows 8 or newer: User Configuration > Administrative Templates > Windows Components > File Explorer
Here you find the following preferences:
- Turn off the display of thumbnails and only display icons (Vista or higher) - disables the display of thumbnails in Windows Explorer when enabled.
- Turn off the display of thumbnails and only display icons on network folders (Vista or higher) - disables the display of thumbnails on network folders in Explorer when enabled.
- Turn off the caching of thumbnails in hidden thumbs.db files (Vista or higher) - when enabled, prevents Windows Explorer from reading, creating or writing to thumbs.db files.
- Turn off the caching of thumbnail pictures (XP or higher) -- prevents that Windows caches thumbnail pictures.
Using the Windows Registry
If you do not have access to the Group Policy Editor on your system, you can disable the generation of thumbnail caches on Windows using the Registry instead.
- Tap on the Windows-key, type regedit, and hit enter.
- Navigate to the following key using the folder structure on the left: HKEY_CURRENT_USER\Software\Microsoft\Windows\CurrentVersion\Explorer\Advanced
- Locate the preference DisableThumbnailCache on the right.
- Change its value from 0 to 1 to disable the feature.
- If you want to restore it at a later point in time, change it back to 0.
How to view and delete existing thumbs.db files
Existing files are not removed automatically when you disable the creation of thumbnail cache files in Windows. For that, you can either use specialized viewer and cleaner applications, or general purpose programs instead.
One of the easier ways is to use Windows Search to find all thumbs.db files. Once you have found them all, use Ctrl-A to select them and hit the delete button to remove them all from your system.
Specialized applications
Thumbnail Database Cleaner has been designed specifically to find and remove thumbs.db files on the system. Please note that the program requires the Microsoft .Net Framework 2.0.
Just run it, select a drive you want to scan, and click the start search button afterwards. It displays all thumbnail caches it finds, and you can select some or all for removal.
You can furthermore sort the display by file size, date or file path. The only thing missing is a viewer module that lets you view individual files.
Thumbs Viewer is another program that you can use for that purpose. Its primary purpose is to view the contents of a thumbs.db file, but it can also be used to remove cached thumbnails from it.
The program displays all cached files automatically when you load a database file. You can sort the entries by name, size or location, and view each thumbnail with a click on it.
Entries can be deleted or saved with a right-click. If you want to remove all, use Ctrl-A to mark them all, right-click and select remove selected from the context menu.
Thumbs.db Explorer provides you with another option. It works similar to Thumbs Viewer in that you need to point it to a thumbnail file that you want to load in the software.
Note that it can only load thumbs.db files and not thumbcache files. It displays the total number of thumbnails in the file, their name and size.
You can use it to save some or all images to your local system, but not delete the selection.
Thumbs Remover is the final program of this list. It can be used to search the system for thumbs.db files to remove them all or select ones in one go.
It comes as a standalone version and installer which both work identical. Point the program to a drive letter and click on start to run the scan. It may take a while as the program goes through all folders on the drive to find any thumbs.db file.
All files are displayed in the interface afterwards, and you can delete some or all of them from here easily using buttons the program makes available.
General purpose programs
The popular temporary file cleaner CCleaner can remove all thumbnail cache files from the operating system. The option is selected by default, and you find it under Windows > Windows Explorer in the program interface.
The Windows operating system ships with its own cleanup tool. You can run it with a click on Start, typing Disk Cleanup, and the selection of the entry. If you are using Windows 8 or 10, you simply type Disk Cleanup on the Start Screen part of the operating system and select the result.
Select the drive that you want to scan, and a thumbnails entry should be listed here then.
Tip: Configure Windows 10 to prevent the automatic deletion of thumbnails.
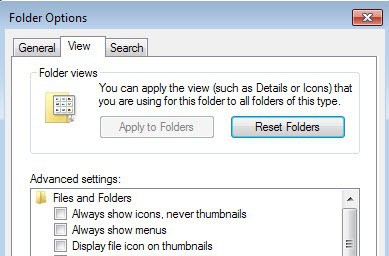


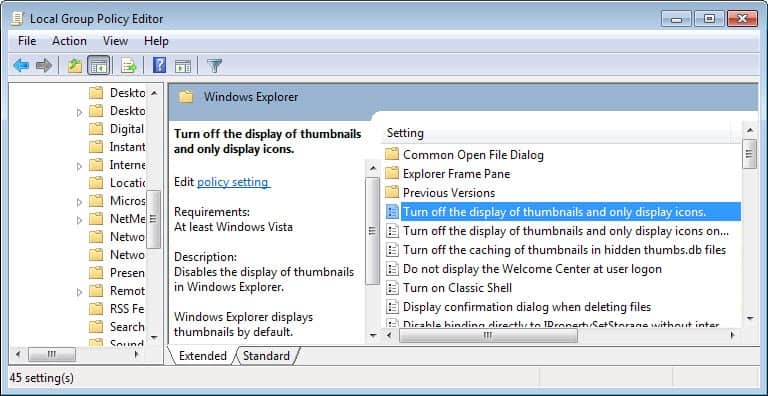
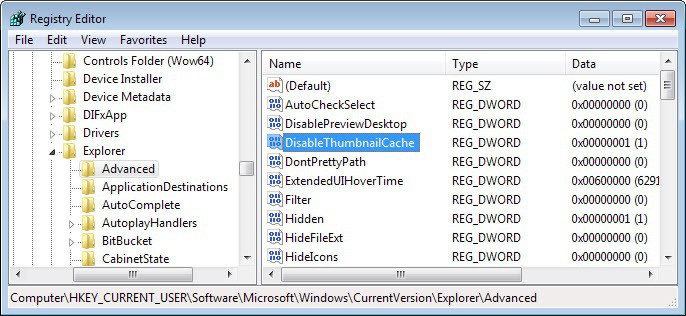
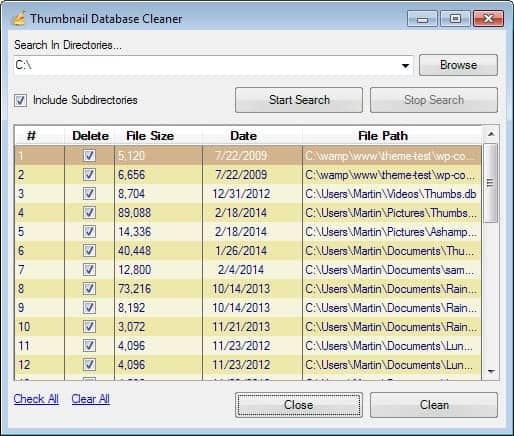
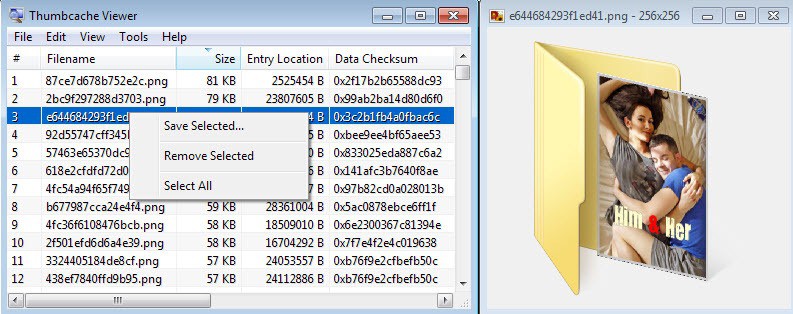
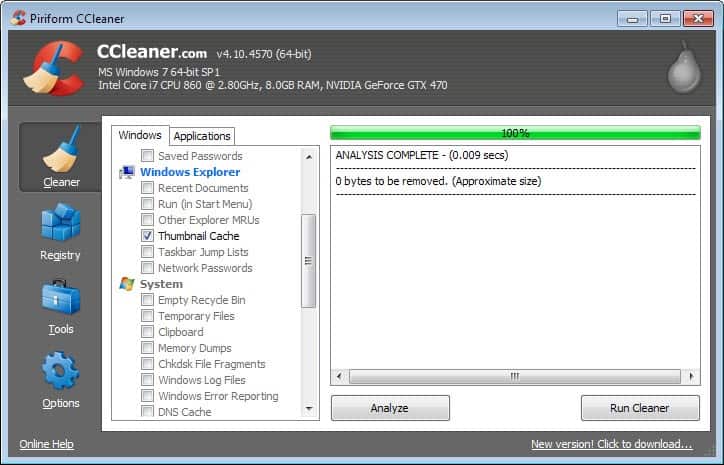
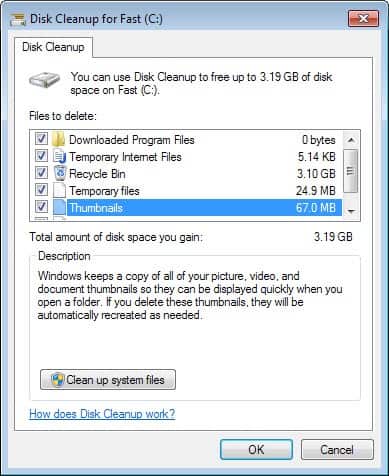
















As well as:
Turn off the display of thumbnails and only display icons
Turn off the display of thumbnails and only display icons on network folders
Turn off the caching of thumbnails in hidden thumbs.db files
in User Configuration > Administrative Templates > Windows Components > File Explorer
There’s also:
Turn off caching of thumbnail pictures
Hi! I’m using an art software.The company(Celsys) has a server where they collect “Anonymous usage data” from the software user. They claim that they only collect logs that have to do with bug detection and things to improve their software. But when I check the “dbcache” folder , a file (with no extension)is generated whenever I save an art work in places like pictures on my pc .
Each file in that database is almost the same size as the original saved art work.I found that these “dbcache files” are apart of the “anonymous usage data logs” and are also sent to Celsy’s or google analytics server. I’m suspicious that the files in the dbcache folder(the files usually have a long name something like “55oa58985859ah” ) is a copy of the original saved artwork in a different form.I think once it gets uploaded to their servers the files textual contents can be converted into pictorial data.Or the unknown file itself is a picture file.
I can email a sample of a file if you want to analyze it. Or if you can direct me to a program/app that can open and read the actual contents of these files that would be nice too.
The software is “Clip studio paint” and the folder I’m talking about is in “username/Appdata/roaming/CELSYS/promenade/dbcache”.
The word “Promenade” in definition,especially to this kind of situation is worrying enough…
I know this is an OLD article and comment thread, but I found it during a search for a slightly different reason. I know how to disable thumbnail creation and delete such caches.
What I was searching for was a way to force WinXP to actually use the thumbs.db file already created for a folder, when you have ‘Do not cache thumbnails’ enabled. I have some archived folders with a LOT of vids/pics that I let WinXP create the image cache for but it immediately stops using the ‘thumbs.db’ files in those folders, when you enable the ‘Do not cache thumbnails’ option.
I can’t find anything in the Group Policies, or in the System Registry, that would allow Windows to use the existing thumbs.db image cache with the ability to create the cache disabled. It appears to be an ‘all or nothing’ situation but was hoping that someone might have wanted to do this and had found a way.
nice artice…
Keep it up :-)
With Video files it seems to take a random image as thumbnail.
Does anyone know where I could find a program to select which frame of a video file is used as the icon?
Maybe a thumbs.db editor?
Thumbnails are broken on Windows 8.1. Whenever I restart PC Windows loads images from scratch. Any way to fix this?
I’m using Windows 7 Home Premium 64-bit. When I reboot, my folder thumbnails are sometimes gone and have to be recreated. Is this normal? The process only takes a couple seconds per screen view on my computer, but it forces me to pause when scrolling thru my music and video folders (which is distracting and makes it take longer to find what I’m looking for).
It’s worth keeping in mind that although CCleaner may clean the Windows Explorer thumbnail cache, it may not clean all caches by default, therefore from a privacy point-of-view it’s not fool-proof. For example, even with Photoshop selected, it will still leave the Adobe Camera RAW and Adobe Bridge caches in place. However, you can get around it by adding those folders to the CCleaner included files and folders list. For example:
C:\Users\[USERNAME]\AppData\Local\Adobe\CameraRaw\Cache\*.*
C:\Users\[USERNAME]\AppData\Roaming\Adobe\Bridge CS*\Cache\*.*
So, it’s worth also searching your drives for certain file types to see what/where certain types of file are being stored/cached. For example, searching for kind:=picture .
There’s way more than that. If you add the file below from CCEnhancer to your CCleaner directory and restart it, you’ll now have loads more options for %appdata%, %localappdata% etc
http://content.thewebatom.net/files/winapp2.ini
The thumbs cache would drive me insane on XP because it was always the reason I wasn’t able to delete a folder, glad they moved the location of it out of the folders with the pictures.
Still would like to find out how to make the “extra large icons” view larger (if that’s even possible), it would make it easier to browse video thumbs and images on a large screen… though maybe I should just get glasses.
which os are you using?
-i’m on win7 and it’s possible to change icon/thumbnail sizes with ctrl+scrolling.
-you can also tap the alt key if the menu bar is hidden and select extra large symbols in the view menu.
-i’ve also got the “change view” icon/dropdown menu on the main toolbar, so there should be several ways to increase thumbnail size.
@fokka, But, it only get so large…. I am looking to get them larger, make them easier to view when scrolling through videos and pic on my 30″ monitor without having to open the pics themselves. I think the max you can get the icons/thumbnails is about 268×277
1. Display scaling.
2. IrfanView > Thumbnails
3. DoubleCommander
1. I’d look into display scaling. Even at 22″ 1920×1080 I use 125% scaling setting,
2. Irfan view > Thumbnails
3. DoubleCommander
Nice picture…. hihihi….