Improve the start screen search on Windows 8.1 with this handy tip
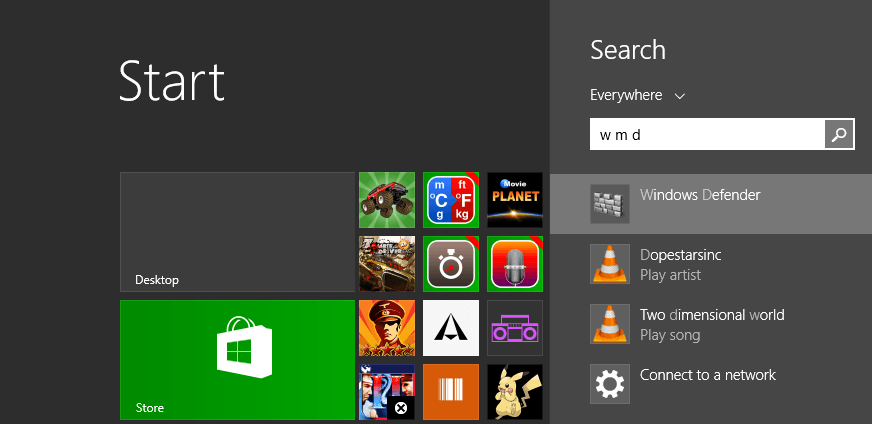
When it comes to features of the Windows 8.1 operating system, one that I really like is the new and improved Windows Search.
You can still start to type directly on the start screen interface to find files, programs, apps, and system tools to run them directly from there.
As far as system tools are concerned, it is usually better to use the title of the tool, e.g. Task Manager or Windows Media Player, instead of the file name, as you may not always get the correct result right away if you search for the name of the file.
While this works sometimes, for instance with regedit.exe or msconfig.exe, it won't work with others such as taskman.exe or gpcedit.msc.
Improve the search
It is however possible to improve the search on Windows 8.1. Instead of having to enter all or most of the title of an application, you can simply use part of the name only to launch it. This works very well for applications that have at least two words in their title.
So, instead of typing Windows Media Player to open the program, you simply type w m p and get the same result. Note the blanks between the letters.
Depending on how many apps and programs you have installed, you may sometimes need to enter more than a single letter per word.
The letters t a for example do not display the Task Manager in the results, let alone in first place, but if I search for ta ma it is displayed as the first result by the operating system.
You may need to perform tests to find out how much or how little you need to type to find programs on your system using this technique.
Here are a couple of examples to get you started (again, if it does not work, add or remove letters):
- w m d = Windows Media Player
- wi d = Windows Defender
- n c s = Network Connection Settings
- c p = Control Panel
- pc s = PC Settings
- t o y = Turn Off Your PC
- wi u s = Windows Update Settings
- c f u = Check For Updates
- de se = Device Settings
- u a = Uninstall apps
Note: The order in which you enter the letters does not matter. You can change the order of word abbreviations and still access the same order of results.
Verdict
Using abbreviations instead of full titles in search speeds it up further for users. While it takes some getting used to time and experimenting, it may be very well worth if if you use the search regularly. (via Winaero)
Advertisement
















Just upgraded to 8.1. Microsoft continues to give its users a quick way to do stuff. Question: did you mean to type w m d for Windows Media Player or w m p? Thanks for the tip. I enjoy reading each article. Very helpful/useful. :)
Great Article, Martin.
For some years now I’ve beeing using a program/file launcher, first Launchy and now FARR. They completely changed and revolutionized the way I launch softwares and access settings. The Windows start page is very good indeed for similar functionality, but mostly for the built-in application or “properly” installed programs. It is actually not that much different from the “old” windows search bar of the Start Menu and mostly missing customization and granular control.
I’m so used to Launchy/FARR, that when switching to Windows 8 I really didn’t understand (I did from an objective user standpoint; but out of my own narrow prism nothing has really changed) what all the fuss is about because I haven’t used the Start Menu in years anyway.
Whether with the aid of a dedicated tool, or the built in search and launch functionality, I think that starting using the keyboard more and the mouse less for routine file/software operations, people can improve productivity and mitigate some health concerns such as CTS and RSI.
then it seems that not much has changed since win7 in this regard. win7 has me typing in “fun” when i want to uninstall software since in the german edition the function is calles “programme und funktionen”.
a bit awkward at first, but once you memorize the right “shortcuts” to your most used features and programs its quite fast.