How to use a site's search engine in Chrome
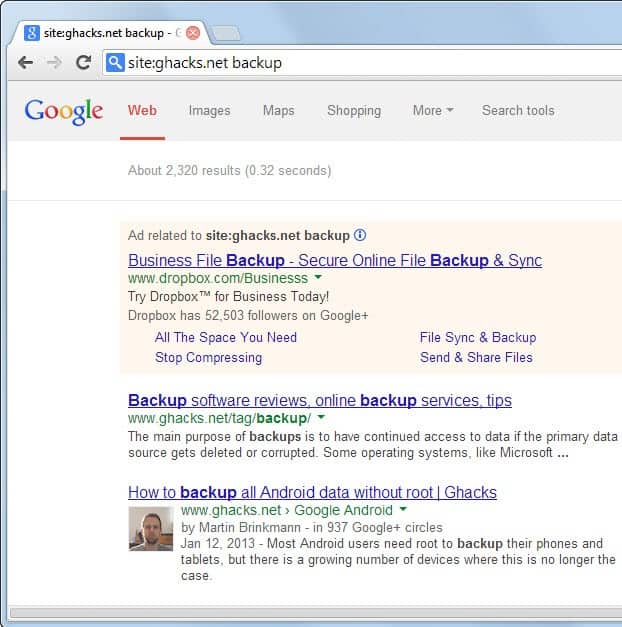
Google Chrome's address bar, called Omnibar by its developers, offers powerful search options. Most Chrome users know that it can be used to search the Internet using the browser's default search engine. In addition to that, it is also highlighting matching bookmarks and items from the history when you start to enter a search term into the form.
What you may not know yet is that you can also use it to search individual sites directly. There are two ways to search select sites in the Chrome browser: use the default search engine or the site's search engine (if available).
The following guide walks you through both search options so that you can use them whenever the need arises.
Chrome site search
If you have ever used the site: parameter on your search engine of choice, you know how to use that type of search in Chrome as well. The command site:domain.com searchterm uses the search engine of the browser to find matching pages on the domain.
To search ghacks for all backup related articles, you would use site:ghacks.net backup.
Good news is, this works for all websites provided that they are indexed by the search engine that you are using. Not so good is that this is limited to pages that the search engine has indexed. This may mean that some pages won't be included in the results if they are not indexed (for whatever reason).
Direct Site Search
Instead of using the default search engine to search a site in Google Chrome, it is alternatively possible to use a site's internal search engine instead. This won't work for all websites, but only if Chrome has a record of the site's search engine.
This works only if you have used the site's search engine before in Chrome. So, visit the website and use the search on it at least once to add the option to Google Chrome.
To use it, enter the domain name of the site, hit the tab-key afterwards, and type the search term.
Tip: You can cancel the search at any time with the ESC-key.
When you hit the enter key, you are automatically taken to the search results page on the domain that you have entered.
Closing Words
The search tip may help you if you use a site's search engine regularly in Chrome. Instead of having to visit the site first to use it, you can simply use it directly from Chrome's address bar which speeds up the process.
Advertisement
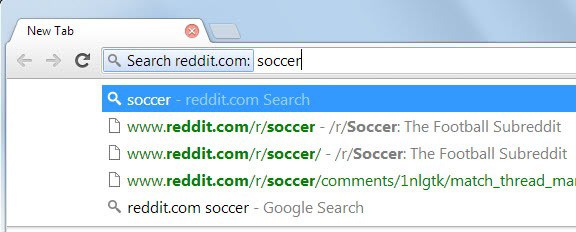
















I have found this to be the simplest method:
1. Google search for the website. Type a partial name of the website if you have to, anything that will get it to show up at the top of your search results.
2. If the website supports google search, it will have a search box listed underneath it. Like this: https://www.dropbox.com/s/c4tt4079ib39jqo/Screenshot%202015-09-10%2018.18.26.png?dl=0
3. repeat a search on that website a couple of times
4. start typing the website in the omnibox: https://www.dropbox.com/s/4s5dwsfnxvf6ciu/Screenshot%202015-09-10%2018.19.28.png?dl=0
5. Hit tab when the website you want to search in is highlighted: https://www.dropbox.com/s/1h7xqx6vo8jlelm/Screenshot%202015-09-10%2018.20.28.png?dl=0
Although, I know it. But there are many who still does not know that Google address bar is also a search box
I’ve been using this trick for years on several filesharing-sites that don’t have a search-engine.
Works great for finding music & video! :-)
I didn’t know, that Chrome is able to use third party search engines directly from the address bar. That said, the way it is described sounds like a major pain. Some of my most used searches are Wikipedia in three languages (meaning, that I would need to always type en.wikipedia.org, de.wikipedia.org or fr.wikipedia.org), Yahoo Finance (finance.yahoo.com), DuckDuckGo and Alternativeto.net.
I’m presently using the InstantFox extension in my default browser, which is a lot more comfortable to use. Instead of the whole domain, typing a single letter is enough to choose a particular search.
My conclusion: if you’re set on Chrome as a browser and want to have easy access to multiple search engines, you should give the new Opera some serious consideration. While the browser is lacking a lot of the ‘old’ functionality, the search customization is not one of them. It even comes with POST variable support, which opens a whole new field of search engines (ie forums) directly from the access bar.
The “Chrome site search” aka “site:domain.com searchterm” trick is actually older than the Chrome browser itself.
https://chrome.google.com/webstore/detail/search-the-current-site/jliolpcnkmolaaecncdfeofombdekjcp
For Firefox i simply create a bookmark with
javascript:q=””+(window.getSelection?window.getSelection():document.getSelection?document.getSelection():document.selection.createRange().text);if(!q)q=prompt(“Search%20terms%20[leave%20selection%20and%20box%20blank%20to%20list%20all%20pages]%20…”).replace(/\s\+/g,”%252B”);if(q!=null)location=”http://www.google.com/search?q=”+q.replace(/\s+/g,”+”)+”+site:”+location.hostname;void(0);
as its url.
Probably works for Chrome too.
Can also setup a keyword for it in Firefox.
highlighting matching bookmarks [how to stop this is chrome as it is serious privacy threat on sharing computer
I’m not aware of any option to hide bookmark results automatically in Chrome’s omnibox.
highlighting matching bookmarks -how to stop this in chrome as it is serious privacy risk on sharing computer. please suggest as there is no guideline on net
Hi guys check this out https://www.grc.com/sqrl/sqrl.htm