Get more out of VLC Media Player with these tips
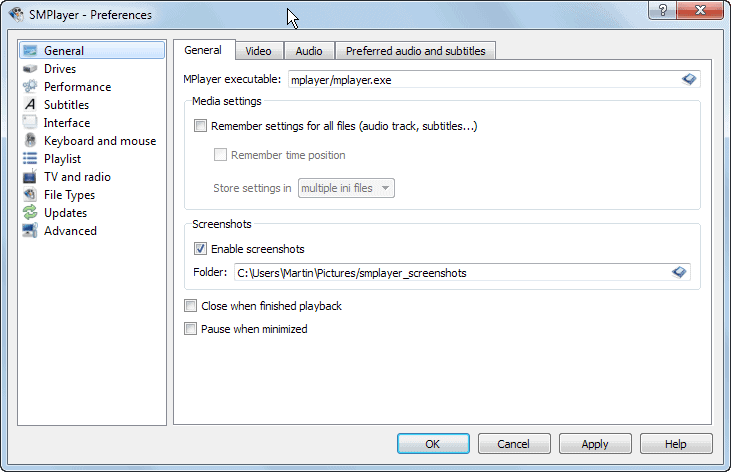
VLC Media Player is without doubt one of the most popular free video players. Much of the appeal comes from the fact that it plays nearly any audio or video file that you throw at it without having to deal with codecs at all.
That's not all though, it is cross-platform, Open Source, and ships with loads of other features that you can make use of.
If you are a VLC user who just uses the player to play video or audio files without having looked at the preferences once, you may miss out on some great features that improve your multimedia experience significantly.
This tips and tricks guide looks at those hidden gems, features, and preferences that you may want to take a closer look at.
VLC Big Bag of Tips
Lets get started, shall we?
1. Hide media title on start
VLC Media Player displays the title of the file that you are playing when you start it. While this may be useful for some purposes, for instance if you play multiple short videos one after the other without break, it overshadows part of the screen for a couple of seconds during the beginning.
To disable the feature do the following:
- Select Tools > Preferences from the menu.
- Select Subtitles & OSD.
- Locate "Show media title on video start" and uncheck the box.
You can alternatively change the position of the title instead from the default bottom position.
2. Do not save recently played videos
VLC maintains a history of recently watched items which can be accessed under Media > Open Recent Media in the player interface. That's useful if you want to play a video or audio file again, not so much if you are privacy-conscious and prefer to keep past audio and video plays private.
To disable the feature do the following:
- Select Tools > Preferences from the menu.
- Switch to Interface if it is not selected by default.
- Uncheck the "Save recently played items" preference here.
Note that the change requires a restart of VLC before it takes effect. The Open Recent Media option in the menu won't be there anymore.
3. Create video screenshots
If you want to create a quick screenshot of a video, you can do so right from within VLC Media Player. To do so right-click the video and select Video > Take Snapshot from the context menu.
The snapshot is shown as a small thumbnail for a second or two after you hit that button. The snapshots are saved to the directory that is specified in the preferences under Video. If nothing is specified there, it will be saved to the default pictures directory. On Windows, that is the My Pictures folder on most systems.
4. Internet Radio and podcasts
You can play audio files with VLC Media Player out of the box. What some of you may not know is that you can also play Internet radio and podcasts in VLC.
The player ships with several Internet radio sources that you can tune in right away. Just select View > Playlist, and select Internet there.
A list of options becomes available, including Jamendo, Icecast or the option to play Podcasts to the player. Note that it may take a while before some of the available services populate with results.
5. Extensions
You can install extensions in VLC that extend or modify the player's default functionality. This works similar to how browser extensions are installed in Firefox or Google Chrome.
While you won't find thousands of extensions for VLC, you do find a handful of interesting ones. There is the online radio ad blocker extension for example, VLSub which adds subtitle searching and downloading to VLC, or Micro Controls, a small control interface for the player.
Extensions are installed by downloading them from the VLC website and move it to the \lua\extensions folder of the VLC installation directory.
6. Audio Normalization
VLC Media Player offers several audio options that you may find interesting. One of them is the normalizer that you can enable in the audio settings. It basically sets the volume of every track you play to the same level so that you do not have to sit through audio that is either too high or too low in volume.
Note that the change takes effect starting with the next video or audio file you play in VLC after you make the change.
7. Advanced Preferences
The program displays simple preferences by default. You can switch that to all preferences instead which gives you additional configuration options.
To switch, simply open the preferences once more and select All instead of Simply in the lower left corner of the screen.
8. Shutdown VLC after playback
If you like to watch a video or listen to audio while you are falling asleep, you may like the idea of your system shutting down when that happens, so that it is not running all night long.
There is no option in VLC to shut down the PC after playback, but you can make use of batch scripts that are posted on the Videolan website to do so.
9. Play RAR files
VLC can play unprotected RAR files. Just load the first part (if there are several) into the player and it will start to play the video or audio just fine.
10. Make use of hotkeys
The media player supports hotkeys and several are pre-set so that you can start using them right away. You can modify the hotkeys under Preferences > Hotkeys.
Here you find two different states. First hotkeys that work when the player is the active window on the system, and the second global hotkeys that allow you to control the player even if it is not the active window. The second option is great for things like controlling playback while you are doing something else on the computer.
11. Top hotkeys you need to know
Here is a short list of default hotkeys that you may find useful:
- Play or Pause: Space
- Next or previous: n or p
- Stop: s
- toggle normal / repeat / loop: l
- Video snapshot: Shift-s
- Mute: m
- Subtitle delay up or down: h or g
- Volume up or down: Ctrl-Up or Ctrl-Down
- Display DVD menu: Shift-m
12. Convert videos
You can convert video and audio files using VLC.
13. Customize the interface
You can change the VLC Media Player interface to a degree. Select Tools > Customize Interface to get started. Here you can add or remove icons from toolbars via drag & drop.
For instance, if you never use the random icon, you may want to remove it to clean up the interface. You can also add buttons to it, for instance the DVD menu button which may come in useful if you play a lot of DVDs in VLC.
14. Bookmarks
You can bookmark video and audio positions in VLC. This can be useful if you want your favorite part of a song or scene of a video on fast dial at all times.
Just open the bookmarks menu using Ctrl-B while the video or audio is playing, and click on create to add a new bookmark that links to the current position of it.
15. Pimp VLC with Skins
If you do not like the plain look and feel of VLC, you can load a custom skin instead which changes how the interface of the player looks.
You can browse a selection of skins on the VLC website.
Download the skins individually or all at once from the website and double-click the downloaded file to load a new instance of VLC using it.
This acts as a preview and is only valid for the active session. To select a new skin permanently, select Tools > Preferences in VLC. Select Interface > Use custom skin there and pick the new skin that you have downloaded
Closing Words
These tips are just the tip of the iceberg. VLC Media Player is a versatile program which is one reason why it is such a popular program. I'd like to know if you have tips of your own, if you use VLC. If so, feel free to share them with us all in the comment section below.
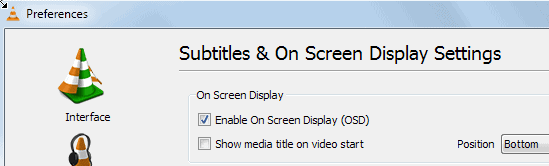


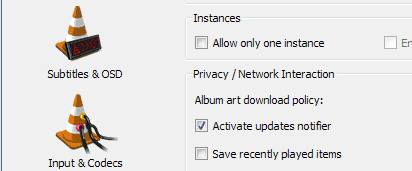
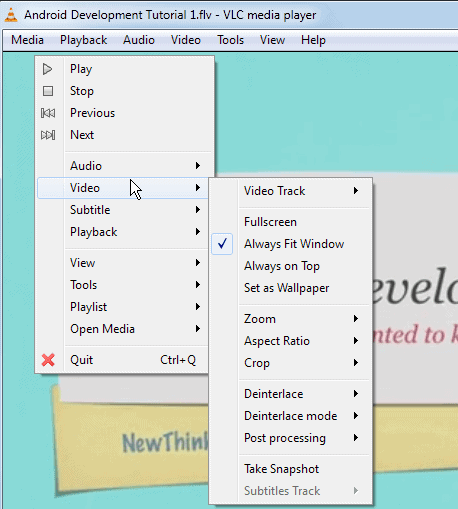
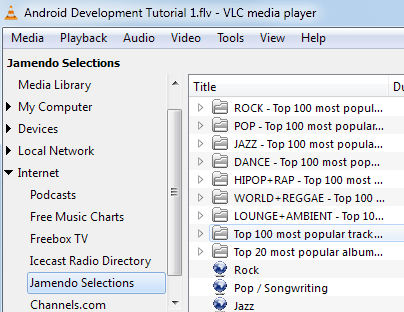
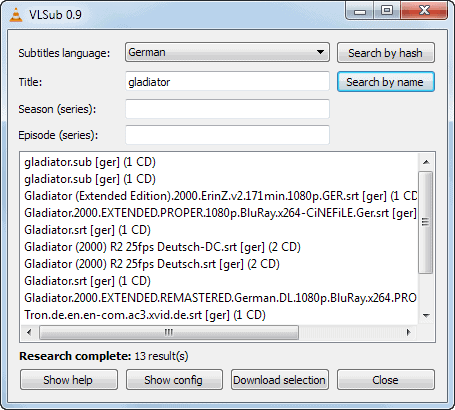
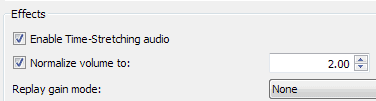
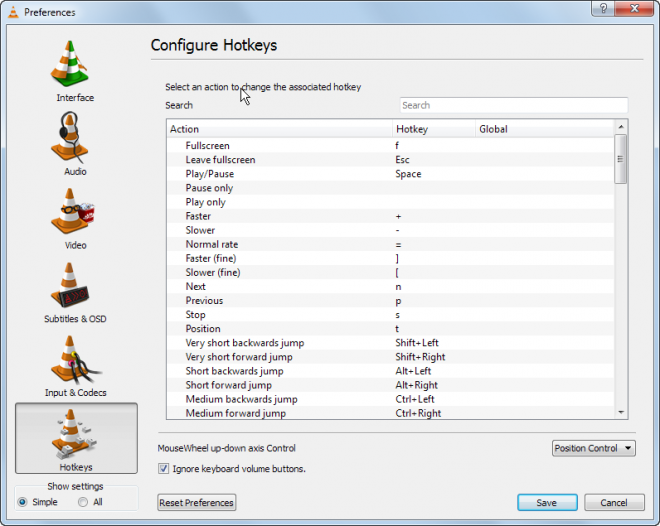
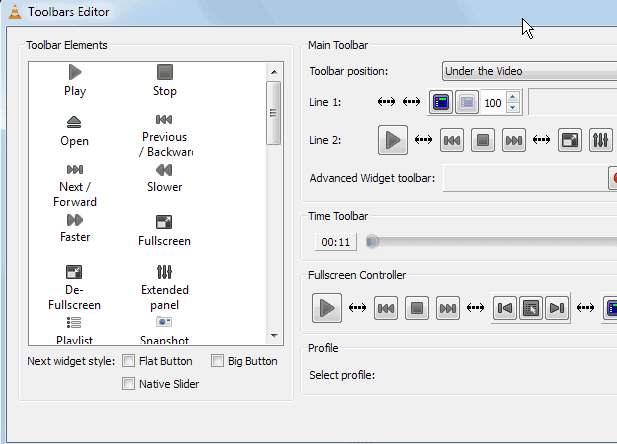
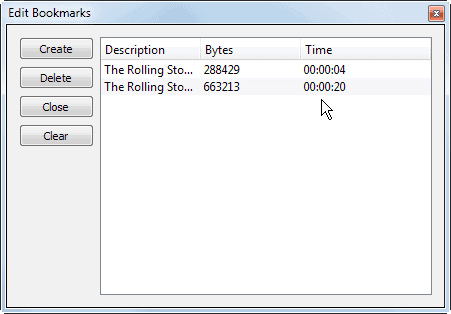
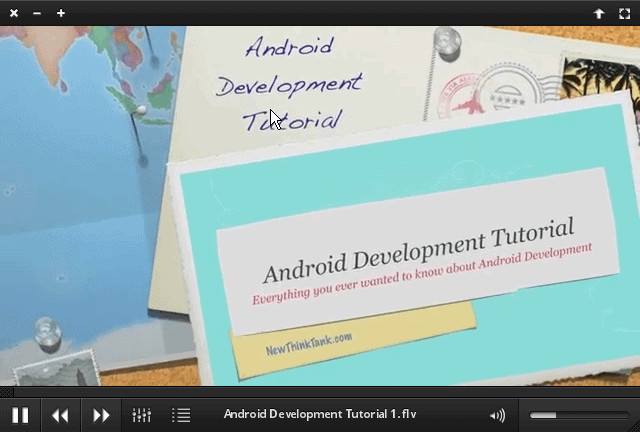
















I have can execute/invoke VLC within a scripting language but have not figured how to pass the name of a an MP4 file to VLC and have it played directly (like double clicking on an MP4 file in Windows 10).
I want the title shown at top outside video box while video plays.
How do I set the loop point A at the start of the file?
I use sub-source=marq to place a text at bottom of screen. If I play a different video before closing the new video the new marquee does not transfer to the new video. i must close VLC and then start the new video. Any help would be appreciated. I am using the latest VLC 3.0.7.1
I use VLC in Linux (Mint and Knoppix), but very infrequently as VLC never keeps my customisations for any length of time, reverting to the bare-minimum button layout.
This is intensely frustrating as I am visually disabled and it is a struggle to get things arranged in the way I can use them effectively.
I have tried changing permissions on the ~/.config/vlc/vlc-qt-interface.conf file, but VLC just overwrites it.
I am consequently using MPV and SMPlayer much more often.
Hello. When VLC is open, I can drag and drop a folder with multiple mp3s. but that folder does not automatically expand. Does anyone know what setting would allow all dropped folders to expand automatically?
How to save/write video effects settings to the configuration file in VLC media player 2.1.3?
I have a good question that I have noticed for awhile when ever I try to use skins. The VLC default isn’t pleasant for night time as it is not dark. So I looked at skins. However MOST skins I noticed that some functionality does NOT work such as being able to drop and drag things in the menu to where I want them if I decide to move them or reorganize my list. This has bothered me for awhile and I wondered if it is just the people who created their own skins who screwed in coding or what? I have never tried to make my own VLC skin as it looked rather complicated.
When playing recordings ripped with MakeMKV VLC sometimes displays a meaningless title like “DVD Video” instead of the filename – is there a way to fix that?
And TV files named like “Fargo S01E01 Pilot” always truncate all text past SnnEnn – why not display the whole filename?
Thanks,
CC
See this link:
http://forums.anandtech.com/showpost.php?p=37788570&postcount=3
From that link:
1. Go to Menu Tools -> Preferences
2. Set Show settings = ALL
3. Go to the Input/Codecs section.
4. Near the bottom of the right panel, there is an option called “Change title according to current media.” Set this value to “$F” (to show the file name and path) or “$u” (to show just the file name).
5. Save the settings, exit VLC, and then start it again.
Hope this helps
Is it possible to drag and drop a file anywhere in the playlist instead of that file being dropped automatically at the bottom?
if you use vlc for playing audio files, can you select many audio files in windows explorer and have vlc set the playlist?
I’m a VLC lover but one feature that it really needs (or maybe I’m just missing it) is bookmarks. I listen to a lot of internet radio stations and I’d like a way to save them (other than a text file).
Al, I listen to a lot of Old Time Radio and noticed it’s a rather neglected subject for the Internet radio section of VLC, so I visited sites playing OTC and added their streaming URL to a playlist on VLC. (There might be a better way but the stream URLs were obvious so I just copied that and pasted into the VLC playlist.) Then I saved the file to Documents and now when I choose Open File, I can find the orange cone icon quickly, load that playlist and activate any of those stations. I would imagine you could make a list of any streaming stations online.
I’m not sure whether there’s a better way, but for the few streams I regularly use I open the stream in VLC Player (Media > Open Network Stream), then save it as a playlist to a folder on my computer (Media > Save Playlist to file). Then I just click on the icon for the stream I want to open and it will open VLC player and start playing the stream.
how to change Title name of VLC media player
The top hotkey you need to know is imho:
Toggle full screen mode: F
…or just doubleclick inside the movie-window…
I haven’t used VLC for a few years now, I’ve been using SMPlayer (portable).
I might consider trying VLC again if you can tell me how to disable that Windows balloon popup that appears displaying the song info every time a new song is loaded.
It was distracting enough for me to stop using VLC.
Ok, the new version (2.1.0) have changed the options to Never – When minimized – Always, but it’s still in the same place (Tools – Preferences – Interface)
Unmark the Tools – Preferences – Interface – Systray popup when minimized
one very useful feature of vlc is that you can adjust audio/video-sync under extras/spur-syncronisierung (in german). there are also hotkeys (j+k) which delay or speed up audio for 50ms so you can always adjust sync without having the sync-window open.
this can be tremendously useful with bad synced videos, the only problem is that i never quite remember in which direction i’m adjusting the audio ;)
Please change the icon–traffic cone dreams.
Great article like always Martin with a tremendous amounts of useful tips.
Only one question when I go to the VLC page I just can find a ferry short summon of what have changed, with the new 2.1.0 release.
Does VLC has a webpage with more extensive explanation from what changed with the new release?
Here: http://www.videolan.org/developers/vlc/NEWS
I just installed VLC 2.1.0 stable.So far everything is fine.
Is there an extension that can make VLC remember the last movie position? I’ve tried to find one for a long time and I couldn’t, which is baffling since while I don’t have programmer skills myself, I do realize it’s not hard to make. Or for that matter, to implement in VLC, from the beginning.
If it would have this option then I’d consider VLC perfect and make it my first media player.
Use VLC’s built-in function BOOKMARK…Bookmark the position!
Here you go: http://addons.videolan.org/content/show.php/Remember+position?content=157838
Does anyone know of a way to change the network priority of VLC Player on Windows?
Say for example I’m watching a streaming video on VLC Player, but also surfing the web at the same time. If I go to a webpage in a web browser that’s bandwidth heavy (like some RSS feed pages can be), the web browser takes priority over VLC player causing the video to drop. I’ve not been able to find a way to set VLC to have priority over the browser.
Assuming that VLC Player is running at base priority (Normal: 8), you might try changing to Above normal : 10 (I would strongly advise you not to go above that level). This can be done on a temporary basis through the Process Explorer (http://technet.microsoft.com/en-us/sysinternals/bb896653) by right-clicking on the running application, then selecting Set Priority.
If that solves your problem and you do not care to use the above procedure each and every time you open VLC Player (or some other application, for that matter), then you might try employing a nifty little utility, Prio (http://www.prnwatch.com/prio/). Free for personal use, it will provide a convenient method by which to set an application’s priority, such that it will be retained until and unless you choose to change it.
Thanks for the reply, all this time and I never even noticed ‘priority’ in Process Explorer or Windows Task Manager. I’ll have a play over the weekend when I get some time.