Disable the Windows Explorer ribbon interface in Windows 8
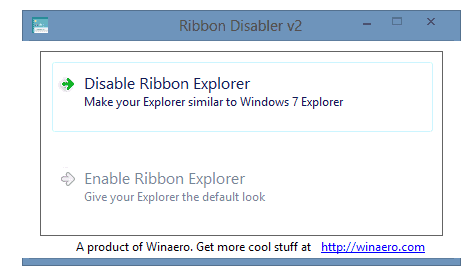
The ribbon interface is highly controversial. Some users say that the interface is speeding up their workflow while others state that it is slowing down theirs. Microsoft introduced the ribbon interface in Windows Explorer in Windows 8, and while it is minimized by default, it is there and preventing access to features unless users expand it on the screen.
If you are not a fan of the ribbon interface in Windows 8 and want Windows Explorer to go back to the original menu known from Windows 7, then you have been out of luck until now. While Microsoft makes available options to hide or show the ribbon interface, the company did not include an option to go back to the classic Windows Explorer interface.
Ribbon Disabler by Sergey Tkachenko is a program for 32-bit and 64-bit versions of Windows 8 - not Windows RT - that changes that. The program lets you disable or enable the ribbon interface in Windows Explorer in Windows 8 without interfering with other programs running on the system.
Note that Microsoft's SmartScreen filter will kick in when you try to run the program. To execute the program, click on the more info link and then on the run anyway button. A click on disable Ribbon Explorer disables the ribbon interface in Windows Explorer. It is necessary to log out and on again, or restart the PC to see the changes.
What you may want to do now is to always display the file menu as it is not displayed by default. While you can press the Alt key to display it whenever needed, you may want to display it all the time if you need to access it regularly.
- Press Alt to display the File menu in Windows Explorer.
- Select Tools > Folder options from the menu.
- Switch to the View tab in the Folder Options window.
- Locate the always show menus option and enable it.
- Click ok to save the changes.
Windows Explorer should look like this afterwards. Note that this is the display without the file menu.
You can undo the change at anytime by running the Ribbon Disabler application again and selecting Enable Ribbon Explorer from the options in the program interface.
Verdict
If you really hate ribbon interfaces, or prefer to work with the old classic interface, then Ribbon Disabler is the program that enables you to do so. It works really well and does not seem to have any side effects either. (via Deskmodder)

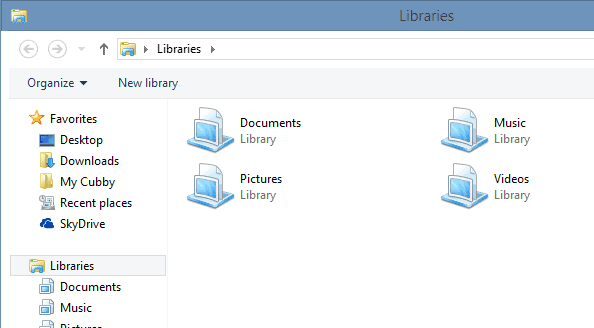









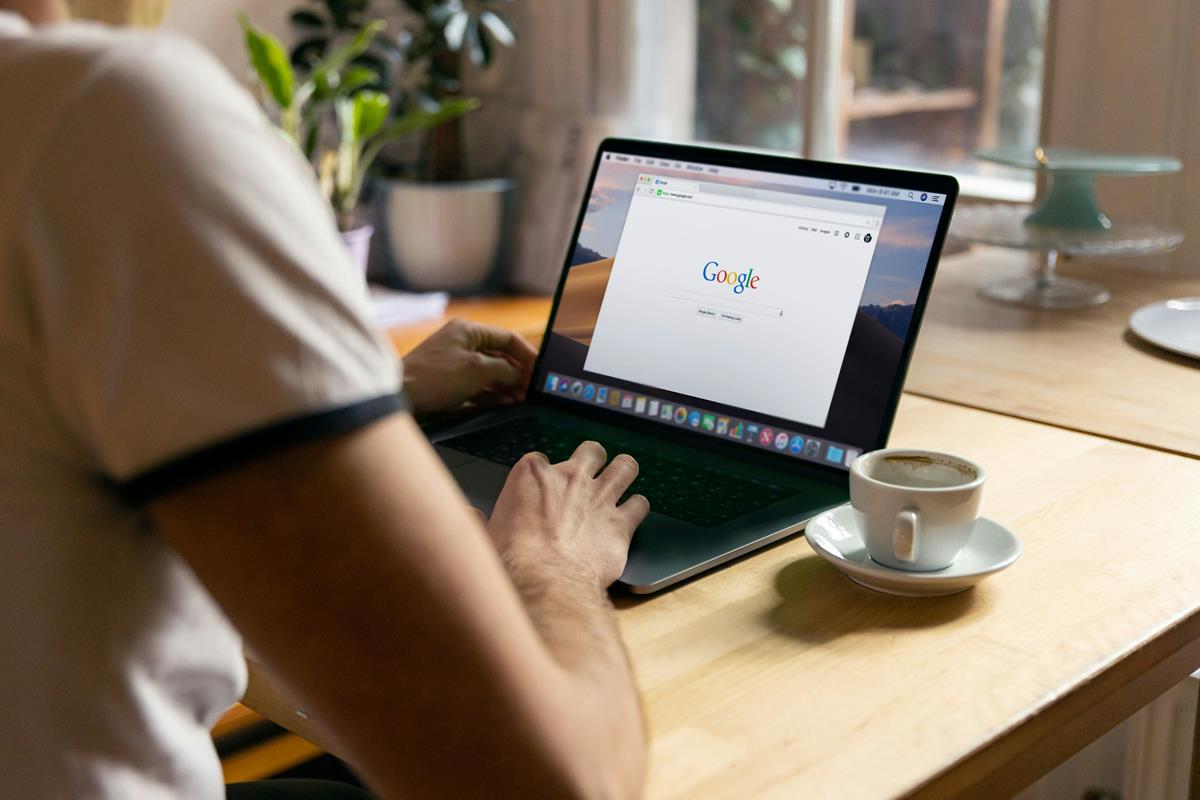
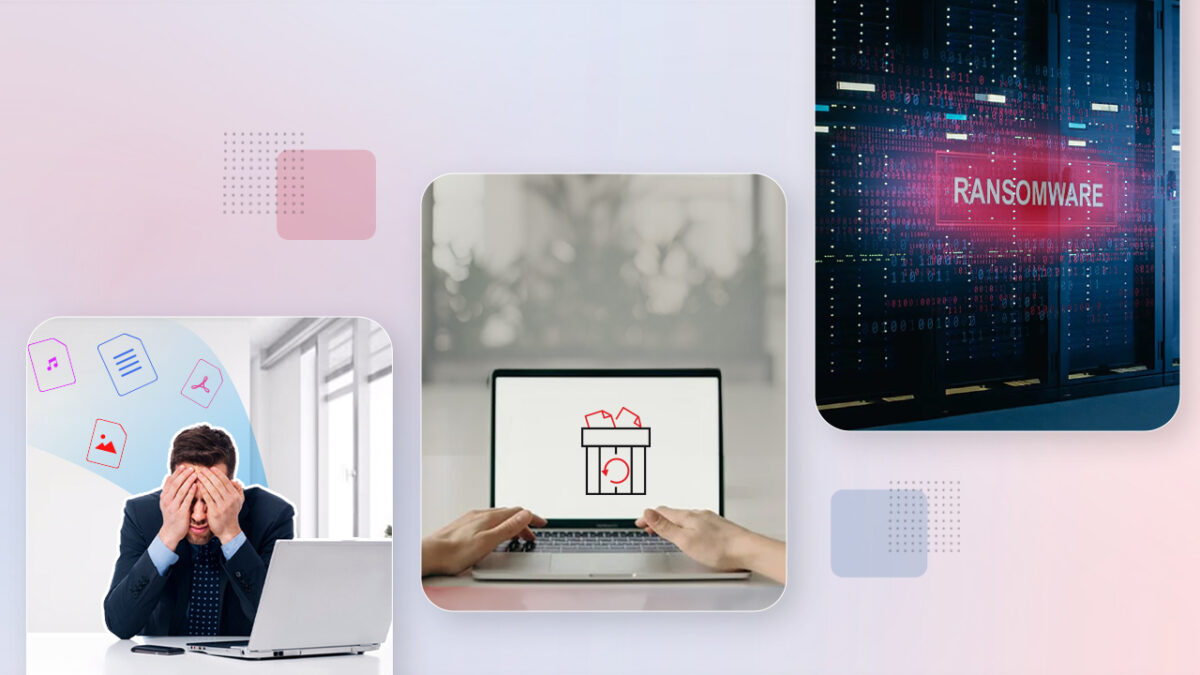
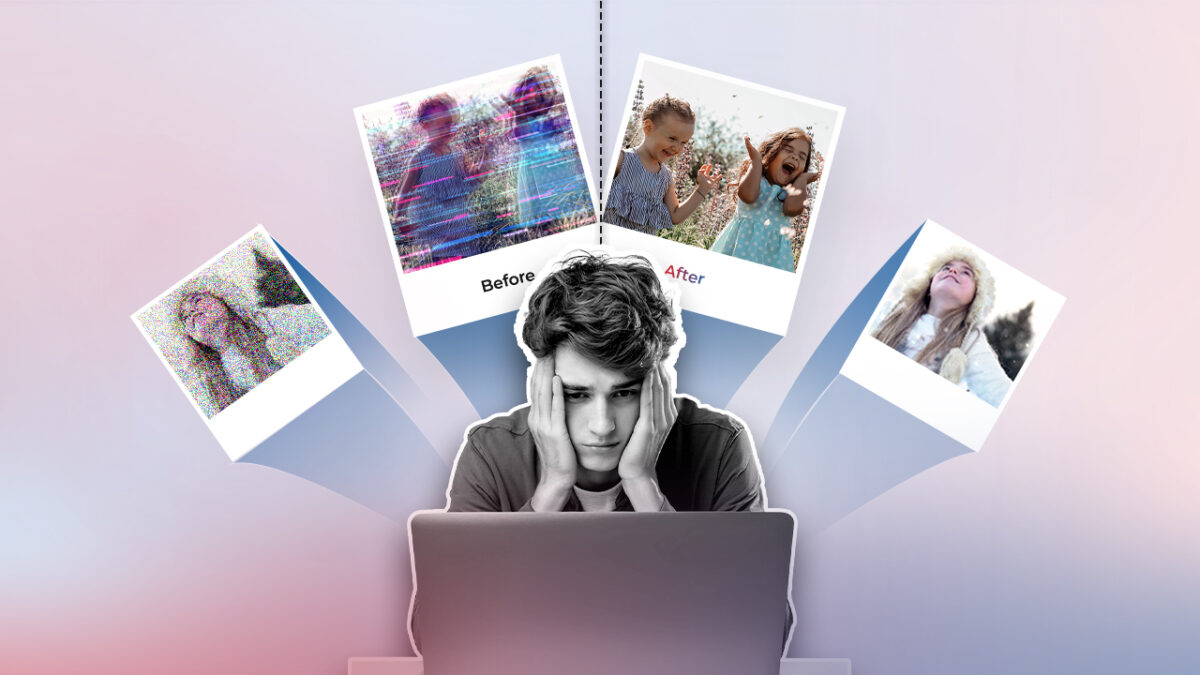






Classic shell disables the ribbon as well (option)
Now if he’d just make one for Win7. Not even getting rid of the space eating ribbon will entice me to use Windows 8. These days I avoid MS apps altogether.
For commands like Show Hidden Files etc, there is an excellent toolbar like StExBar that takes far less space and allows adding custom commands. Ribbon takes too much space, and is an unproductive UI spread across four tabs unnecessarily with plenty of empty space to the right of every Ribbon tab.
This is the url if anyone is interested: http://tools.tortoisesvn.net/StExBar.html
Believe it or not, what I hate about Ribbon is the 8px Segoe fonts… Meanwhile, if they were 9px, like everything else, that would be great :S
I find 8px vs 9px that makes a big difference.
Ribbon or no ribbon, explorer without tabs isn’t worth using.
Explorer without tabs and without split screens.
I can’t even imagine why you’d want to. Keeping it hidden and going there for quick access to stuff like “Show hidden files” is a godsend compared to the convoluted way you had to do it in Windows 7.
True, but some people likes tough life.
I love that ribbon, but it lacks of undo/redo button.
If someone found a way to completely disable Metro (that is, killing it even from background task) then I’d consider Windows 8, and only at sensible price.
Try using Win7 explorer.exe in Win8:
http://forums.mydigitallife.info/threads/35189-Windows-7-explorer-for-Windows-8
Metro is handled by explorer.exe, so by using a version of explorer.exe without Metro effectively disables it.
Disabling isn’t enough, un-installing is the way to go.