How to open the control panel in Windows 8
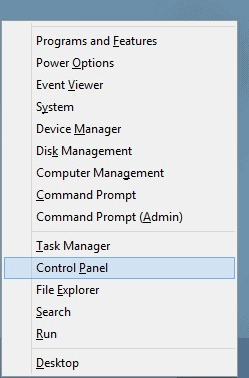
Opening the control panel is a pretty straightforward process in all versions of Windows except Windows 8. You simply click on Start and select Control Panel and *bam* there you have it. Windows 8 on the other hand has no start button anymore, that is, unless you do not add it again with the help of third party software like Start8, Classic Shell or Pokki.
If that is not enough, you will also find out eventually that Windows 8 does not ship with a single control panel. No, Microsoft decided to integrate two control panels into the system. So, how do you open the control panels in Windows 8, and what's the difference between them?
Why there are two control panels in Windows 8
As far as I know, there is no official wording why Microsoft made the decision to integrate another control panel into the Windows 8 operating system. The most likely explanation is that the company wanted to separate settings that modify start screen behavior with settings that affect the system as a whole.
The start screen interface is the part that Windows 8 boots in to on start, and it feels a lot like a second interface that Microsoft added to the classic desktop, especially if you are working on a desktop and not a touch-enabled device.
While it would have been possible to provide users with one control panel, for instance by adding a new category to the existing one that deals with all things start screen, Microsoft may have decided against this because of the screen switching it would involve.
Anyway, there are two control panels available and you need to use them both to effectively work on the system.
Control Panel 1: PC Settings
This is the start screen control panel. You can access it with a tap on Windows-i and the selection of Change PC settings on the Charms Bar (the sidebar that opens up when you run the shortcut).
PC Settings open up in full screen and the majority of changes that you can make here affect the start screen interface. From personalizing its look and feel to notification and searching settings. Some settings on the other hand are shared with the regular control panel, like the list of devices or homegroup settings.
Windows Update has also been integrated into this control panel.
Control Panel 2: Classic
Since there is no start menu displayed any more on the desktop, there need to be other ways to load the control panel. You can access it in the following ways:
- While on the desktop, press Windows-i and select Control Panel from the Charms Bar (not PC Settings).
- While on the desktop, press Windows-x and select Control Panel from the menu that opens on the screen.
- While on the desktop, press Windows-r to open up a run box, and enter control panel.
- While on the start screen, enter Control Panel and select it from the list of results.
Closing Words
A two control panel for one operating system approach is certainly confusing, and it may be that some users use one control panel all the time, or none if they do not know where to look, while there is another one (or two) waiting for them.
Advertisement
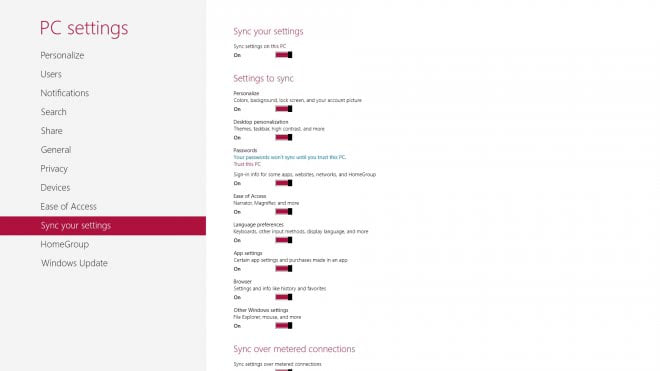















You forgot the easiest method, if you are in the “Metro” desktop then simply start to type “Control Panel”, you don’t even need to go to the Charms bar, it pops up automatically and it will be the first in the list. This gives you the “retro” control panel contrary to expectation. BTW this method works for everything you want to find in Windows8
Martin, hasn’t each iteration of Windows brought different ways of doing things? I’m not saying ‘better’. What I witness in introducing new interfaces is, “What you’re used to is what you want.” Great frustration and invective when what you’re used to is no longer there.
I don’t see Microsoft’s logic in removing the Start menu. It was unnecessary and the furor appears to have backfired on Microsoft. Windows 8, like the proverbial spoonful of sugar, would go down more easily if the Start menu was still there.
I experienced the same frustration, “How the hell do I do the most basic things without …..?” But I think the underlying code is more efficient and more secure than Windows 7 code and that’s why I prefer to use it.
Harry
Sure, you can get used to anything but Microsoft has not communicated those changes good enough in my opinion. Add to that the inconsistencies like the two control panels and you end up with an interface-mix that is confusing.
I agree that the underlying code improvements, security related for instance, are important and improve the operating system.
It strikes me that many people who grouch about Windows 8 do so from a lack of familiarity with the OS. Martin Brinkmann illustrates this with his opening statement, “Opening the control panel is a pretty straightforward process in all versions of Windows except Windows 8. You simply click on Start and select Control Panel and *bam* there you have it.”
Readers with I think a similar lack of familiarity climb on the bandwagon, “This points to the fact that Windows 8 is half-baked……”. What was tried and true of older versions of Windows doesn’t work the same way, and that’s frustrating.
But not necessarily bad, as we typically discover with every new iteration of Windows. Allow me to re-write Martin Brinkmann’s opening sentence from a Windows 8 perspective: Opening the control panel is a pretty straightforward process in Windows 8. From the desktop you simply mouse down to the lower left corner, right-click, select Control Panel, and *bam* there you have it.
Consider “tried and true” in Windows 8. “Tried and true” means experimenting (tried) and discovering optimal (true) methods. With the time I’ve spent in Windows 8 I find right-clicking the lower left corner to better manage the computer than Window 7’s right click the computer icon to choose Computer Management or going to Control Panel.
Why better? Examine the graphic above “Control Panel 2: Classic”. This is what you see when right-clicking the lower left corner: you have direct choices to the most frequently used tools Programs and Features, Event Viewer, System, Device Manager, Disk Management, Command Prompt (Admin), &etc.
This is better because you skip the extra step of opening Computer Management or Control Panel and go directly to the icon you really want to use.
Harry
P.S. A Windows 8 shortcut I seldom seen written about: To search, go to the Start screen and immediately begin typing what you’re searching for! Don’t click the magnifying glass icon, just type your search words.
Harry, if there was only Windows 8, no one would complain about the missing start menu or control panel locations, but since there are older versions the switch to Windows 8 is confusing to many. Sure, you can get used to the new locations and all, but there are inconsistencies in the operating system that I find hard to understand.
If you know how, you can open the control panel in Windows 8 as fast as you can do in Windows 7 or older versions. No doubt about that.
wow, already forgot what a clusterfuck of an os win8 is, since i re-installed win7 a few weeks ago. not that it’s bad, but yeah, i think i already mentioned my opinion on the topic a few (dozen) times somewhere else.
open start screen then just type “Control Pannel” to open control panel
You mean; open start screen, watch as your entire screen real estate turn into nonsense, type control panel, click on setting category, then click control panel.
Now try that on 7.
You can also access the classic Control Panel by right-clicking in the bottom left of the screen as though the Start button were there.
Does GodMode combine both control panels ?
I am starting to think most of the reader’s on this blog are just flat out old!!!! I found the Control Panel within less than 5 seconds!!! SMDH
Please tell me how to get to the control panel. I need to uninstall some programs. Also I cannot find or don’t recognize the start menu. Can I change my computer back to windows 7????????
I thought i am somehow “retarded” for finding windows 8 extremely intuitive and easy to work with ;also looks like except my friends and co-workers i am the only human beeing on earth not using a 3rd party software to have the “start” button…
i;am happy for “you”.
Raton, it’s just that Windows 8 style fits your own working style. Congratulations, you are lucky! :)
When I found the control panel I pinned it to the desktop’s “taskbar” adding another way of starting it up with a useful “Recent” menu on right-clicking it. Later on somewhere, I can’t remember where, I was able to click on preferences for the desktop which created desktop icons for “Control Panel” and “Computer” and there were other possibilities.
I don’t agree with the comment that Windows 9 is half-baked and I don’t miss the the start menu except for the rich context menu on clicking entries. The start menu still exists as the start screen.
This points to the fact that Windows 8 is half-baked, as in, lots of great ideas, just unfinished. Eventually, I bet they will extend PC Settings to include much more of what the traditional control panel has, and extend the traditional control panel to include PC Settings items, granting touch and desktop users equal power over their systems without having to jump back and forth between each world.