How To Run The Advanced Disk Cleanup Version In Windows
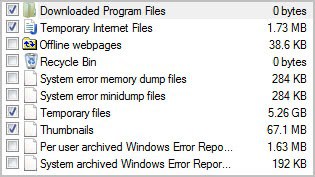
The Disk Cleanup tool offers a great way to quickly free up disk space by deleting temporary files that are no longer needed. It is in no way as complete or thorough as third party tools like CCleaner, but it gets the job done and does not require you to install another software on the system for that operation.
Most users do not know that Microsoft has integrated an advanced version of the cleanup tool in the Windows operating system. The core reason for that is that it can only be started from the command prompt, and not from menus or by clicking on a program icon on the desktop.
Update: recent versions of the Disk Cleanup tool ship with an option to run the advanced version after start. Just start the Disk Cleanup tool like you would normally, select the drive you want to clean, and on the next screen the "clean up system files" option. This repeats the process (selecting drive and all), but opens the advanced cleaning options in the end.
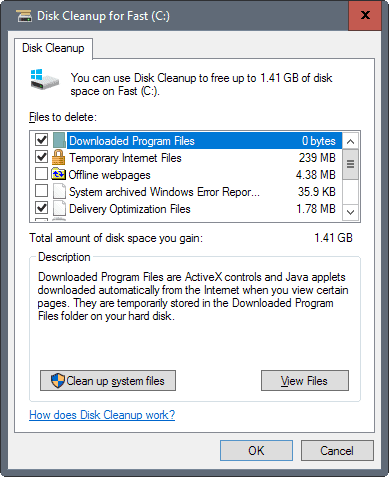
The advanced version lists all the cleaning options described below. Update End
Lets first take a look at the standard version of Disk Cleanup. One of the easiest methods to start Disk Cleanup on Windows is the following one:
- Use the shortcut Windows-r to bring up the run box.
- Type cleanmgr in there and tap on the enter-key afterwards.
This opens the program right away. There are other ways to launch it, for instance by entering disk cleanup in the start menu search form.
The standard Disk Cleanup tool can delete the following temporary files on the system. Included in the deletion are temporary files, thumbnails, or downloaded programs.
Tip: Check out How To Clean Hard Drives In Windows 7 for general information about the cleanup software.
Compare that to the options the advanced cleanup tool offers.
Included in the advanced tools are options to clean debug dump files, system and user queued error reporting files, files discarded by Windows upgrade, or setup and windows upgrade log files.
Here is how you can load the advanced Disk Cleanup Tool in Windows:
- Open the run prompt again with Windows-r.
- Now run the following command to bring up the advanced version: Cleanmgr /sageset:65535 & Cleanmgr/sagerun:65535
- Just click ok afterwards to load the advanced Disk Cleanup Tool interface.
Note that not all items are selected by default, which means that you need to look through the options to enable and disable items until you are satisfied with the selection.
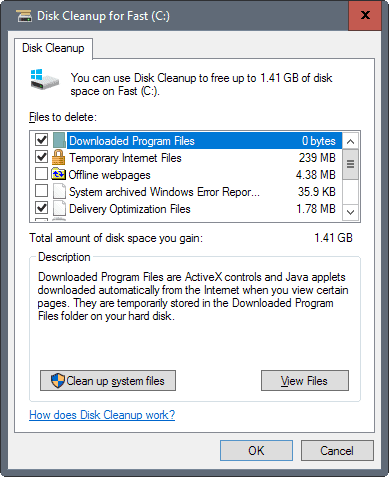


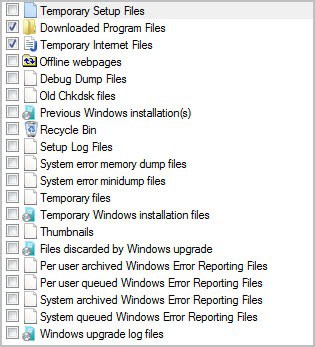
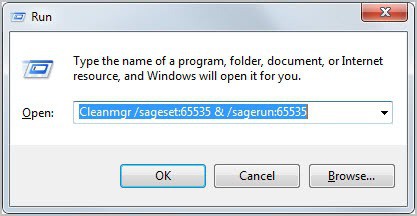
















Martin, you are missing one piece here:
`Cleanmgr /sageset:65535 & Cleanmgr /sagerun:65535`
Without second `cleanmgr`, windows is not executing this command entirely (`& /sagerun:65535` is not a command).
Hi, you are right, thank you!
I remembered doing this a while ago but forgot the command so
this article came up pretty high in google search along with others.
I just wanted to point out after trying the command you mention I get,
“The filename, directory name, or volume label syntax is incorrect.”
The correct command as mention by the other tech websites is,
%SystemRoot%\System32\Cmd.exe /c Cleanmgr /sageset:65535 & Cleanmgr /sagerun:65535
This article leaves a lot of unanswered questions!!! 1STAR
What’s missing in your opinion?
Need to be: “It don’t ask me what drive I want to clean up”
This all goes this fast that I don’t believe this advanced Disk cleanup does anything at all.
It don’t ask me what drive I won’t to clean up.
It don’t need any time at all to scan the disk for files that could be deleted.
And even don’t need any time to delete them files finally.
All this takes a reasonably amount of time in the default cleanup mode and about the same time
in in the “cleanup system files” mode but, oddly enough, no time at all in the super advanced cleanup mode.
How could this be ?
ahh my old favourite !
posted on how to geek website ;) lol
http://www.howtogeek.com/howto/36924/why-doesnt-disk-cleanup-delete-everything-from-the-temp-folder/
((last comment))
good to see it again though :)
Did anyone get feed back on which options are ok to check or clean, also with windows Vista is the link for Vista the best way to do the advanced disk clean up?
Thanks
There is nothing that its dangerous to delete. Please keep in mind though that you delete dump files which means that you cannot analyze them afterwards anymore.
Thank you for the reply, next question how do you know it worked? unlike the normal cleanup that would show a little bar all I get is a flash then the box is gone? ( sorry to ask such a silly question)
Thank you
Kay
Hallow Sir,
Happy New Year 2012 to all Ghacks Members, from VS Narayanan, T. Nagar, Chennai – Tamil Nadu.
There is any chance, Bluestake for XP sp2. If any, please notify me by mail: image_vsnarayanan@yahoo.in
Thanking You,
VS Narayanan
T.Nagar.
Chennai – 17
Any possibility that article titles could mention which version(s) of Windows the article applied to please?
Interesting that this has always been there hidden away, but could we get some expert guidance about which options are safe, or I might say, safest?
(Similarly I have been afraid, all these years, to muck around much with the Windows ‘System’ and ‘Advanced’ options in CCleaner for same reason: lack of understanding about the consequences.)
off:
hey martin, you should take a look at this userscript:
Youtube Switch Back To Old Design
http://userscripts.org/scripts/show/120098
this is saving my life with youtube……
Odio thanks, will take a look.
Windows 7 – Advanced Disk Cleanup – Create Shortcuts Without A Batch File!
http://www.sevenforums.com/performance-maintenance/195496-advanced-disk-cleanup-create-shortcuts-without-batch-file.html
Here’s the similar trick for Vista
http://www.vistax64.com/tutorials/158356-extended-disk-cleanup.html
Thanks a heap, odio. This will certainly help! :)
Follow up!
The command that you indicated above:
Cleanmgr /sageset:65535 & /sagerun:65535
Brings up the new Advanced Disk Cleanup Tool, Minus the Options to Uninstall Programs and Delete Previous Restore points and all that’s left is to Click O.K., which does nothing but shut down Disk Cleaner.
When loading the Disk Cleanup the 2nd time, the additional features are no longer there!
Does that mean that the above command has to be loaded each and every time I want to run Disk Cleanup or is there a Registry Fix to make the Advanced Clean up permanent?
Yes you need to run it all the time. You can however use Ilev’s suggestion and create a shortcut for it.
Great tip, Martin! I didn’t know about that one.
Question is, What took you so long to tell us about it? LOL!!!