Change The Default Folder Picture In Windows Explorer
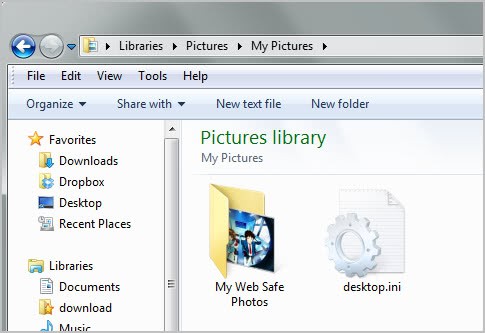
Some folders in Windows Explorer show a single preview picture embedded in the folder icon. It seems as if the selected image is picked randomly from the available images in the folder. This guide will show you how to change the default folder picture in Windows Explorer.
When you use Windows Explorer in thumbnail view mode, and it does not really matter if you display folders and files in small, medium or larged size thumbnails, you will notice that some folders display one of the stored images in their icon. Folders without images display as blanks instead.
You sometimes may want to change the image that is displayed by default, for instance if another image is more appropriately characterizing the folder or if you do not want that particular image to be displayed prominently in Windows Explorer.
It is possible to customize the folder picture thubmnail so that another image is shown instead. Please note that the following guide demonstrates how this is done under Windows 7. Other operating systems may or may not offer this feature at all.
Open Windows Explorer and navigate to the folder that you want to change the thumbnail image for. Right-click on the folder and select Properties from the options. Please note that you need to select the real folder path for that operation and not a virtual folder (like a library folder). The My Pictures folder for instance would require you to open C:\Users\username\Pictures in Windows Explorer.
Switch to the Customize tab in the Properties window and locate Choose File under Folder Pictures.
A click on choose file opens a folder browser where another image can be selected to be that folder's preview picture. Just select the image and click on open to assign it to the folder. Click on ok again in the properties window to close it. The changes should be visible right away. You can repeat the process for as many folders as you like.
Advertisement
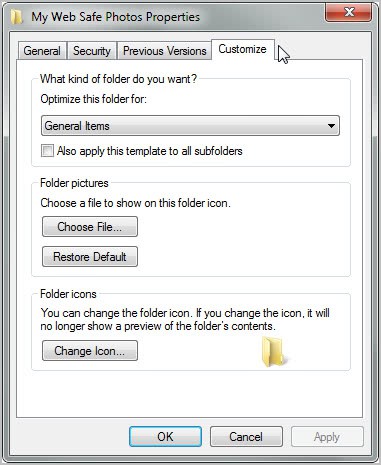
















Is there a way to change the picture of a particular file? Like I have a few Word docs on my Desktop, but they all show the MS Word icon. So far I haven’t found a way to change the icons so that it’s easier to distinguish the files from each other.
I’ve use a free program called “Types” to select custom icons for various file extensions.
http://izt.name/soft/types/
Sounds interesting, will give it a try later. Thanks Justin!
I’m pretty sure that Icon Packager can do that, but it is a commercial program: http://www.stardock.com/products/iconpackager/
See http://www.stardock.com/products/iconpackager/help/IC_1overview.htm
I think it’s required for installation and activation. And for some rinky dink app, I’m not risking it by opening my firewall. Oh well. It looks great though.
Just tried it. Works great. And $10 was cheap. BUT. And this is a big BUT, it requires Internet access. I would have paid, but it’s not worth opening up my firewall for this. Thanks for the pointer though.
Why does it need internet access, for activation?
Thanks Martin. $10 isn’t that much if it works. I’ll try it out tonight.
You can do something similar by putting the desired image named as folder.jpg in the folder.