Schedule Regular Disk Cleanup in Windows 7 and Improve Performance
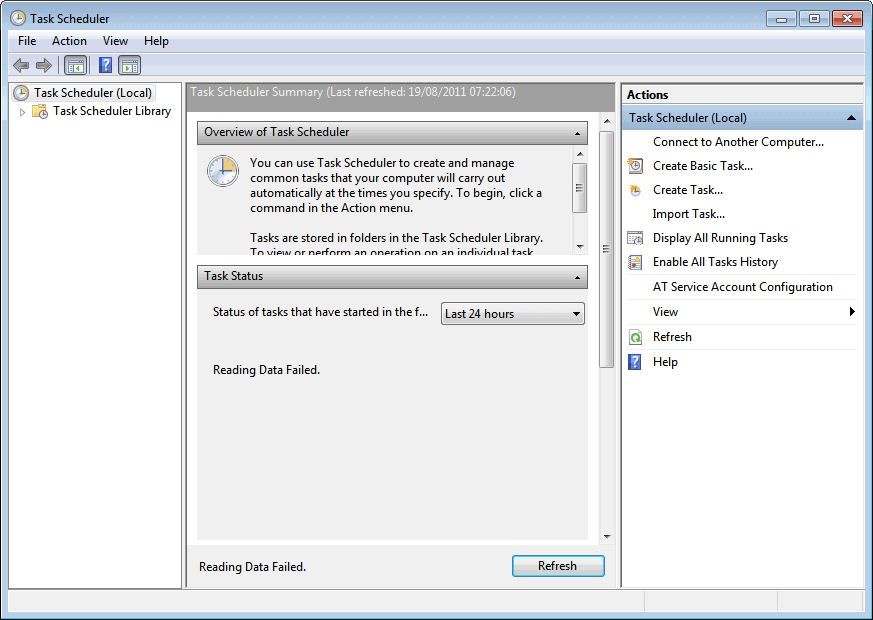
All versions of Windows feature the Disk Cleanup utility that liberates space on your hard drive when it is bogged down with useless data. It is important to use the Disk Cleanup utility in Windows 7 regularly, at least on a weekly basis. Much of the data that needs to be cleared includes temporary internet files containing sensitive data such as passwords and credit card numbers. By leaving the data there, you are simply begging for viruses to snatch personal information and overall operating system performance is diminished as this data accumulates over time. The following examples and steps are from Windows 7 but will work on Vista, as the two versions have many similarities.
In the Start menu search box, enter “task scheduler†or “schedule tasksâ€, whichever works, and press enter. This opens the task scheduler dialog box.
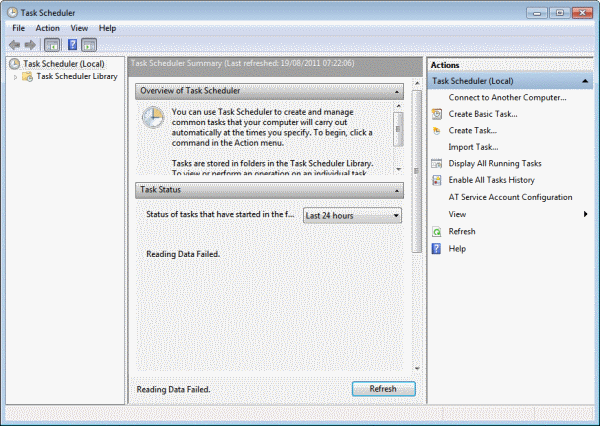
Click on Action and in the dropdown menu, choose Create Basic Task. This opens the Create Basic Task Wizard. Give the task a memorable name and a description, keep it direct and simple and easy to recall.
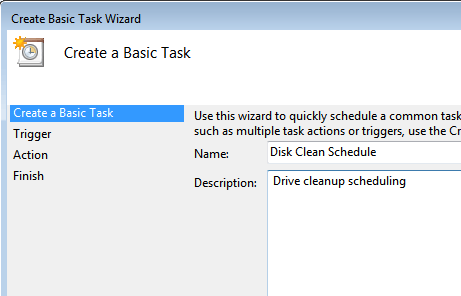
At this point, if you have not done so already, decide how often you want the Disk Cleanup utility to run. You can choose Daily, Monthly, or one time. For the following example, daily is selected because the PC being used in this example runs a heavy load of internet traffic and overall use. If the PC is being used for home business purposes, it might be wise to schedule daily Disk Cleanup in order to ensure that data is not stolen by rogue malware. Also, set a system restore point before applying these changes.
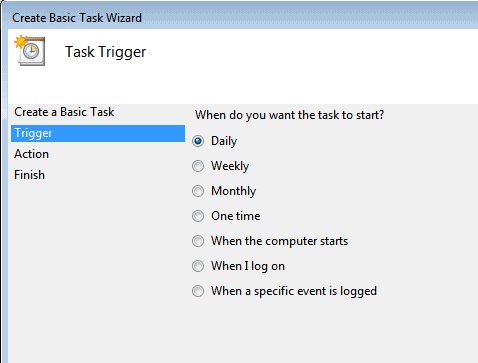
Press Next. Choose the start date. This is usually going to be “today†but you can set it to begin at a later date. Choose the start time. Keep in mind that you do not want this utility running while you are going to be using the computer for something that cannot be interrupted. Schedule it when you know there will be a break when the PC will not be in use.
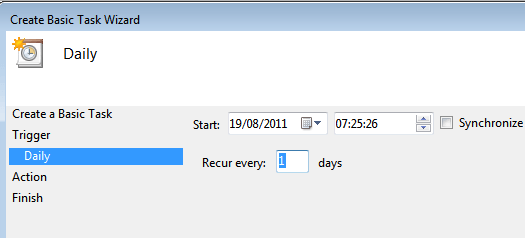
Select Action and click “Start a program†then click Next.
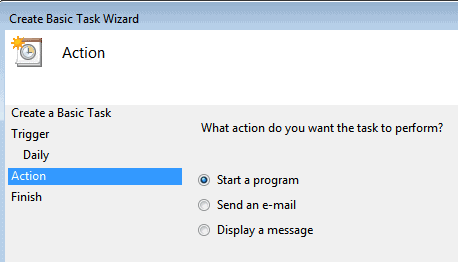
Type cleanmgr.exe in the Program/script box, and /d driveletter in the add arguments box and click Next. Replace driveletter with the letter of the drive that you want to run the disk cleanup on.
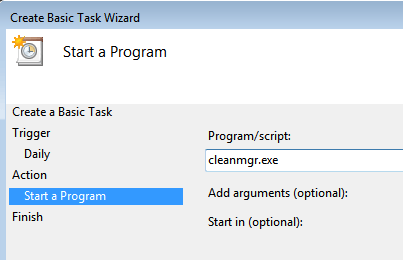
This is the confirmation for the scheduled program, including name, description, and time interval settings for the trigger:
Any time interval can be selected, customized to the needs of the user. Windows 7 offers some versatile tools for customization and this is definitely one to take advantage of. Set the time for the scheduled Disk Cleanup for a time that you know the computer will be on an awake. The utility will not run when the PC is off.
Overall, since it is necessary to use the Disk Cleanup utility regularly, this gives the user the option to set it and forget about it. This is one for the geek in all of us.
Advertisement
















Hallo, i uploaded a video tutorial about how to increase performance for games/softwares in windows 7 in 1080p! watch and enjoy :)
http://www.youtube.com/watch?v=derNE0A5Gkg
Also lets not forget about defragging regularly as well.
If you rely on another browser and never use Internet Explorer, how can DiskCleaner possibly be cleaning up ” temporary internet files containing sensitive data such as passwords and credit card numbers”?
Disk Cleanup is only taking care of “native” Windows files, e.g. Internet Explorer cache, which means you cannot use it to delete other browser caches unless you use the same cache location.
Run the Disk Cleanup Tool this way to make it silent:
http://support.microsoft.com/kb/253597
Great tip, thanks
Isn’t Ccleaner doing all of that and a little more?