How To Merge Mp3, Wav With Audacity
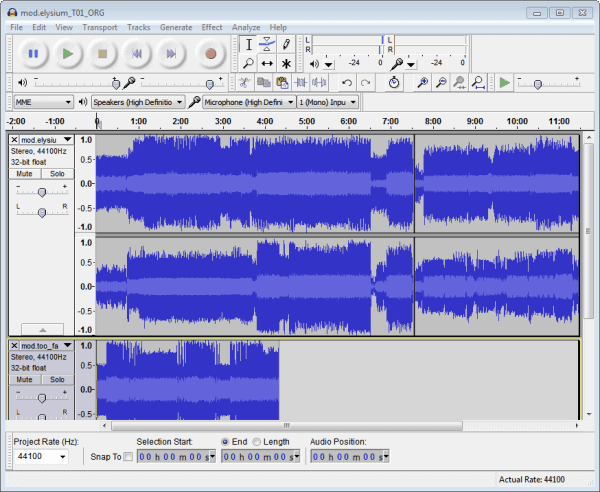
I'm slowly getting the hang out of the video editing software VirtualDub. I recently ran into troubles with music for a video. The video had a playtime of 14 minutes which meant that I had to merge multiple audio files to reach that playing time. I first tried my luck by merging mp3 files and loading them into VirtualDub, but that turned out to be problematic because of error messages (error initializing audio stream compression). After some investigating I figured out that wav was a much better and accepted format than mp3. The task was clear now. Find a program that can merge mp3 files (the source format of the music) and save the merged single audio file as wav.
The free audio editing software Audacity can do that, and a lot more. For the purpose of this tutorial I'm going to stick to the basics.
Download Audacity from the developer website.
Start Audacity after installation. You can drag and drop audio files like mp3 or wav into the program interface, or use the File > Open dialog to do that. Files that you drag and drop into the interface appear in the same window, audio files that you load via File > Open appear in their own windows.
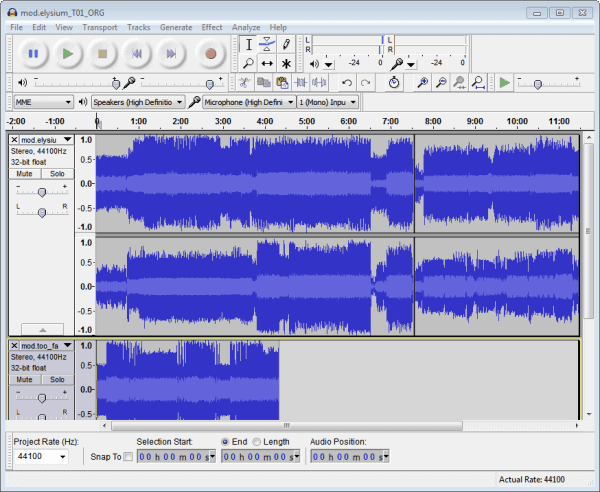
To merge two music files that you have added to Audacity do the following: Select one of the tracks with a left-click and press Ctrl-A afterwards to select all of it. You can alternatively select only part of the track. I suggest you use the play button to pinpoint the start and end locations of the track.
With the track in the clipboard left click on the location of the other track where you want to paste your music into. If you just want to merge, click the position at the very end of the track and press Ctrl-V to add the music there. You can select any other position if you prefer that.
Repeat that process until you have have all audio files merged in one track. Close all but this one track before selecting File > Export to save the newly merged audio file. You can save the audio as mp3, wav, flac, ac3 and several other formats.
Is there an easier way to merge multiple mp3 files and save them as a single audio wav file? Let me know in the comments.
Advertisement



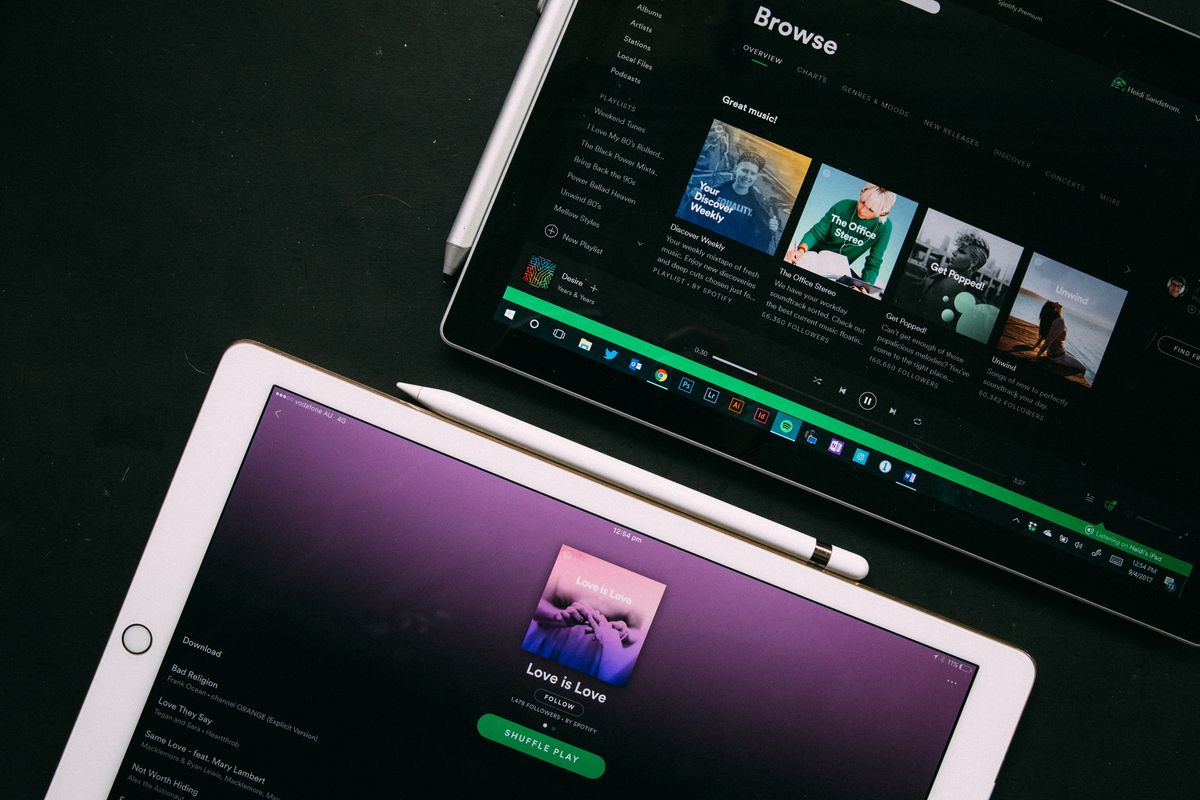
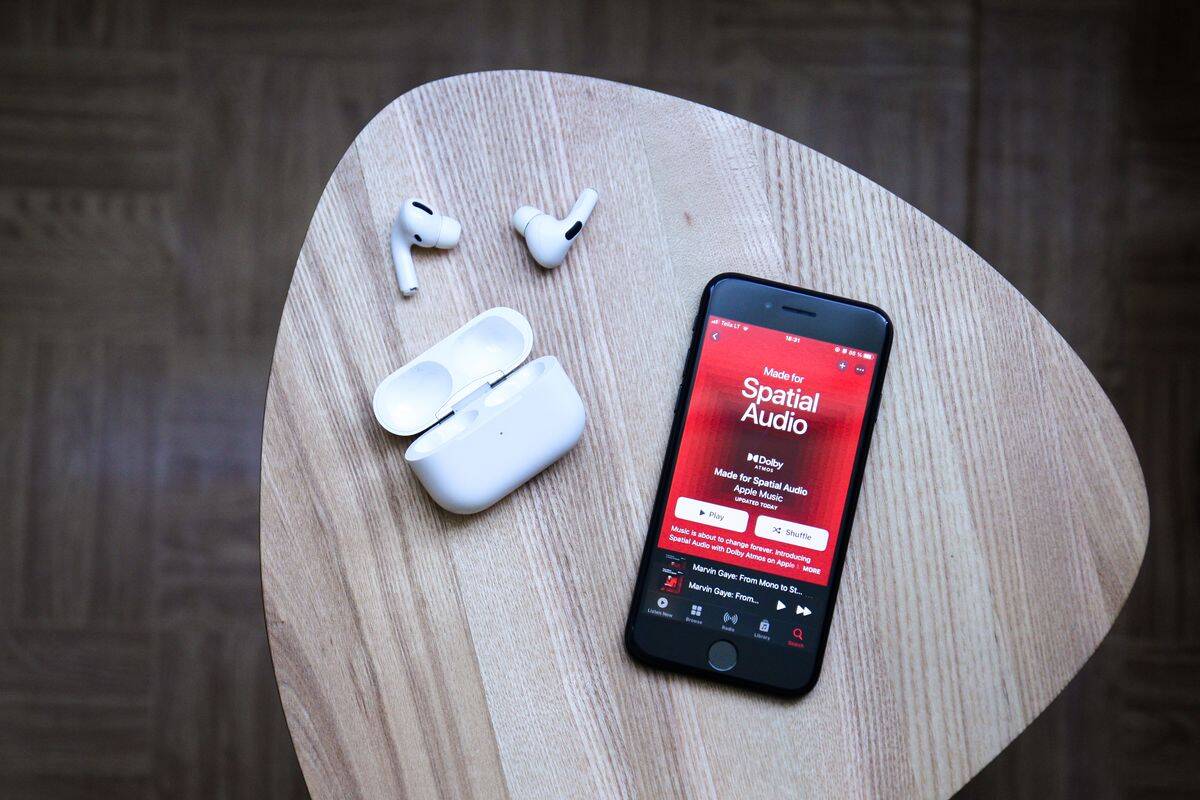
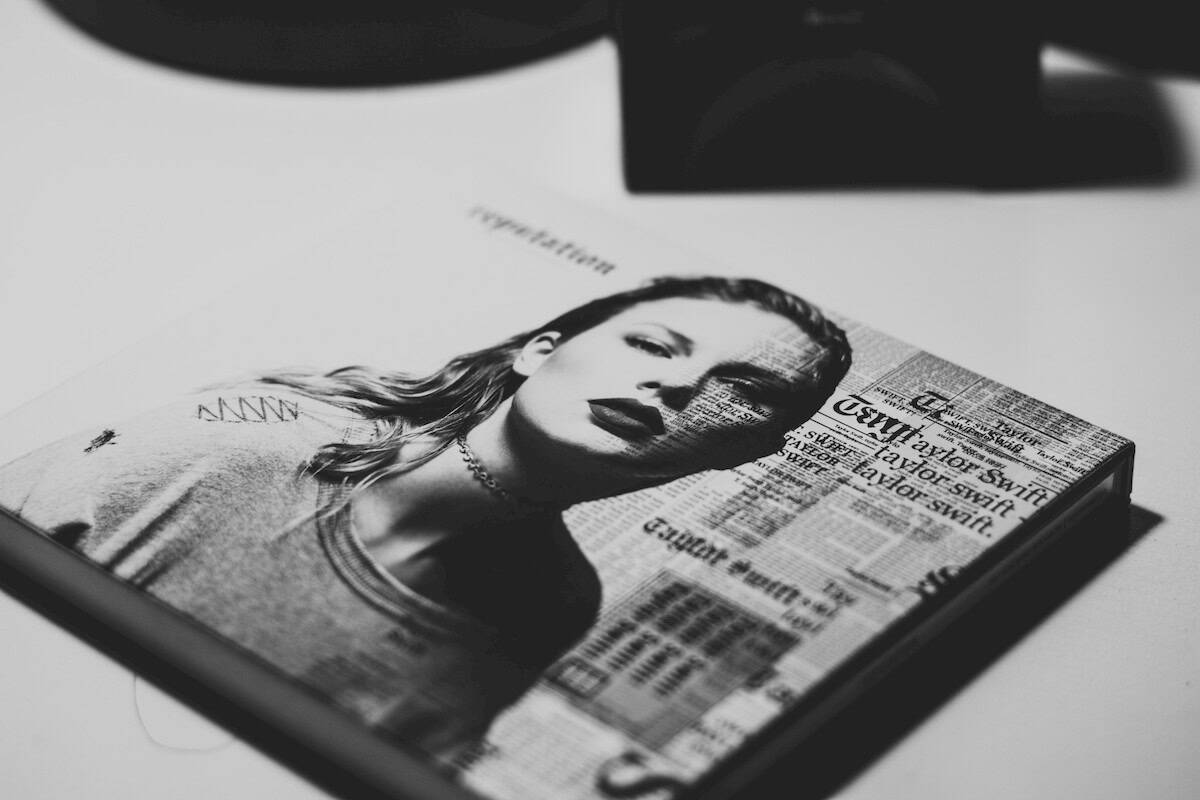
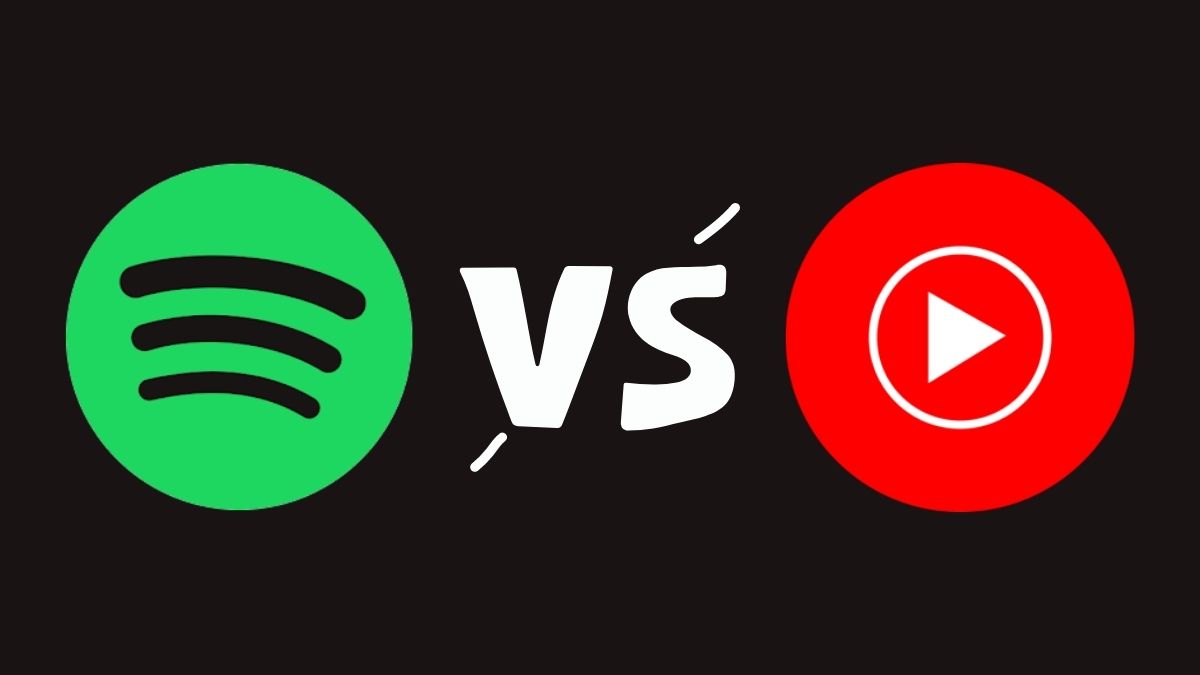
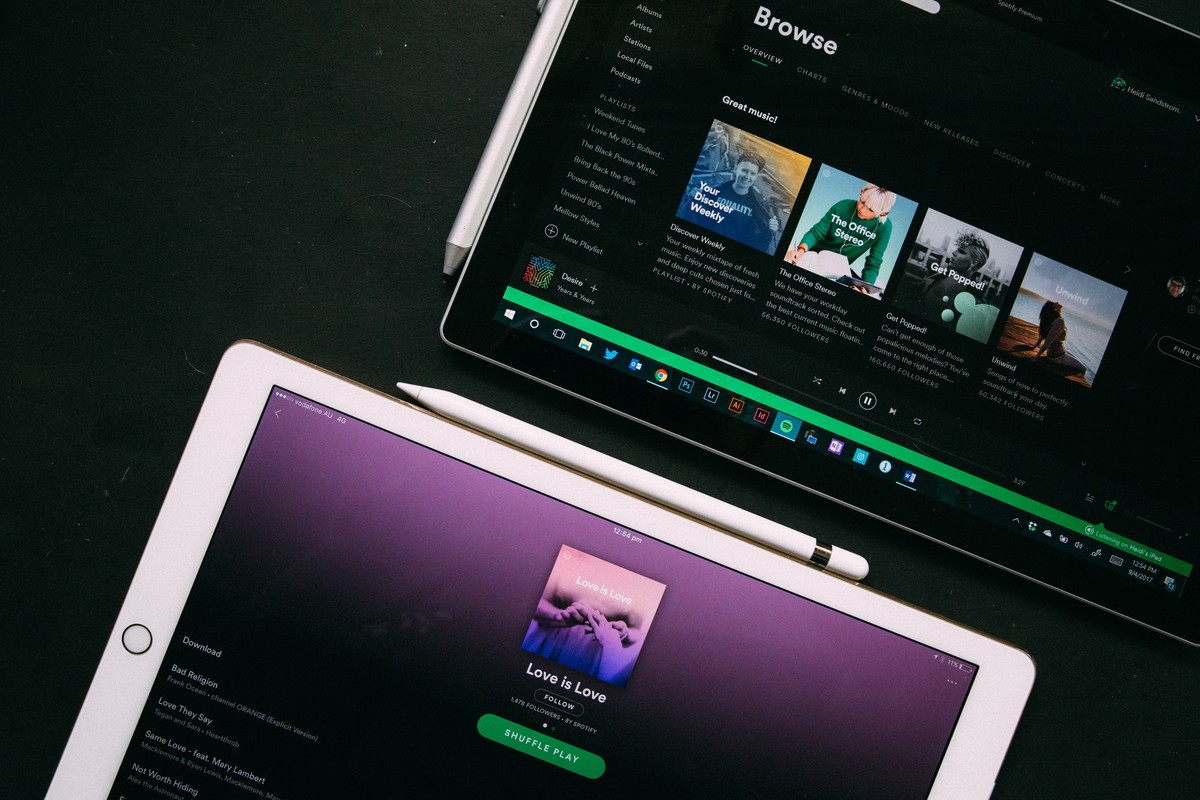










Am I the only one think Audacity is a little complicated to use? I have used several merging tools to combine my MP3 and WAV files. Some online tools like Clideo are slow to upload and download files. Then I tried Joyoshare Video Joiner. It supports multiple video and audio formats. Most important of all, it is very easy to use. Just several clicks! Then it finishes the merging. You can relax that Joyoshare can merge audios with zero quality loss.
This page exists primarily to make it easier to search for alternatives to an application that you do not know under which section has been added. Use the links in the template at the top to view the main sections as separate pages.
Avdshare Video Converter is the top one MP3 Merger which can easily merge more than one MP3 into one entire MP3 file without any quality loss. Besides, this powerful MP3 Merger also supports to change the merged MP3 format to another one, like MP3 to WAV, AAC, WMA, AIFF, FLAC, OGG, etc.
It is simpler to do this:
Use File > Open so that the files appear in their own windows.
Click on one of the files and Ctrl A to select all of it then Ctrl C (to Copy)
Switch to the other open file in its own window and place your cursor where you want to merge the file and Ctrl P (to Paste)
All done!
Hey all, I tried align end to end and also copy/pasting track 2 onto the end of track 1. Both of these options leave a noticeable gap/click. Anybody have any ideas? I have version 2.2.1
<3 comments for this reason: THE CORRECT ANSWER – thank you @Shabalala
There is no option ‘Align End to End’ in the Older version of Audacity. What to do?
What Brian said. Thanks @Shabalala.
The above info is from Paul C incomplete and confusing. Here is a more comprehensible method for Audacity 2.1.3 as of Feb 2018:
Merge multiple files in Audacity:
File – Import / Audio – select all files you want to merge
Open (you have no choice here)
Edit / Select -> All
Tracks / Align Tracks -> Align end to end
File / Export Audio – set file name and select file type you want (mp3)
Click OK to accept message that tells you that all tracks will be merged into two channels
Done!
Perfect! Thank you Shabalala. Cheers, Bess
Totally. Every time i come to this page I ignore everything and come right to this comment.
@Shabalala Great idea, tanks a lot.
All much more cumbersome than Insert>Append as used in an older audio editor, the name of which escapes me.
Cooledit Pro, I think (now : Adobe Audition)
I haven’t thought about about this one ;)
Is there an easier way? Well there are certainly other ways. One way that is more “visual” and versatile is to import all the tracks and use the time shift tool (the double headed arrow) to move the files into the proper places. You can visually see the overlaps and adjust the fade out and fade in (if you are going to do that) with the envelope control or the fade out and fade in the effects dropdown. When satisfied with your efforts select “export as mp3” or “export as wave” as desired and your project will mixdown to a stereo file in your desired format.
Oh, I should tell where is joining in Mp3DirectCut:
File -> Batch processing -> Check “Join to file” and enter file name.
1) You should know that there are 2 types of wavs a) uncompressed wav b) so-called RIFF-wav. The difference between second and mp3 is only in header.
I discovered this long time ago. The only (alas) program I know which is capable of adding/stripping RIFF header and making RIFF-wavs from mp3s is cd grabber CDEX. I still have it installed solely for RIFF job I occasionally need.
Some audio tracks in video are RIFF-wavs, I don’t know if it makes difference for VirtualDub, but it is big difference in size between uncompressed and compressed wavs.
2) As for me, the easiest way to split-join mp3s (and without re-encoding) is famous Mp3directcut . I made joining of 2 files of the same bitrate literally in no time. Of course, if there are different bitrates, I probably had to re-encode.
Except for the hijacking of your search engine:
Don’t forget to Click
You will not be able to proceed until you check a box to set myquickconverter.com as your New Tab page or default search.
If the process is to merge the multiple mp3 used mp3wrap command line package to wrap multiple mp3 files and use sound or audio converter to any format you like. or use ffmpeg and mp3wrap for full auto merge and convert using search, identify format, merge and convert script.
I know this is old, but I came here today looking for a solution to stop my mp3 player playing audiobook chapters/tracks out of order and others might too! (tried all the other renaming ways etc but no luck.)
I found a way to merge multiple files in Audacity (which is brilliant and free btw):
file menu – import – select all files you want to merge
select menu – select all
track menu – align tracks end to end
file menu – export – export as mp3
NB: do not ‘open’ the files as it will create a new window for each. Do not ‘export’ without staggering them first otherwise it will merge the files on top of each other rather than end to end and will just sound like white noise.
Thanks a lot!
> select menu – select all
The “Select all” now is in another menu (maybe a change in Audacity):
Edit / Select / Select all
file menu – import – select all files you want to merge
select menu – select all
track menu – align tracks end to end
file menu – export – export as mp3
Worked Perfectly!
Thank you!
Thank you for this. I was looking to do exactly the same, and it works just as described. One small point, you can also “drag and click” a group of audio files into Audacity as an alternative to the “import” option. It worked with my mp3, so presumably also with other formats.
The easier way is to use Foobar 2000 – add files, right click – Convert – Convert to a Single File and choose desired format and options.
There is no option to convert to a single file in the Foobar. (I selected Mp3 output).
I personally like this method as it is the fastest way to combine files. You can also use a DSP to remove silence, which may come in handy.
The only complaint I have is that there is no easy way to manually control the volume of each track in the output.
Bear in mind that for encoding to MP3 in Audacity/foobar2000 you will need a compiled(?) version of LAME encoder.