How To Backup Steam Games
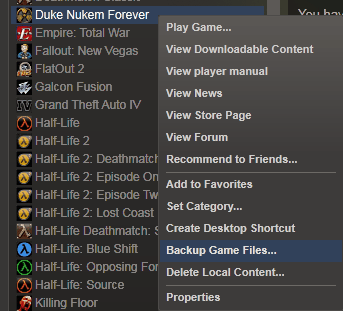
Steam users have several reasons for backing up some of their Steam games. Maybe they want to move the games to a new computer so that they do not have to download the games again there, or they would like to save their single player save games to copy them to another system or preserve them for future sessions. Users who only want to move Steam to another hard drive can look at How To Move The Steam Folder To Another Drive for detailed instructions on how to do that.
As far as backup is concerned, there are differences between first party games created by Valve and third party games that are distributed via Steam.
You can backup any game on Steam by right-clicking on the game in the Steam library and selecting backup game files from the context menu.
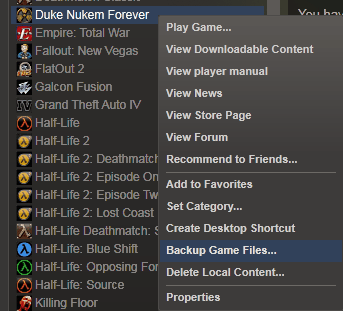
Please note that you can only backup games that are currently installed. Games that you own but are not installed will not be available for backup.
Steam displays a backup and restore games window where additional installed games can be added to the backup. Once you have selected all games, you have to select a location for the backups. Steam displays the space requirements and available disk space here. Make sure there is enough backup space on the drive.
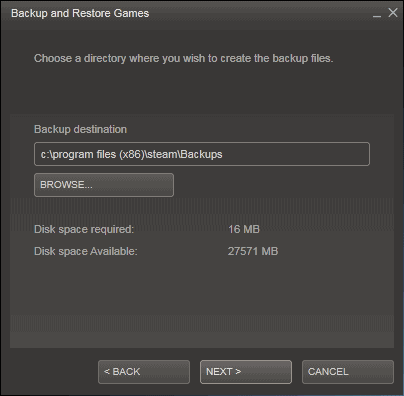
Steam offers to split the file size of the backup so that it can be stored on CDs or DVDs. It is also possible to select a custom maximum file size, good for users who want to burn the data on Blu-Ray or move it to other storage devices with space restrictions.
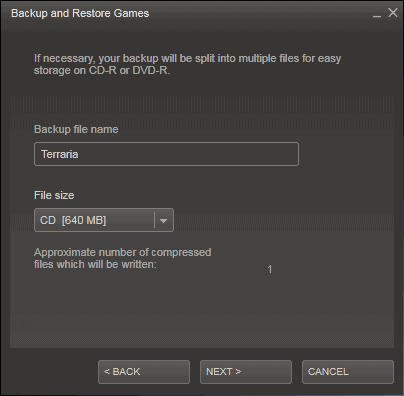
Steam will then show a backup progress bar. It is possible to open the folder that contains the backup in the end.
To restore game files, you need to select Backup and Restore games from the Steam menu at the top. Select Restore a previous backup there and select the location on the computer that contains the backups.
Please note that backups will not include save games. For Valve games, custom multiplayer maps and configuration files will also not be included in the backup. You need to create manual copies of those files. You find Valve custom game contents in the following locations:
\Steam\SteamApps\\\\ :
The following folders contain custom game contents:
- /cfg/ - Custom configurations and configuration scripts
- /downloads/ - Custom content for multiplayer games
- /maps/ - Custom maps which have been installed or downloaded during multiplayer games
- /materials/ - Custom textures and skins
- /SAVE/ - Single-player saved games
An official thread on the Steam forum highlights save locations for third party games.
User IDs
[USERNAME] -- The name of the Windows account you use on your computer
[STEAMNAME] -- The name of your Steam account
[STEAMID] -- A numerical identifier for your Steam accountSteam-specific locations
[STEAMPATH] -- The default location where Steam is installed
Windows 32-bit: C:\Program Files\Steam\
Windows 64-bit: C:\Program Files (x86)\Steam\[STEAMAPPS] -- The default location for Steam Games
All versions: [STEAMPATH]\steamapps\[STEAMCLOUD] -- Files that synchronize with the Steam Cloud
All versions: [STEAMPATH]\userdata\[STEAMID]\General Windows locations
[DOCUMENTS] -- The default location for the "My Documents" shell folder/library
Windows XP: C:\Documents and Settings\[USERNAME]\My Documents\
Windows Vista: C:\Users\[USERNAME]\Documents\[APPDATA] -- The default location for standard application settings
Windows XP: C:\Documents and Settings\[USERNAME]\Application Data\
Windows Vista: C:\Users\[USERNAME]\AppData\Roaming\[LOCAL] -- The default location for system-specific application settings
Windows XP: C:\Documents and Settings\[USERNAME]\Local Settings\
Windows Vista: C:\Users\[USERNAME]\AppData\Local\[PUBLICDATA] -- The default location for cross-user application settings
Windows XP: C:\Documents and settings\All Users\Application Data\
Windows Vista: C:\ProgramData\[PUBLIC] -- The default location for cross-user system settings
Windows XP: C:\Documents and Settings\All Users\
Windows Vista: C:\Users\Public\[SAVEDGAMES] -- The Windows Vista default Saved Games folder
Windows Vista: C:\Users\[DOCUMENTS]\Saved Games\
You can also take a look at the official support Knowledgebase article that contains further information about backing up and restoring Steam games.
Advertisement
















can we backup and restore a paid game on steam on a different computer..??????????plz reply..
Yes it is possible. Here you go: https://support.steampowered.com/kb_article.php?ref=7418-YUBN-8129
Why not just copy the whole steam folder? Once copied and on a fresh windows just reinstall steam itself then copy the whole backup folder over-top of the new install?
I found manually copying game data files easier.
My computer only had about 20 GB of free space and all my Steam games would easily consume 100 GB if installed at the same time. After copying game files to an external drive, I would uninstall a game I didn’t want to play for a while and Steam would remove the game data files from the steam folder. Steam generally leaves save files alone. When I wanted to play the game again in the future I would move all the data files back to the steam folder and then ask Steam to re-install the game. If the files I had backed up were still the correct files I was able to skip the several days long download process!
The main reason I did this instead of using the Steam backup thing is that I found Steam’s backup to be slow, and I found the restoration process slow and cumbersome as well. I think I used to use Teracopy or some other large file copying program to speed up the file transfer. If your Steam file is bigger than 4GB and you need to store it on FAT32, just split the file with 7zip or similar.
This method might work well in combination with the GameSaveBackup program, which is capable of backing up many Steam game saves.
There is another very good reason why it is better doing a copy/paste backup instead of utilizing their backup tool:
After any new Steam update, all previous backups created utilizing Steam’s backup tool are INVALIDATED and WILL NOT BE ALLOWED TO RESTORE A GAME.
The Copy/Paste method is BEST because all you have to do is, after copying the data, proceed with “installing the game.” It will automatically detect the files already present, and will only download any necessary update.
It also works with any version of Steam in the future.
Because copying the Steam folder alone may not copy save games for instance, but you can do that as well if you do not need them or make sure you copy them manually.
Good point. The main thing I have noticed as Brett stated is the built in game backup was slower when I tried it than just copying the whole folder over.
An important fact that must not be overlooked is that you need to be connected to the Steam network in order to backup a game. So in case you work in offline mode you need to restart Steam and enter normal (online) mode.
Great tip, thanks for that.