How to delete a service in Windows
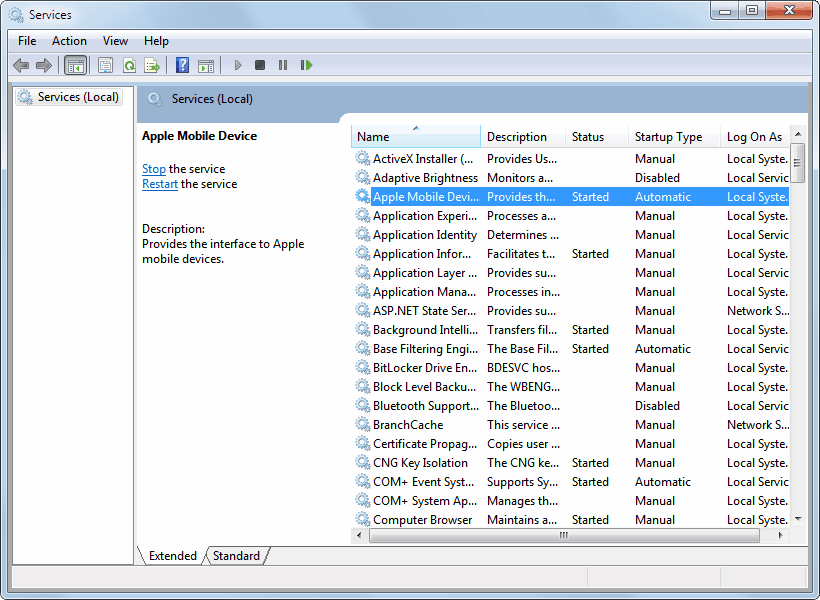
Removing a service in Windows 10 or lower takes a bit of effort if you have never tweaked the registry or used the command line before. It’s not as easy as disabling or stopping an unwanted service in Task Manager.
Deleting a service requires caution. You don’t want to end up removing the wrong file or registry entries. This is why it is important to know why they exist. If you are in a hurry, jump to the solutions below.
What are Services in Windows?
Services in the Windows operating system are background processes that usually require no user interaction. They are automatically started with Windows or when a certain event occurs that triggers them. Most system administrators distinguish between first-party and third-party services.
First-party services are installed with the operating system. They are from Microsoft and many are core parts of the OS. Disabling a core service can have serious consequences: Windows may stop booting, the Internet may not work anymore, or the printer refuses to print.
Third-party services, on the other hand, are added by developers like Google, Apple, or the company that developed your antivirus software.
These services sometimes cause problems. For instance, when they are still listed under services even if the application has been long removed from the copy of Windows. Sometimes malicious software may add services and it may be necessary to force delete them when your antivirus software is not able to.
But how can you remove such undesired services from Windows 10, 8, 7, and lower? The following guide highlights three different options: a command-line tool, the Windows Registry, and a third-party software called Autoruns.
Method 1 – Deleting Services Using Windows Registry (Easiest)
All services are listed in the Windows Registry. If a service's Registry key is removed, it will be deleted from the system. This method is a lot faster usually. Here is how it is done:
Use the hotkey Windows-r to open a run box, enter regedit in the box and press enter. Some users may see a UAC prompt that they need to accept.
The window displays folders on the left side, and subfolders or parameters on the right. Locate the following Registry key by following the folder structure on the left.
HKEY_LOCAL_MACHINE\SYSTEM\CurrentControlSet\services
A click on services lists all available Windows Services as subfolders of that key. Please note that the service's Service Name is used as the folder name which means that you may need to open the Services listing once again to identify the right services.
I suggest you back up the key first before you start deleting services. Left-click on the services folder and select File > Export to backup the key. Type in a file name and save it to the hard drive.
You can import the backed-up key again by selecting File > Import and the file that you have previously exported.
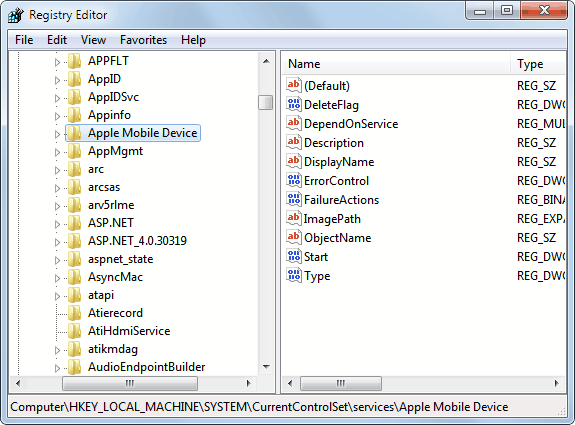
Locate the service that you want to delete in the listing. A left-click selects the service and displays its parameters on the right pane. To remove a service press delete on the keyboard, or right-click the service and select delete from the context menu.
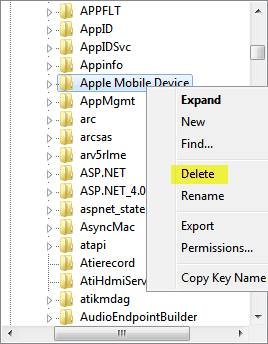
To summarize this method:
- Open the Windows Registry
- Navigate to the key HKEY_LOCAL_MACHINE\SYSTEM\CurrentControlSet\services
- Backup the services key
- Identify the service that you want to delete
- Left-click on that service and press delete on the keyboard
Method 2 – Removing Services from the Command Line (Most Efficient)
This is probably the most complex yet the most effective solution. You may need to open an elevated command prompt first, depending on the version of Windows. You can try and open the command line normally with the hotkey Windows-r, typing cmd, and pressing Enter.
If you face an issue with the command and get an “access denied” error that you need administrative privileges you need to click on the Windows start button, select Programs (or All Programs), then Accessories. Locate Command Prompt, right-click the item in the start menu, and select Run as Administrator from the context menu. This may trigger a UAC prompt under Vista, Windows 7, or 10 that needs to be accepted.
The command prompt displays Administrator: Command Prompt if the operation was successful.
Windows 7 and Vista users who have the search box enabled in the start menu can enter cmd instead in the box to open the elevated command prompt with Ctrl-Shift-Enter.
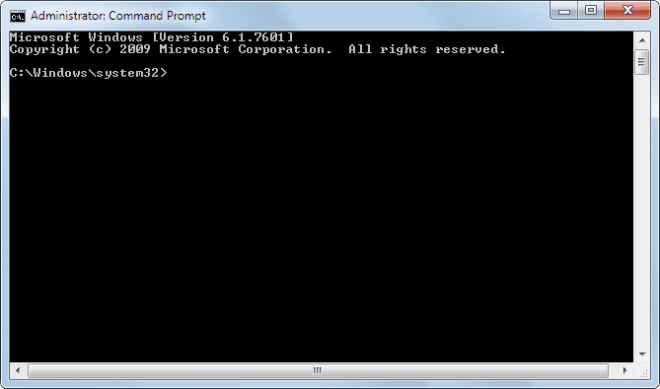
Windows Services are deleted with the command sc delete followed by the name of the service. Since it is likely that you do not know the name you need to open the Windows Services listing. This is done with the keys Windows-r, typing services.msc and Enter on the keyboard.
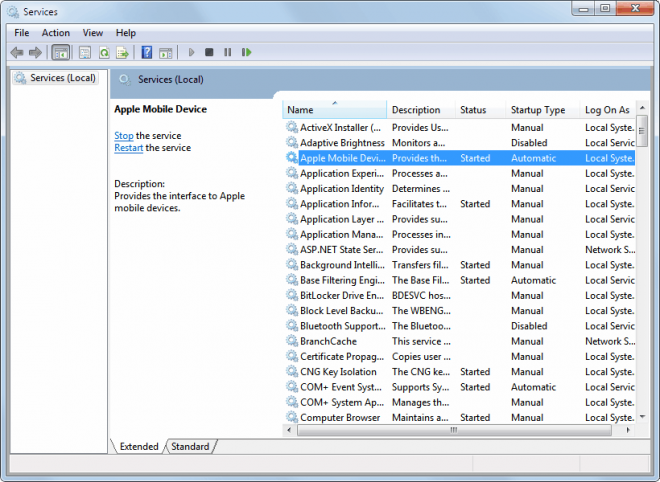
What you need is the service name, not the display name that is shown in the main listing. The names may be identical sometimes. Double-click the service that you want to delete to see both names. Apple Mobile Device is for instance the service name and display name of the service. Microsoft on the other hand often uses short cryptic service names and longer display names. The Bitlocker Drive Encryption Service (display name) is listed with the service name BDESVC.
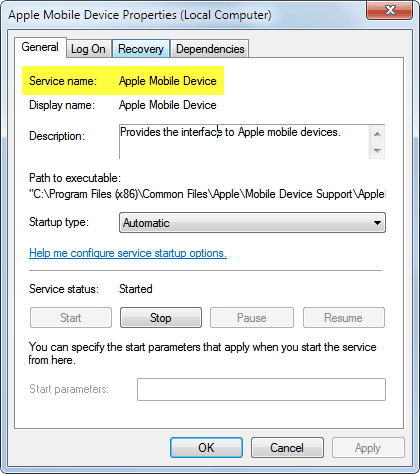
The name may have implications on the command. Let’s say we want to delete the Apple Mobile Device service, a leftover piece after uninstalling iTunes. The command to do that on the command line is sc delete “Apple Mobile Device”.
Notice the quotation marks around the service’s name? A space is generally seen as a new command or parameter, which means that it is necessary to use quotation marks if names or commands make use of spaces to basically tell the program that they are all part of a word or phrase. Take a look at the screenshot below to see what happens if the command is issued without quotation marks, and then with.
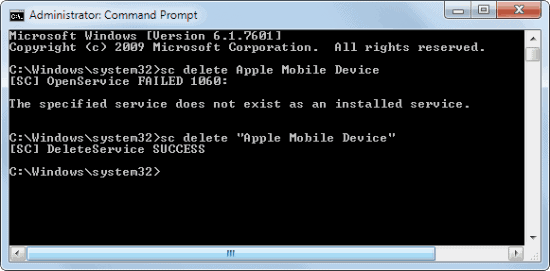
To summarize: To delete services from the command line, do the following:
- Open an elevated command prompt.
- Open the Windows Services management listing.
- Identify the service name and not the display name by double-clicking on a service.
- Run the command, make sure you use quotation marks if the name contains spaces.
- The message [SC] DeleteService SUCCESS indicates that the service has been successfully removed from the operating system.
Method 3 – Using Autoruns Software to Remove Windows Services (Free, Easy)
This method is probably the easiest of the three. All you need to do is to download the free software from Microsoft called Autoruns. The program is portable which means that it does not need to be installed after unpacking. Run autoruns.exe after downloading.
The program lists everything that gets started during Windows start. Locate the Services tab at the top and click it. All 1st- and 3rd-party services are listed here by default.
You may want to filter out Microsoft services if you want to delete a third-party service. Click on Options > Hide Microsoft and Windows Entries and press F5 afterwards to refresh the listing.
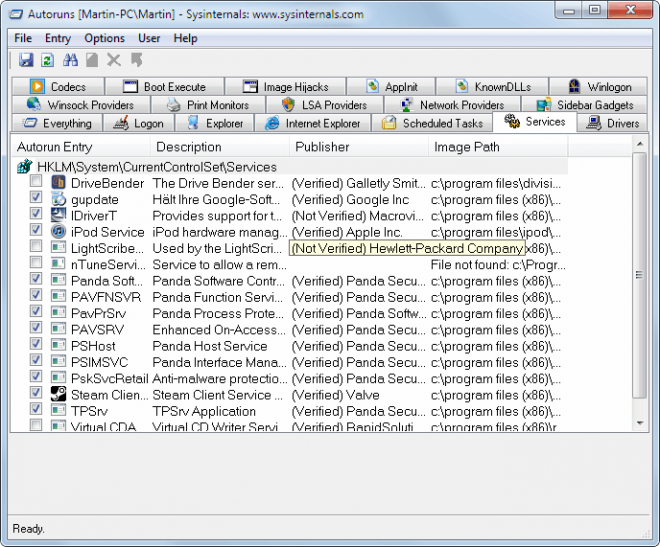
Locate the service that you want to delete and select it with a left-click. Press delete on the keyboard and confirm the deletion.
Some Windows users may receive an access denied message. That's when the software is not run with elevated privileges. Just select Run as Administrator to restart Autoruns with administrative privileges and accept the UAC prompt if it is displayed.
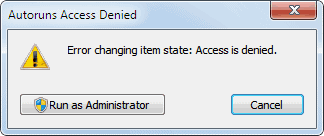
Perform the removal operation again; this time it should work. The entry is removed from the services listing immediately.
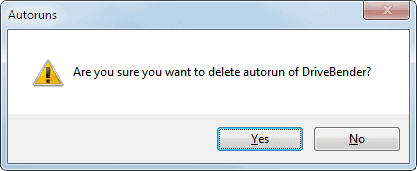
To summarize this method:
- Download the free software Autoruns from Microsoft
- Switch to the services tabs
- Locate the service you want to delete
- Left-click the service, press delete and confirm the deletion
Closing Words
Any one of these three methods should be enough to delete Services in the Windows operating system. All three can be executed on Windows 10 and newer versions too. Autoruns is, without doubt, the most comfortable solution. The other two methods are "built-in" which has its advantages.
In some cases, it may be more efficient to stop and disable the Service instead of deleting it. This can be done best via the services.msc listing.
Read also: How to delete large folders in Windows super fast
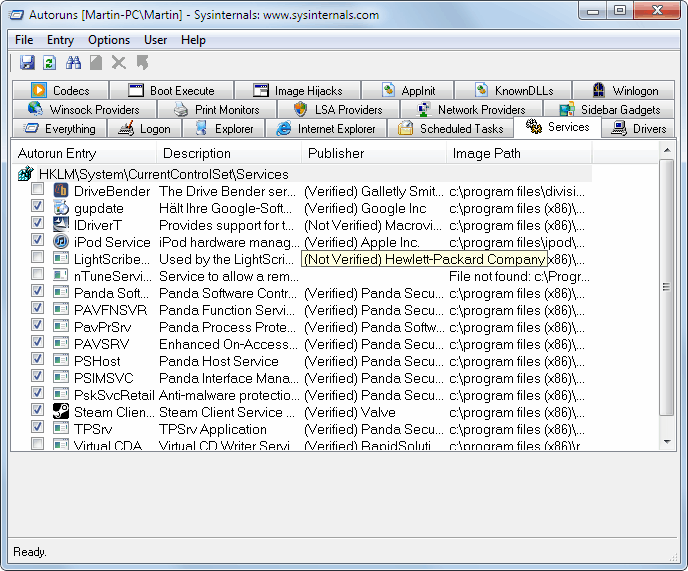
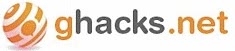

















thank you for this article, martin, however, i must echo other commenters here – please update your instructions regarding the registry edit method – it DOES NOT remove the service itself from any windows 10 build i’ve ever seen. it simply removes the OS’ look-up to the service for execution. the command line method takes care of everything.
As others have commented, the “delete from registry” method does not remove the service from the Services.msc list. There must be some remnant stored elsewhere. This on Server 2012R2. Maybe it would disappear after a reboot? Fortunately, the simple “sc delete” command was still able to remove the broken service. I suggest removing the registry instructions from this article, or at least flagging with “Easy, but does not fully remove service.”
Thanks… The Elevated CMD option worked for me. It was easy and fast too.
omg thanks , that 3rd party software really saved my ass .
unfortunately – on a windows 10 box- deleting from the Registry doesn’t seem to remove it from the Services list – what you end up with is a Service listing and under the Description it shows
System.ApplicationException: Unable to stop service 1061changedstatus False
at #=zRg8a88Uhw2F_yLokXg==.#=zsmc_LcE=(IntPtr #=zAX2Lw_k=)
at #=zRg8a88Uhw2F_yLokXg==.#=zjeMCP28=(String #=zm_jz35Y=)
at #=z7ADAa_R_nPhKWJUOoARzVqA=.#=zuZqtgascvNxo()
helppp meeeeeeeee
*Thumbs up*
Thank you for this! Autoruns is great.
I have deleted the file through regedit.But I could see the service in the services window.When I am trying to find its properties it is showing as “Path unspecified”.
I have to remove the service.Please help me out!.
Thanks a lot! I used the elevated command prompt and removed the annoying service easy-peasy :) Thanks again for that article!
Thank you so much, this was extremely helpful for me. I was uninstalling March Networks ESM, and the service MN Watchdog would refuse to go away, and the service was corrupt, so it would not start, so the application didn’t work correctly. i ran the command, rebooted the computer, and it was gone for good. When I reinstalled the software from a different source, everything worked perfectly! So once again, thank you so much for this information!
Thank you very much !!!
Before removing the service you should review the dependencies.
You can check it:
Open services.msc and find the service name, switch to the “Dependencies” tab.
what do you call it when someone states the obvious¿ Oh yeah, an ephifinized light bulb.
It’s very useful. Thank you very much.
Hi Martin,
Thanks for the post. :)
Three different methods to remove services, etc. that run at Windows boot up. All at one website instead of needing to search for “how to remove installed as service” and finding the same old complicated Registry Editor or “command line” way to delete it. A while ago I installed a program that gave the option of having it run at system startup. It was uninstalled using the uninstaller, but now I want to try reinstalling it without getting two entries in the Standard Services menu. Your easy to understand instructions did the trick.
Autoruns then is the way to go. Thanks for sharing this with us.
Your registry hack does not fully cleanup the service on server 2008. You will still see the service with “unable to read configuration”
I would recommend the “sc delete” command as you also mention. This worked fine.
I need to hide the Windows Service from the Service list.
Can anyone please share if they have any idea.
… short and informative. i like autoruns and the “highjackfree” that comes inside of the “a2” (a-squared) anti-malware app. as it shows hidden services as well as non-hidden.
note: i manually delete everything from the installed “a2” folder except, the “highjackfree”
executable, just because i don’t like a-squared. (strange, huh)
My most used method to remove NT services is via the Windows Registry (sometimes automated with command line tools).
There are some things that should be noted:
Windows 2000 does not come with the sc.exe utility (however, it might have been available with the Windows 2000 resource kit)
Not all services the are installed with the operating system are first party. For example, Windows XP (any service pack level) comes with a SafeDisc DRM driver that was controllable as a (hidden) service.
Checking the list generated by services.msc often does not accurately enumerate all services; it only enumerates those that are not set to hidden. To enumerate from all services, the Windows Registry may be examined.
Q thanks for the additional tips, you are right of course but I did not want to blow the article out of proportions.
Very well written…. Found solution to many of the problems
Another great article. Came a day too late – Yesterday I removed a couple of erroneous services using Autoruns – made it so easy! :)
It will be nice a button to print the article in a “print compatible” way… If there is already one, I missed it… :-(
I have added a print button per your request. You find it below each single article.
Nice article Martin. Any recommendation on how to check if the services are legit or not before removing it. For example random named services created by malware or viruses.
Well you can look at the path of the executable for a start, this is done with a right-click on Properties in autoruns or a double-click in the services listing. I prefer to use autoruns because of its option to hide native Windows services. But you are usually left with a search on Bing, or whichever search engine you use, to find out more about a specific service. And if you are not sure if you need the service you can disable and stop it to see what happens.