6 Tips To Get You Started With Firefox 4
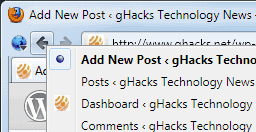
The Firefox 4 release candidate has been released yesterday and it is only a matter of days, or weeks at the most, until the final version of the web browser is released.
Many Firefox 3 users are impatiently waiting for the final version of the browser that has been delayed more than once in the past year.
The following collection of tips is specifically for users who have little or no Firefox 4 experience. That said, it is likely that some tips are new even to veteran Firefox 4 users.
1. Where is the page history?
Firefox 3 displayed a small arrow next to the previous page and next page buttons in the main Firefox toolbar that listed previously accessed web pages.
This button is not there anymore in Firefox 4. The functionality on the other hand is. A right-click on either button displays the page history again so that it is still possible to open one of the pages of the history.
Please note that Firefox keeps individual page histories for every open tab.
2. Blurry Fonts
If you have sharp eyes you may have noticed that the fonts are kinda blurry in Firefox 4. I'm not sure why it is blurry, but most users assume that it is bug that will be resolved in a future version.
This is fixed by disabling hardware acceleration in Firefox. This is done with a click on the Firefox button and the selection of Options from the context menu.
Hardware acceleration can be disabled under Advanced > General. The option is called Use hardware acceleration when available.
Please note that deactivation may reduce performance for some web applications.
3. Missing menu, status bar
The developers have replaced the menubar with the Firefox button. It is possible to undo the change. A right-click on free space in one of the toolbars and the selection of Menu Bar switches back to the old layout.
Users who only need to use the Menu bar from time to time can press Alt to display it temporarily.
The status bar has been removed completely. A new bar has been added that is now called the add-on bar. The add-on bar can be added to Firefox in the same fashion. It is placed in the same location as the old status bar and offers much of its functionality, including the display of add-on icons and information.
4. Moving, Adding, Removing Buttons
The customize option in the very same menu offers several interesting options. Many screen elements, like the navigational buttons for instance, can be moved around in the interface once customize has been selected. Even better, it is possible to add new buttons from the selection menu, or remove buttons from the interface that are not needed.
Some interesting buttons that can be added are print and bookmarks.
5. Tabs on top?
Firefox displays tabs on top by default which is a big change for Firefox 3 users. The customize menu has an option to move tabs back down. The entry Tabs on top needs to be unselected to move them below the address bar again.
6. My favorite add-on is not compatible
Add-ons that worked in Firefox 3 may not be compatible with Firefox 4. This sometimes does not necessarily mean that they are incompatible, only that the developer has not updated the compatibility information of the add-on yet. Firefox 4 on the other hand blocks all incompatible add-ons regardless of the reason.
A configuration parameter overrides the add-on compatibility check for all add-ons. Here is how you add it to the browser.
Select the address bar, type about:config and hit enter. Right-click and select New > Boolean. Enter extensions.checkCompatibility.4.0 as the name and False as the value. This overrides compatibility checks in Firefox 4. You can set the value to True at any time to enable compatibility checks again.
7. Your tips
Feel free to share your tips in the comments.
Advertisement
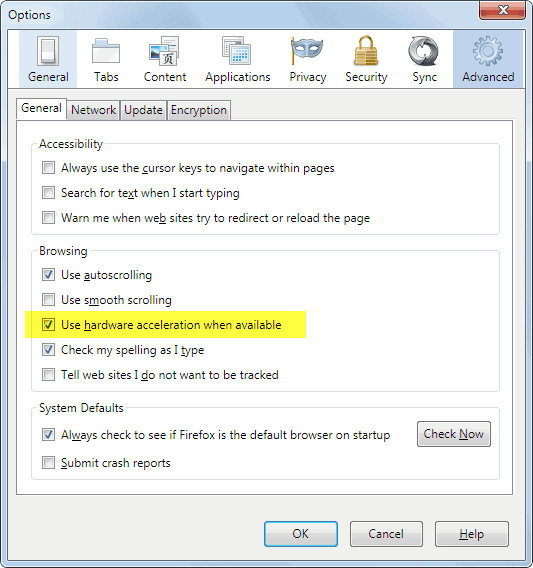
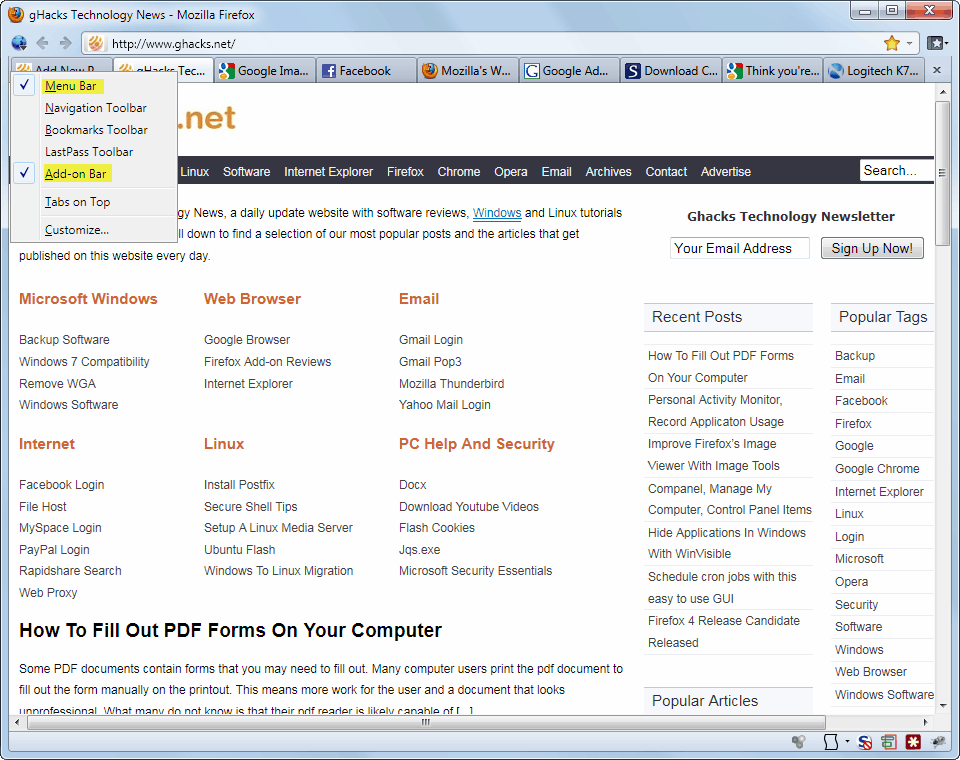
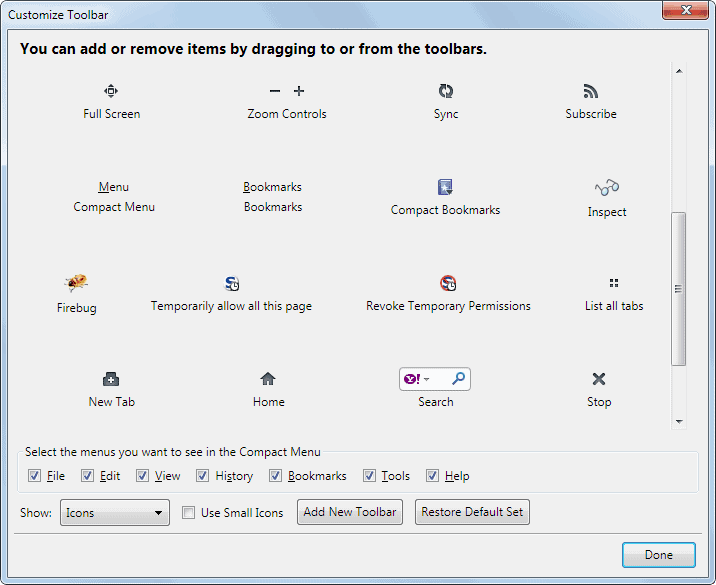
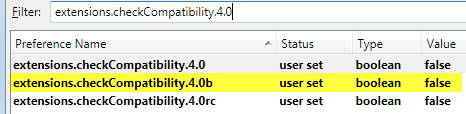



















Thanks 4 #1 – Individual page histories for every open tab; was what I was missing.
#3 – You can also press Left Alt to bring up the menu bar without removing the orange firefox button, this works in Windows Explorer and a lot of other applications aswell. Nice artical, some useful tips.
Is FF4 and upgrade from 3.6; or a new install? Do I need to save my settings etc. or does everything get overwritten?
You can upgrade to Firefox 4, all settings and options remain, some add-ons may however stop working.
#2 does sharpen fonts, but I noticed that hardware acceleration still kicks in when loading a new page, clicking a link (such as starting a video or jumping to more info) on a loaded page that requests more content be sent, or even scrolling a page to view additional content on a loaded page.
Once the additional content arrives or is displayed, the acceleration turns off again. So in the case of playing a video, the acceleration comes on until the input buffer is full and when it needs refilling. I do not notice any change in the video quality or smoothness while it is playing the buffered content without hardware acceleration.
I’m running Windows 7 Home Premium 64-bit on a 23″ 1920 x 1080 LCD with a GTS 250 GPU.
In the “customize toolbar” pic it shows a section at the bottom titled: “Select the menus you want to see in the Compact Menu”.
I don’t see this option displayed – could you explain how to make this visible?
I am running RC1 and have used the extension “Personal Menu” to modify the items in the Menu Button (big orange button).
Huisie I’m using an extension called Compact Menu 2 which compresses the menu bar into a single icon that I can place anywhere. You have to force compatibility but it works fine. https://addons.mozilla.org/en-us/firefox/addon/compact-menu-2/
Hi, Martin
Thanks for the quick and informative response.
I’ll give “Compact Menu 2” a dekko – looks useful.
I’ve been using firefox4 almost exclusively since about beta 6 or so, and while yes you can change it back to looking more like 3, I don’t want to anymore. I like having all that extra stuff (menu) out of the way, the tabs on top makes me feel like I’ve got more page for my pixels so to speak.
I find going back to 3.6 a near jarring experience now, so give it a chance folks, it’s change but not necessarily bad change ;)
And give the tab organization stuff a shot, I don’t think I can browse without it anymore.
#6 is unnecessary. Just install the Addon Compatibility Reporter. Not only does it turn off the compatibility checks, you can tell Mozilla whether the extension works or doesn’t work and they’ll notify the author. Everyone wins. =)
I was just about to say the same! https://addons.mozilla.org/en-US/firefox/addon/add-on-compatibility-reporter/