Verify That TRIM Is Enabled In Windows
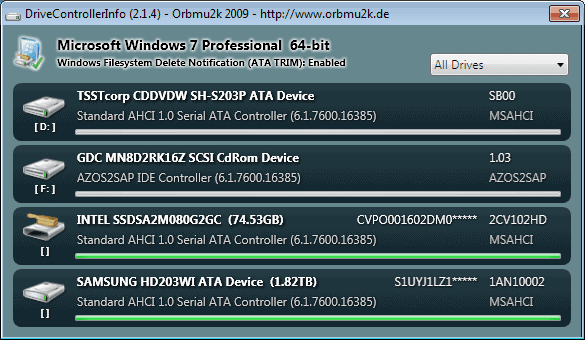
The TRIM command has been designed to address the performance degradation of Solid State Drives over time. TRIM allows the operating system to notify the SSD's controller that data blocks are no longer in use and may be wiped and reused as a consequence.
Before TRIM, SSDs degraded in performance over time due to the way the storage devices handle write operations.
Some manufacturers addressed this with reset tools at first which had to be run regularly to keep the performance of the Solid State Drive at an acceptable level. Finally, some added garbage collection to the controller. Garbage Collection could run defragment operations or use TRIM to optimize the storage.
Now, the difficult thing with TRIM is that it is only supported by Windows 7, Windows Server 2008 R2 and Linux at the moment, and newer versions of those systems. Users who do not run those operating systems do not have access to TRIM.
Windows users need to make sure that TRIM is working properly, especially if they notice that the performance of the Solid State Drive seems to drop significantly over time.
We would like to introduce three options to find out if TRIM is enabled in the operating system.
Drive Controller Info
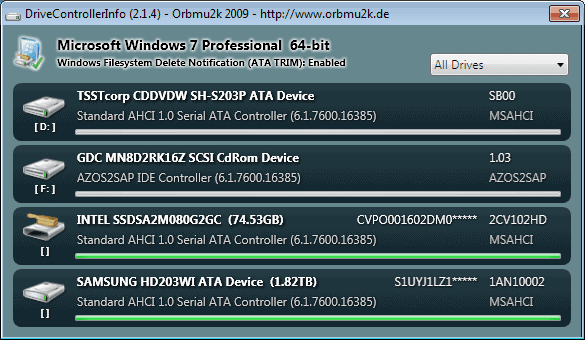
The portable software program performs a scan of all drives and will report if Windows Filesystem Delete Notifications (ATA TRIM) is enabled or not. All it takes is to execute the program, wait some seconds for the scan to complete to see the results in the main program interface.
Drive Controller Info can be downloaded by clicking on this link.
Trimcheck
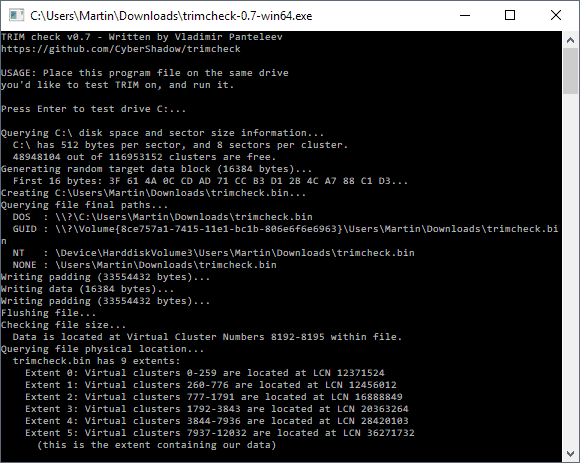
Trimcheck is an open source command line tool which you need to run twice to find out whether TRIM is enabled.
The first run creates random data and deletes the data, the second run checks whether TRIM was run on the drive.
While that may work automatically, it sometimes may be necessary to reboot the PC or run software that runs the TRIM command manually.
Administrator Command Prompt
The second option requires no third-party software. Users need to start a command prompt with elevated rights. This is done by clicking on the start orb, then All Programs, Accessories, right-clicking on Command Prompt and selecting Run as Administrator.
Another option is to press the Windows-key, type cmd.exe, hold down the Shift-key and the Ctrl-key, and select the result.
Now execute the command fsutil behavior query DisableDeleteNotify and take a look at the result.
Two results are possible:
- DisableDeleteNotify = 0: This indicates that TRIM is enabled and working on the operating system.
- DisableDeleteNotify = 1: This means that TRIM is not enabled, and that SSDs will therefor not benefit from it.
If TRIM is not active on the system, which can be the case if the SSD has not been properly recognized, if it is to slow or if drivers have not been properly installed.
TRIM can be enabled with a similar command if it is not enabled in Windows 7. To activate TRIM issue the command fsutil behavior set DisableDeleteNotify 0.
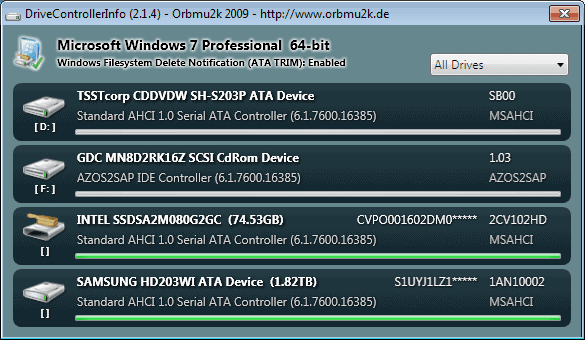


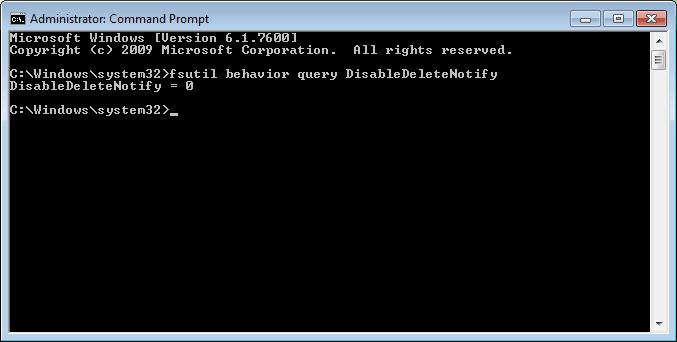















What if I have a mixed drive setup i.e. rotating media C: and E: Drive and an SSD D: Drive; What setting should I then use for TRIM? If I enable it, will it have an effect on the rotating media drives?
Thank you! I could not get the Command Prompt approach to work. Even though it states I am the owner of this PC with full rights, it would deny me access, saying I did not have Administrative authority. So, I installed Drive Controller Info. Instant peace of mind!
Thanks!
To get around the above problem Start > Search CMD It will find CMD.EXE among others. Right click on CMD.EXE and pick “Run as administrator” to run command line utilities that require admin privileges. If the command window closes too quickly add |more to the command (for example dir |more will show you the directory a page at a time, you have to hit space to get the next page or return to get the next line.) The | (called pipe) symbol on my keyboard is the shift of the key above the enter key on my keyboard.
For me with a new ADATA 256GB SSD, and a fast PC, the Run Command system worked, but only flashed onto the screen for about 0.2 seconds each time I tried.
That was faster than I could read the result although I tried several times.
The downloadable Utility works just fine, and I placed an unzipped copy into a “System Tools” Folder called Folder S which is located on the desktop.
I use that Folder as a Special Personal Fast Menu, by going to the Task Bar -> Right click -> Toolbars -> New Toolbar and Browse to Sektop -> S.
It makes it easy to locate.
That Folder S has lots of personal items (as Shortcuts – EXCEPT This Drive Controller Info, which has a Copy of the Utility) in it:
Folders as follows:
GRAPHICS
AUDIO VIDEO
BROSIX MESSAGING
DOWNLOADS
MAIL
USER
SECURITY
SYSTEM TOOLS
Plus Individial Shortcuts below, too, so as life is simple
The S Toolbar shows up immediately to the left of the System Tray “Notification Area in Microsoft Windows 7 terminology.
Cheers
Thanks very much for this article.
this only shows if the os supports trim, but is there any way how to check if my ssd drive is actually using trim? as I have 2x 240GB vertex 2 in raid 0 and would like to double check if the trim is really working.
Hi, thanks for this useful information, I’ve just installed a X25-M 80Gb in my system and the command prompt trick was really helpful to verify that TRIM was ok and working. How amazing is having such a fast and quiet PC… it’s really another level!
for intel ssd users, an easier solution might just to install the Intel SSD Toolbox which has just been updated to v2. http://downloadcenter.intel.com/Detail_Desc.aspx?agr=Y&DwnldID=18455
Thanks for the tip, will review it asap ;)