Google Chrome Content Settings
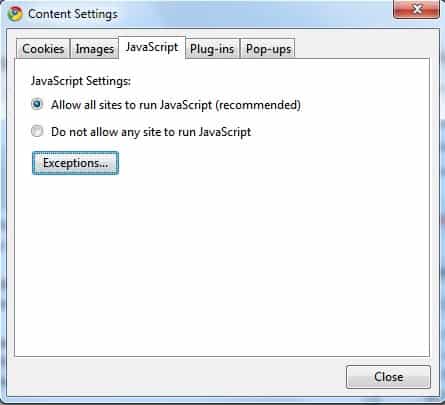
The debut of Google Chrome 5 a few days ago brought a new Content Settings menu that promised to deliver better content control to Chrome users. Back then the settings where not selectable which caused some confusion. The latest Google Chrome dev channel release however has filled those content settings with, ehm, content.
Update: Please note that Google modified how content settings are accessed in Google Chrome. You need to load chrome://settings/content in the browser to load them. They are no longer displayed in their own window but as an overlay on the settings page.
Google added more content options to Chrome in recent versions, which is why you get options to handle things such as location-based settings, notifications, or the microphone as well there in recent versions. We have added information about those options at the end of this guide. End
Google Chrome Content Settings
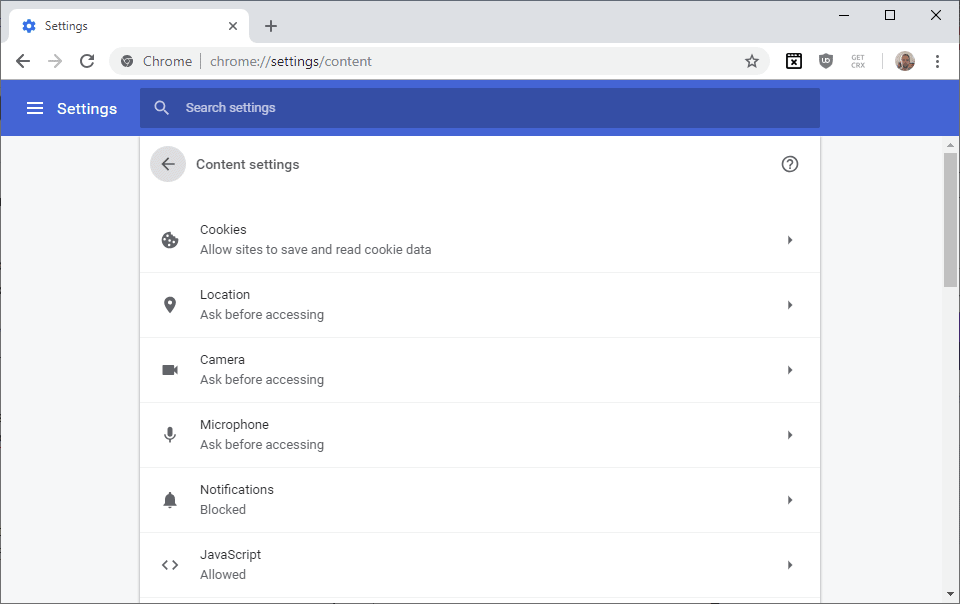
Chrome users need to load chrome://settings/content in the browser's address bar or select Menu > Settings > Advanced > Content Settings to open the configuration page.
There they find a list of content types and options to manage these in Chrome. Most settings can be set to allow, block or ask but some, e.g. cookies, support additional options.
All settings feature a whitelist and blacklist to allow sites to run the content or block it from running.
Manage content settings for websites
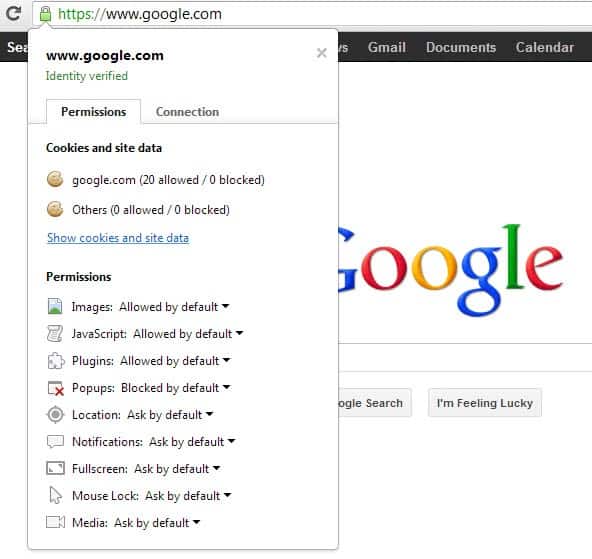
Here you can permit or block specific types of content and manage the exception lists. From Google Chrome 23 on you have another option to handle website exceptions.
A click on the icon in front of the web address displays a new menu listing all permissions of the website that you are on right now.
A click on any item here lets you change the permissions for the website.
Old information below (archiv)
The Content Settings in the Google browser are divided into the five tabs cookies, images, JavaScript, Plug-ins and Pop-ups each with the means to control the display or creation of those items in the web browser.
It is for instance possible to disable JavaScript or Plugins globally, and use an exception list to allow the execution only on trusted sites.
That's however nowhere near as comfortable as it sounds. The exception list needs to be edited manually. This means that the user has to copy and paste (or write) the urls of all pages that should be excluded from the global blocking into the Content Settings form.
Google Chrome displays an icon in the address bar if a script was blocked on a website. This icon can be used add that website to the whitelist so that the content type will be loaded on future visits.
NoScript for Firefox for instance does that better by providing the controls in the web browser's status bar and offering to block or allow scripts individually. But it is of course unfair to compare standard browser contents with an add-on.
If you look at how the Firefox web browser is handling those global settings by default you will notice that it uses similar options than the Chrome browser.
These Content Settings might however mark the first step of a conversion of the popular NoScript to the Google browser. Before that the developer simply stated that the Internet browser was not capable of blocking scripts like JavaScript (all those ad blockers and script blockers for Chrome hide the scripts which means they are still executed).
With those settings however it can very well be that the Chrome developer's have created the foundation for a successful port of NoScript.
New Google Chrome Content Settings
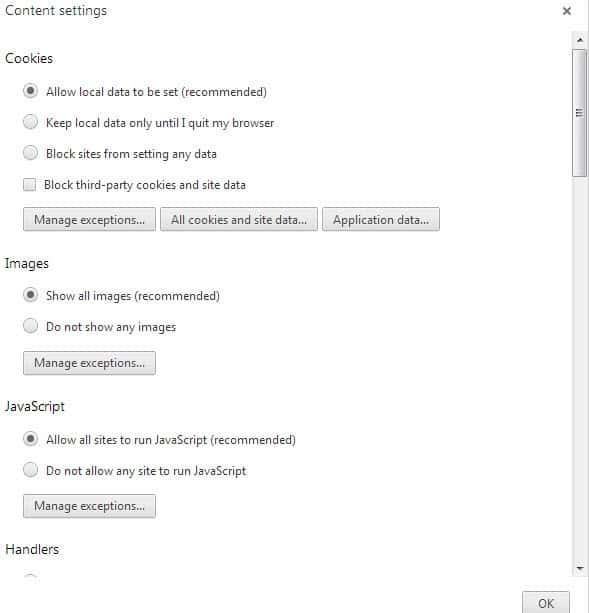
Content Settings in Google Chrome are now displayed in a different way. You won't find them in a popup window anymore. What you need to do is click on the settings icon in the top right corner of the browser window and select Settings from the context menu there.
Locate the show advanced settings link at the bottom of that screen to display additional settings, and there the Content Settings button under Privacy.
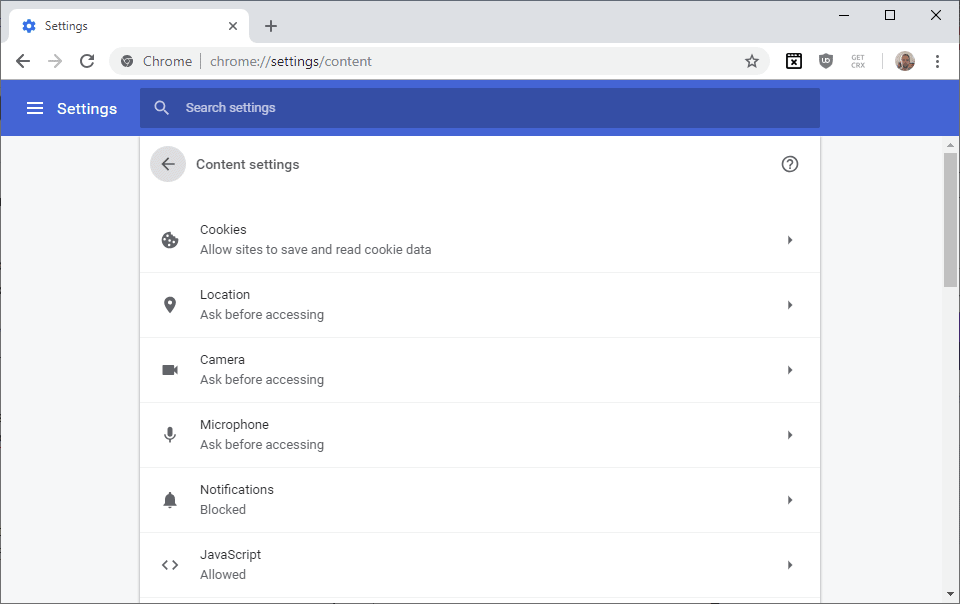


















Need more help
chrome://settings/content
delete all
by Martin Brinkmann on February 07, 2010 in Google Chrome – Last Update: November 01, 2018 – 7 comments
The debut of Google Chrome 5 a few days ago brought a new Content Settings menu that promised to deliver better content control to Chrome users.
Is google chrome 5 out yet? Hahahahahahaha
it’s 2019!
My account in facebook texas poker has been banned!!
No worries, Martin. It’s still a little flaky and I’ve found a couple of websites (avg.com for one) where the “Javascript was blocked” icon persists even though the site’s in the whitelist.
Well, it *is* a dev build!
Not true. When you run the extension, an icon appears in the address bar letting you know if the site has had JavaScript blocked. You can “allow always” and then manually reload the page – the address is then placed into the whitelist.
It’s not as fancy-dan as NoScript – the extension will allow all JS on a page regardless of the source domain as far as I can tell – but it’s a definite improvement.
this is stupid does not even work it is just a stupid cheap rip off these people that made it need to take it off the internet.
Mosh thanks for that, I somewhat overlooked that. Edited the article accordingly.
Martin,
The new Goggle Chrome 5 looks much secure,though not sure of privacy issues google has.I am using Firefox 3.6 and Opera 10.10.Which browser’s would you suggest considering maximum security and safety?[definitely not IE8]
Welcome to 2019.