Quick Launch Icon Size

My new computer monitor arrived yesterday. It is a computer monitor by HP that has a size of 24"which is a lot larger than my previous 19" computer monitor.
Pretty much feels like working with two 19" monitors only that you got everything on one screen now.
One thing that I noticed after connecting the new computer monitor to my computer system was that the quick launch bar was missing from the Windows Taskbar.
Not sure why that happened but it was not there anymore. A right-click on the Windows Taskbar and the selection of properties displayed the menu that allowed me to enable the Quick Launch feature again on the taskbar.
This time however the icons where large so that only two icons fit next to each other in one row. Back with the 19" there were four icons in one row and that's the way I wanted it again with the new computer monitor as well.
The large icons look too grainy and unprofessional and waste lots of space. After unsuccessfully searching for a way to enable small icons again I remembered that you had to unlock the toolbar first to access that setting. Another great usability idea of Microsoft.
A right-click on the Windows Taskbar and the selection of Lock The Toolbar did unlock the toolbar. Another right-click on free space in the Quick Launch area revealed the new View context menu entry that made it possible to switch between large and small icons for the Quick Launch toolbar.
Update: Please note that Microsoft has removed the option to enable the Quick Launch toolbar from Windows 7. While you can still add it using a bit of magic - check out how to enable quick launch in Windows 7 or newer - it is not really needed anymore as you can pin items to the taskbar directly in the operating system.
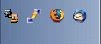
















There ARE more sizes. Unlocking the toolbar is trivial. Fixing it for real is much harder to find:
To get a pleasant MEDIUM like-in-the-old-days size, right click your desktop,
Personalize -> Window Color -> Caption Buttons = 21 (default)
May have to reboot.
There should be more sizes than just small and large for the icons: http://www.aerotaskforce.com/view/473
It never have crashed here. This really sounds new to me. Maybe it is stupid to say from me, but launchy will be shown to you by pressing ALt spacebar to type something in and if you press enter to excecute or if you click somewhere else it will disapear again and do what you had asked to launch. So if that’s the case, it hasn’t crashed it just go away until you press alt spacebar again.
But of course, if you know that already and it’s just not working than I don’t know why.
@Marc
Launchy works just fine for me. I have never had it crash. Are you using the latest “stable” version? I run it on at least 5 PC’s throughout the house without issue.
I am still trying to understand the Launchy craze considering that is probably one of the most unstable application I have seen…am I the only person on the planet for which Launchy crashes all the time??
I have to agree with SQrL. The many programs I have makes me search for the icons a lot, normaly. But now I have removed almost al the shortcuts and use launchy for almost everything.
It’s just faster.
Why use quick launch or desktop icons at all!!!
Launchy is your friend ;)
http://www.launchy.net
isn’t it obvious that – NO – it is not.
good work, dicknose
excuse me but, isn’t it obvious if you play a little with the toolbar?
I have the same exact problem on vista home premium – thought it was because I had been tinkering with the Windows registry recently. Now i realize that I had temporarily switched the dpi display settings to a larger size before switching back and seeing the oversized icons.
I never would have taken the time to google this problem since it was simply cosmetic…
I love this blog, thanks!