Back Up Your Gmail emails
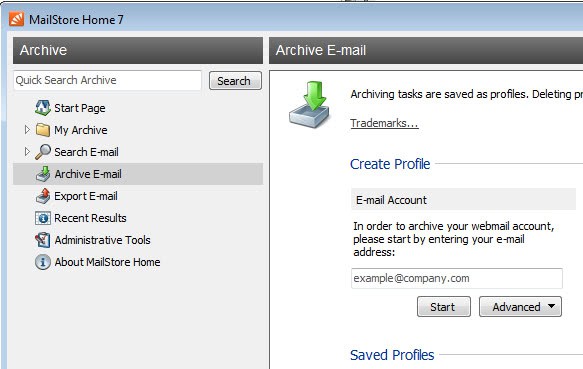
If you are using Gmail, or Google Mail as some call it, exclusively via the service's web interface you are putting all eggs in Google's basket and none in yours in regards to recovery options.
While it is unlikely that Google will terminate its email service it has happened in the past that emails were lost and could not be recovered anymore. If you did not create backups, those emails may have been lost forever.
It is therefore important to take matters into your own hand and back up all of your Gmail emails regularly to a location that you have access to.
Even if Google or a hacker would delete all of your emails, you would still have access to the backup. One of the easiest Gmail back up options is to use a desktop email client.
You can use Thunderbird for that, or the excellent Mailstore home, both of which are free to use. Let me show you how you can backup all of your Gmail emails using Mailstore Home. Download and install the program to your system to get started.
Archive Google Mail emails
Once you have started the program click on Archive E-Mail on the left sidebar.
A list of options are displayed on the right, including options to back up emails from installed mail clients or email files. Since our emails are on the Gmail server, we need to add the account to the program. Click on the Advanced button and select Google Mail from the menu.
Here you are asked to enter your Gmail address and password. Remember that you need to enable IMAP in Gmail under Settings > Forwarding and POP/IMAP > Enable IMAP before you can connect to your account. If you have enabled two-factor authentication on Gmail, you furthermore need to create an application password first as you won't be able to connect to the account otherwise.
Follow the process with a click on the next button. If everything turned out right, all of your Gmail emails should now be transferred to your local system. Depending on how many emails you have in the account, it may take a while before the process finishes.
You can use Mailstore to search and read all emails that you have backed up even if they get deleted on Gmail, and even export them in different formats so that you can load them in other clients.
The program displays all accounts that you have added to it on the left side. Here you can select it to display all emails that you have received sorted by date.
Tips
- You can change the sorting to sender or subject instead, and reverse the sort order as well.
- You can use the Backup to HDD or USB option in the main menu to back up the messages to another device or location.
- If you want to search, use the search option displayed on the start page. It enables you to search only a specific account or folder that you have backed up.

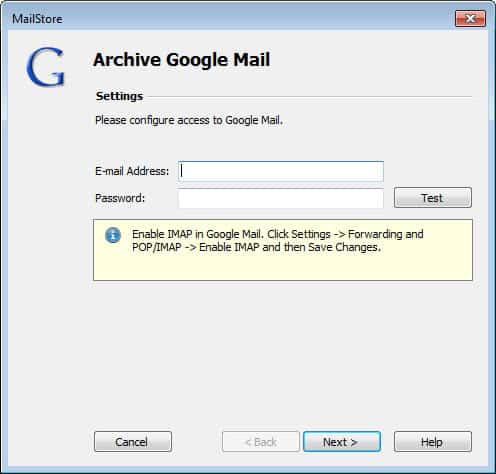









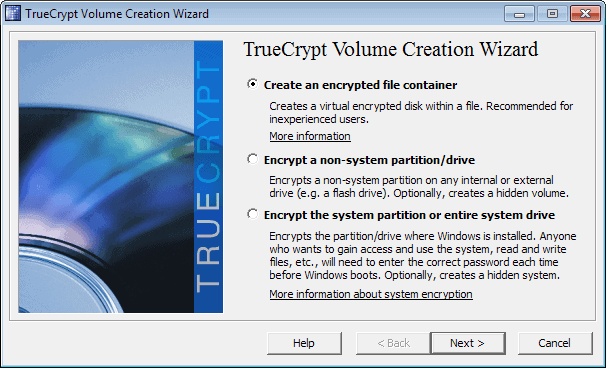

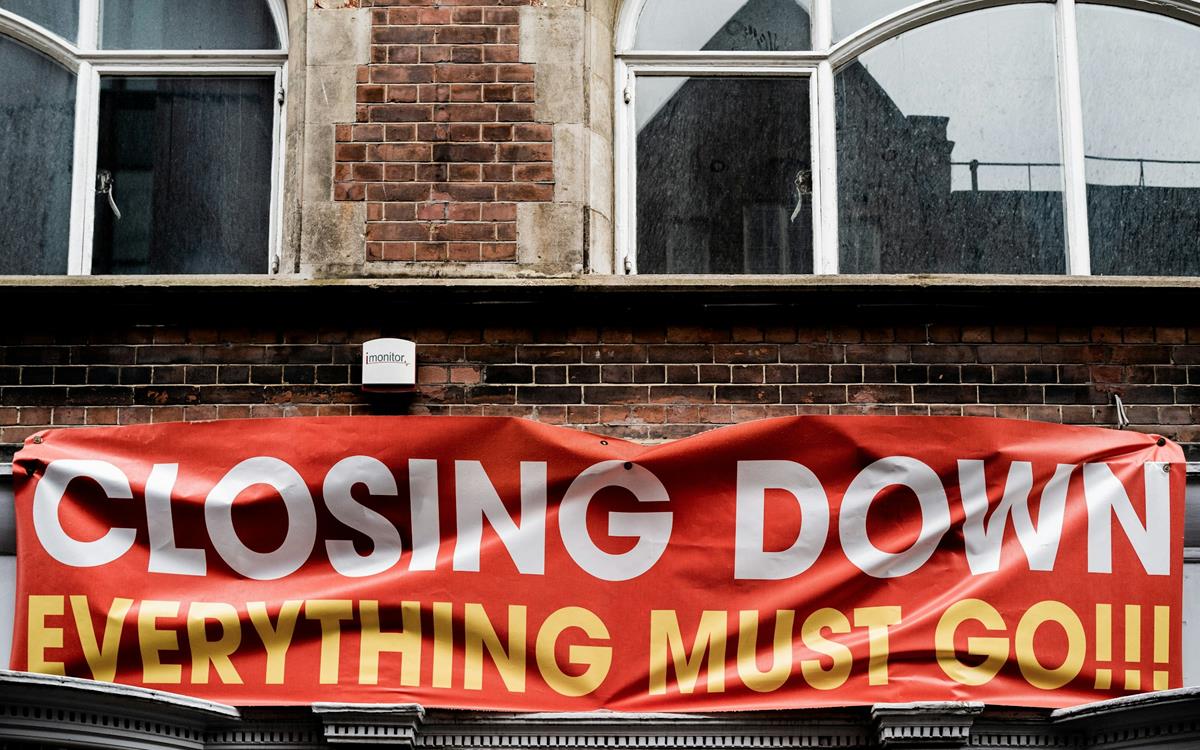

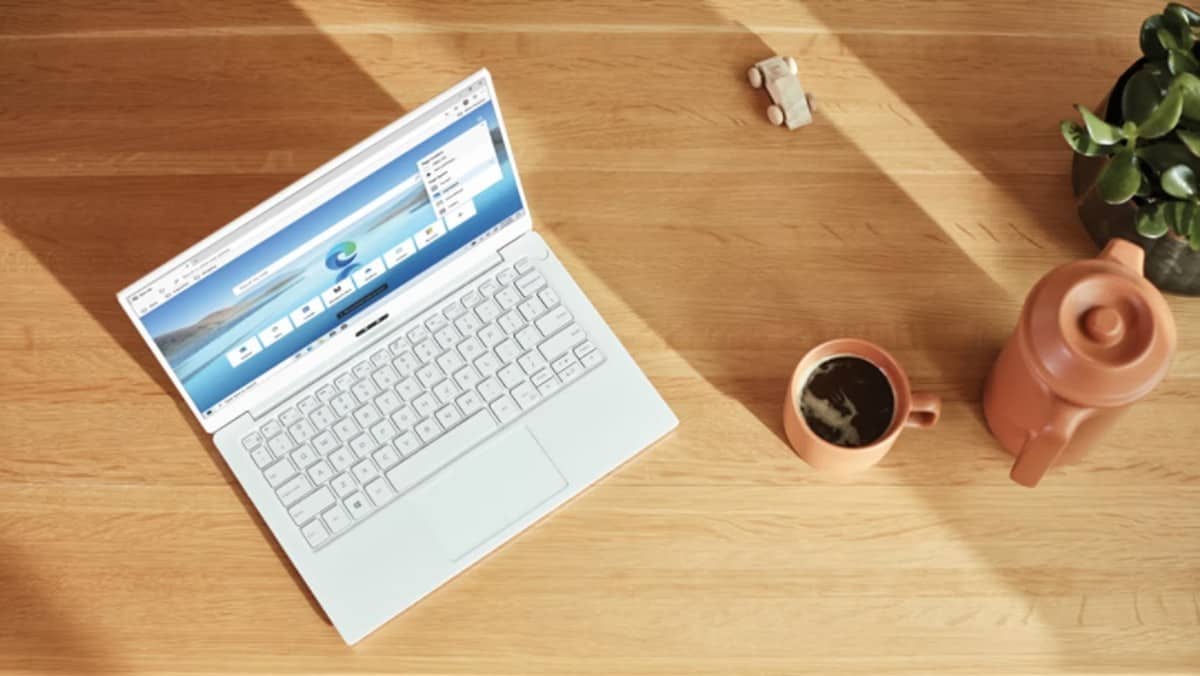
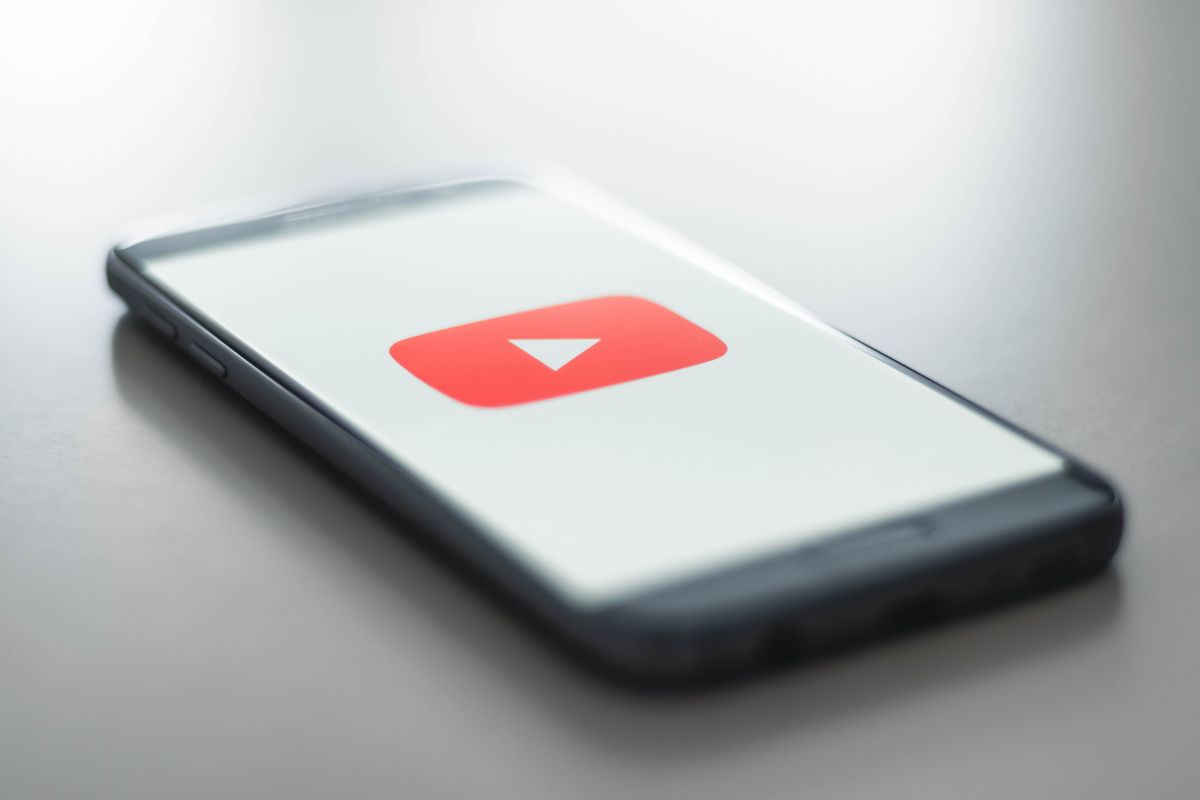


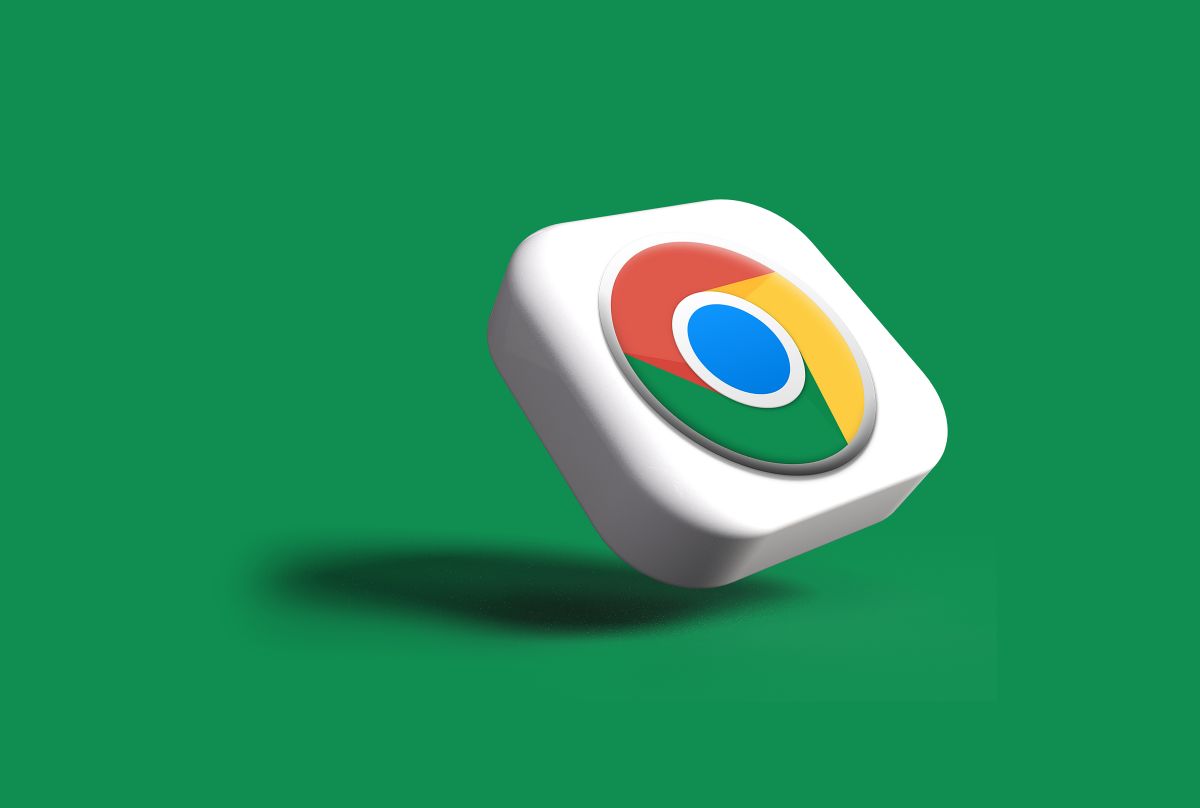



Reactivate [email protected]
i need to change my password urgently
Hi ra i love you.
problem loading page