The easiest way to create an encrypted Windows system backup
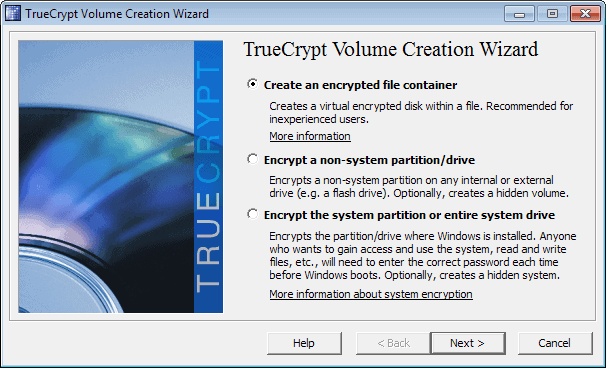
Hard drives do not last forever. While you may be able to run some five or more years without any issues, largely depending on use in that time but also manufacturing related factors, it is fair to say that drives will fail eventually.
Being prepared for that eventuality is important, especially so if you value what is on the drive.
It needs to be noted that failure can come in different forms, from partial corruption to no access at all.
I'd like to provide you with the means to create a full system backup of your Windows partition with the least effort available so that you can restore your data if the main hard drive fails. Also, that back up will be encrypted so that no one unauthorized can access it.
What you need
Here are the things that you need for that:
- A secondary drive with enough free disk space to store the backup. I have bought a Toshiba Canvio 1.0 TB drive for that purpose, but a secondary drive in your computer will do the trick just fine as well. Note that you may require more or less space depending on how large your Windows drive is (mine is just 128 GB which means that the Toshiba drive can store several backups at the same time.
- EaseUS Todo Backup Free. A backup software supporting the backup of the system partition. Other backup software may work as well. Other suggestions: AOMEI Backupper, or Veeam Endpoint Backup Free.
- TrueCrypt or another disk encryption software. Update: TrueCrypt development has stopped, and there are some security concerns about the application. I suggest you try VeraCrypt instead. VeraCrypt is based on TrueCrypt code, but is in active development and ships with security fixes for TrueCrypt issues, and more. Best news, it uses the same interface as TrueCrypt.
The process 1: encryption
I prefer to encrypt all of my drives to add protection against theft and other eventualities where the drive may fall into the wrong hands. You can skip that step if you do not require that, but I'd highly suggest to use it.
Note: If you encrypt the drive, you may not make use of the recovery disc that you can create using EaseUs.
- Start TrueCrypt after you have installed it on your system and click on Create Volume in the interface.
- Select Encrypt a non-system partition/drive, and on the next page standard TrueCrypt volume.
- Click on Select Device and pick the drive letter of the drive. You should be able to identify it by size and name.
- Select Create encrypted volume and format it if it is a new drive without data on it, or if you do not need the data anymore. If you require the data, select encrypt partition in place with preserves all data found on the drive.
- Keep the encryption algorithms that the program suggests, or pick other ones as you see fit.
- Click next on the volume size screen. All of the drive's storage is selected.
- Type the password that you want to use for the encryption. You need it later when you mount it on your system.
- Select whether you want to use large files or not. Large files are larger than 4 Gigabytes. If that is the case, NTFS will be selected as the default file system.
- Move the mouse around to generate the random pool. Click on format to format the drive and yes when the warning message comes up. If the drive is blank, select quick format to speed things up.
- This finalizes the process.
The process 2: the backup
The backup creation is actually a very straightforward process. Make sure the secondary drive is connected to your PC.
- Start EaseUs Todo Backup.
- Select Backup > System Backup from the Home tab menu of the program.
- Select the main Windows drive, usually Disk 1, and make sure the right destination drive and folder has been selected.
- Click Proceed.
- The program displays a log of what is happening, as well as a progress meter.
- Since you are backing up your main drive, you may get an error message that errors have been found, and that the program suggests that you do a sector by sector backup instead. Select ok if that message appears.
- The backup may take some time depending on the performance of your hardware and the size of the main partition.
- It took about 20 minutes to complete the backup on a 128 Gigabyte Solid State Drive.
The process 3: the recovery disc
Now that you have created the backup, you need a way to restore it when disaster strikes. Since you won't be able to boot into Windows using the main partition, you need another option.
If you use a dual boot system you may be able to use the secondary operating system to do so, provided that it too is a Windows system.
If not, you may want to create the recovery disc that the backup software provides. Basically, all you have to do is burn it to disc and keep it around for when it is needed.
You then boot from the disc -- may need to modify the boot sequence in the bios for that -- and follow the instructions provided there to restore the backup that you have created previously.
If the hard drive crashed and is no longer functional, you may need to restore the backup to another drive instead.
You create the disc under Tools > Create emergency disk.
Note: If the drive is encrypted, you first need to decrypt its content using the encryption software that you used.
Alternatives: Other backup programs offer a similar feature set. You can try DriveImage XML or Clonezilla for example, which are both free as well.
Now Read:Â A free backup software overview
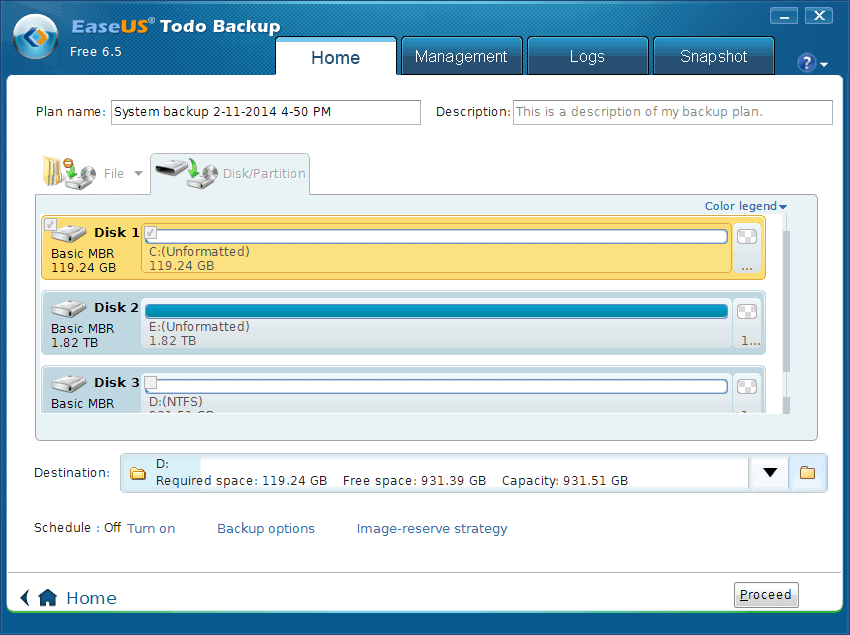



















There is this other solution too. It gets things dne quicker. Just pointing it out. Its called Rollback Rx. Naturally its useful only when the underlying hardware is healthy. Say incase you were infected by a virus or were caught unaware because a file was accidently deleted. Rollback offers 256 bit AES which is really all you need unless ofcourse a fanatic terrorist is after your data. Periodic physical backup are just as necessary.
Martin, this is a great tip. I use it quite often, but lately I am looking into softwares that would offer me one click back up of certain folders on my HDD, but copy as it is, instead of XML or other format.
I used a program in the past that backed up everything ‘nicely’ in XML format and when it was time to restore, I could not restore a single file, since then I am using Syncback to back up files ‘as is’, but clicking 10 different profiles is pain, one click would be better, any suggestion?
FBackup offers such option but for only one time back up. For incremental back ups, you got to pay up.
I have great success with Crashplan. It has a feature that allows you to backup to another computer that could be on the same network or across the country. Best of all, that feature isn’t tied to the regular Crashplan subscription. So it’s a win-win for me.
Use Encrypting File System and just copy the files. Backup your EFS key certificate.
I assume EaseUS Todo Backup Free will allow me to create a VHD or ISO so that, after using my system bootup disk, will allow me to recover my files quickly and easily. Windows restore is so slow.
What to do when recovery is necessary if drive is encrypted?
Note: If you encrypt the drive, you may not make use of the recovery disc that you can create using EaseUs.
You need to gain access to TrueCrypt to make available the contents. If you have another Windows machine, you can extract the backup, move it to a USB Flash drive, and restore the backup using this unencrypted version.