Create a list of all installed Windows software
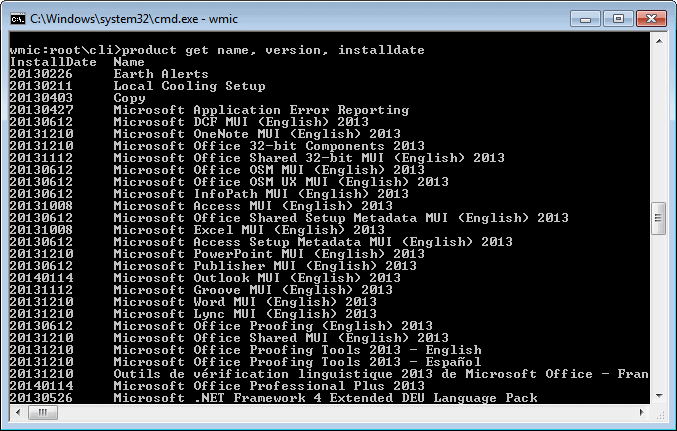
It can sometimes be useful to create a list of all software programs installed on a Windows PC. Maybe you want to hand it over to a friend or publish it on the Internet, or just use it to analyze what software has been installed on a system.
While it is possible to display the installed software using the Control Panel of the Windows operating system, there is no feature to export that list to a file.
You could now go ahead and make screenshots, or even type all the program names into a file, but that would certainly take some time to be accomplished.
There are other solutions on how you can export a list of all installed programs to a text file so that it can be shared or processed easier.
This guide presents you with several options that allow you to export the list of installed software. Lets get started.
Using the command line
You do not need third-party software if you use the command line, which is probably the top reason why you'd want to use it.
- Tap on Windows-R to bring up the run box, type cmd and hit enter.
- Use the command wmic to open the Windows Management Instrumentation Command-line and scripting interface.
- Run the command /output:c:\users\username\softwarelist.txt product get name, version, installlocation to create the new softwarelist.txt file and fill it with date.
- The command looks up the name, version and path the software is installed to. You can remove information if you do not need them, or add information such as installdate, vendor, description or installstate to the output.
- Note that you need to replace c:\users\username\softwarelist.txt with a directory of your choosing on your computer. At the very least, it is necessary to replace username with your account username.
Belarc Advisor
Belarc Advisor creates a detailed system profile of your computer that includes software and hardware, network inventory, the patch state of the system, security information and other information that may be useful to you.
All you need to do is download and install the program on your system, and have it scan it afterwards. The scan takes less than a minute to complete, and a results page is opened in your web browser of choice afterwards.
Here you need to scroll down until you find the software licenses and software versions & usage sections.
You can copy and paste the information from here, or work with them right from the local HTML page instead if you prefer to do so.
CCleaner
CCleaner is a popular temporary file cleaner for the Windows operating system. While it is used primarily for that, it ships with a boatload of other tools that help you manage various system features.
One of them lets you uninstall software that is installed on the system. It resembles the native Windows uninstallation program and is not as powerful as Revo Uninstaller or other programs that scan for leftovers after the uninstallation.
There is however a save to text file button here that you can use to export the list of installed software to the local system.
Geek Uninstaller
Geek Uninstaller is an advanced software removal program for Windows. It can not only uninstall installed programs, but also scan the system for leftovers so that they do get removed as well in the process.
You can use it to export the list of software as an HTML file easily. Just run the program -- it is portable so no installation is required -- and select File > Export to HTML to save the data to your local system.
Advertisement
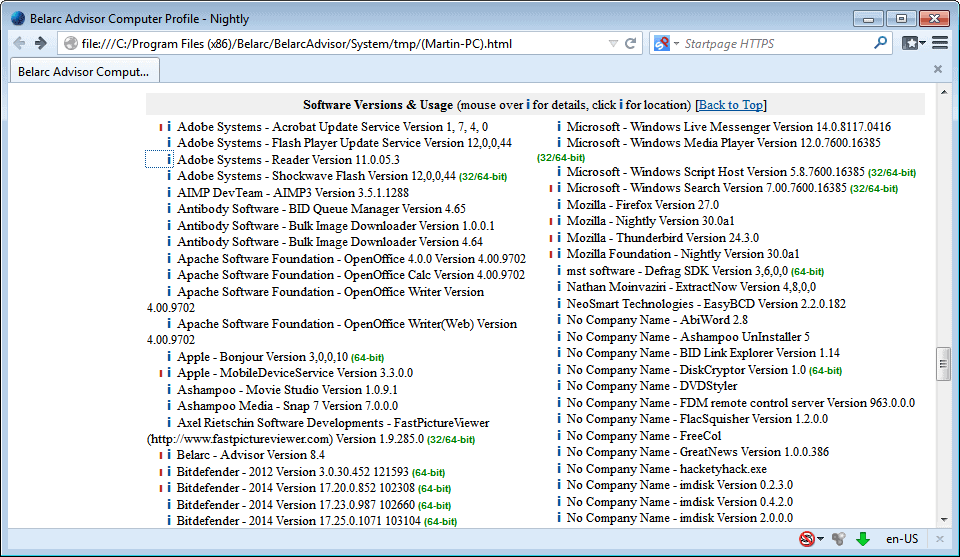
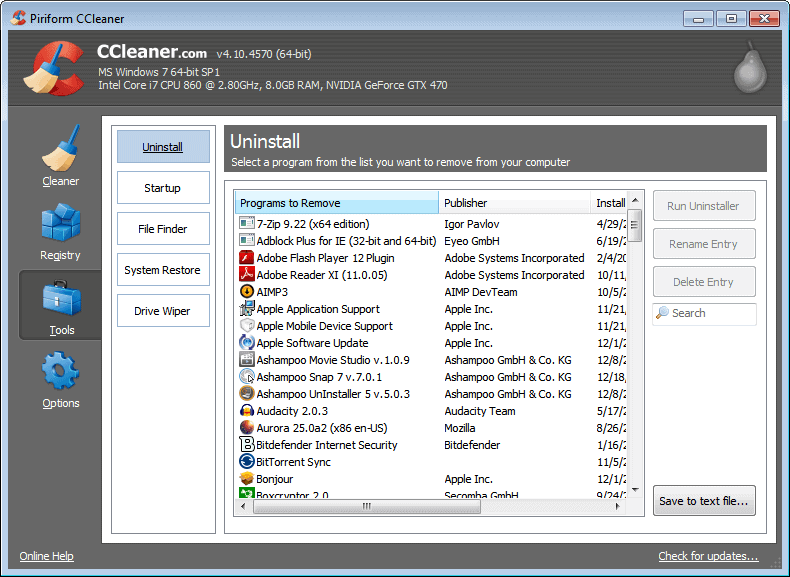
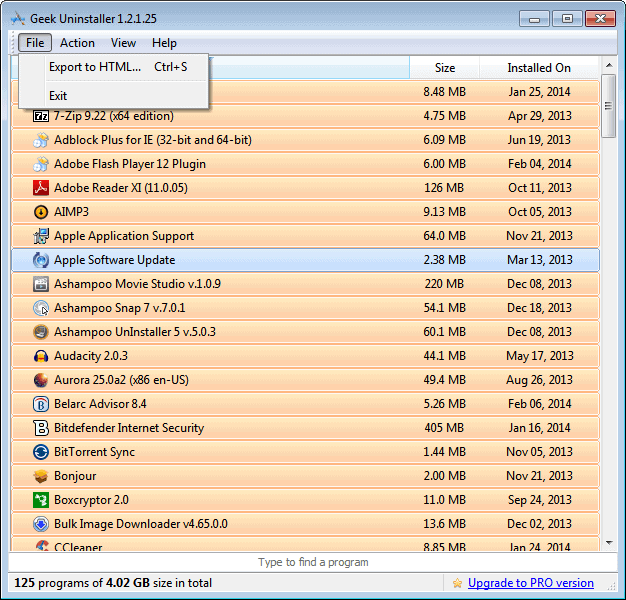

















This process is not comprehensive. There are tons of other little programs, utility apps like 7zip, Aomei Partition manager that don’t show up. How do you grab all of those little bits and bytes?
This Powershell script enables you to retrieve installed software from remote computers and saves in CSV format {Excel}:
https://www.slideshare.net/ElihuEl/ps-installedsoftware
I’ve tried the command line method and followed the instructions, but all I get is “Invalid file name”.
and I’ve used my account user name. I don’t know what file name is invalid.
Why doesn’t Microsoft have a print list option with the Apps list? I guess that is too obvious and the capability of printing file lists you see on the screen is just not simple.
Did you run wmic prior to the command listed under 3?
Iobit Uninstaller has an export program list option.
Hi Martin,
Getting a list of installed software applications from a computer is great.
However, I am looking to understand if there is a feature in Windows that will show when an application has been launched?
I noticed that the Belarc Advisor actually gives some indication on the last usage date (whether it is within 7 days, 90 days or 1 year).
I guess Belarc must pull that information somewhere in Windows, but I am still to figure out where they pull this information and how it can be retreived.
Thanks.
/Jacob
Jacob, check this article and the comment section: https://www.ghacks.net/2016/03/21/find-out-what-happened-recently-on-your-windows-pc/
Hi, Thanks You…
No All Result… :(
Please Iam Help…
I have used Belarc for years; it documents some hardware and lots of installed software info. Saving the output each time it’s run gives you a useful history for diagnostic purposes. Free for non-commercial use and no info is sent to Belarc per them.
It is worth updating to Belarc Advisor Version 8.6b to gain its advantages over older versions. It is still free for noncommercial use.
Belarc Advisor is still free for non-commercial use, and is now at version 9.5 .
Belarc’s greatest asset is the inclusion of Product Keys on the print out.
@Noel – I can assure you Geek Uninstaller is 100% free.
Revo Uninstaller Free edition does not include support for 64-bit programs, it doesn’t even list them. You need to buy the commercial version of Revo if you want full 64-bit support.
Geek Uninstaller is free, portable, and supports both 32-bit AND 64-bit programs.
Martin, when I run the wmic command I get an error stating:
output:c:\users\myusername\desktop\softwarelist.txt – Alias not found.
Any suggestions on how to fix this?
Hey Martin! This is indeed a very useful post but when i tried this on my windows 8 pc it is continuously giving me this error “Alias not found”
here’s the screenshot:
http://i1.someimage.com/ldBznNf.jpg
A typo on my side, I missed to add the forward slash before output. Add / and all should work fine.
You need to add a forward slash before the output command to make it work.
/output:c:\users\username\softwarelist.txt
without the initial slash character, wmic says “alias not found”
You are right, I have corrected this. Thanks!
Many years ago I created an HTML page that loads into the Firefox sidebar with my start pages, links to plugins, addons, and all installed programs. Very handy! :)
For a list of installed and portable applications, try portable Sumo (include Microsoft’s applications).
Martin, do you like Geek as well as Revo for scanning and deleting uninstalled leftovers? I assume Belarc won’t include my portable programs – just the installed ones. :)
I have been using Revo for a long time. Geek seems well done as well, but I have not had time to compare the efficiency of both programs.
geekuninstaller
Free Version History:
1.2.1.25 [9 January 2014]
http://www dot geekuninstaller dot com/download
Revo is a freeware, Geek is not.
How about using a PowerShell command:
Get-WmiObject -Class Win32_Product | Select-Object -Property Name, Vendor, InstallDate, Language, Version | Out-GridView
Thanks for providing the PS command! Creating a Gridview allows sorting the output on any of the fields selected.