Windows 8, How To Automatically Log On using a local account
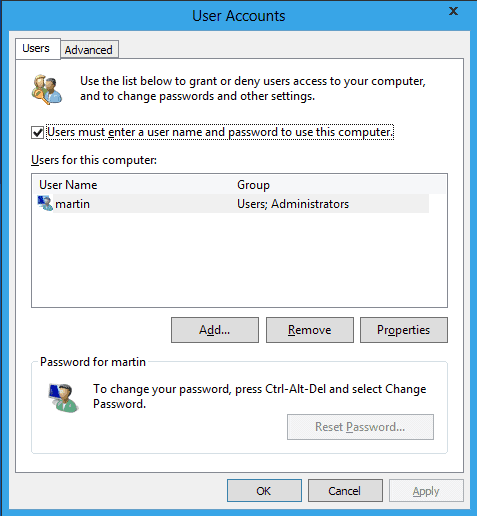
One of the first things that I configure on a new personal computer that only I use is the automatic system log on.
This bypasses the Windows logon screen completely to load the operating system directly. Handy for single user systems, not so much for multi-user systems.
The main reason why I do this is speed. It saves time and removes the hassle of having to enter the account password every time you boot the PC.
Note: I use full disk encryption on my system, so that no one -- a thief for example -- can get access to the system. Since it is necessary to enter a passphrase during logon, it does not really matter if the account password for the local Windows account does not need to be entered.
Windows 8 in this regard works much like Windows 7. It is still possible to configure a user account to automatically log on. Here is how.
Log on automatically to local Windows 8 accounts
Start Windows 8 and log into the user account. You are taken to the Metro UI start screen. Type netplwiz and hit enter. This should open the User Accounts screen on the Desktop.
Here you see a list of all user accounts known on the system.
Locate the "Users must enter a user name and password to use this computer" box at the top and uncheck it. Click the Ok button. This triggers a prompt where you need to enter the password of the username.
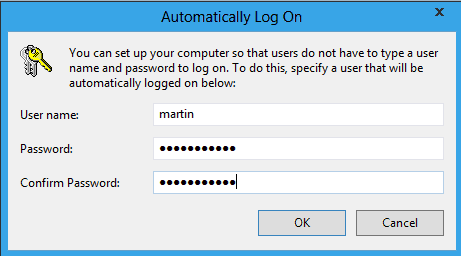
Just enter your password and the password confirmation in the prompt that opens. Windows "saves" that password for you, so that you do not have to enter it anymore during log on.
A click on OK completes the process. I suggest you restart the computer afterwards to see if the log on is indeed bypassed.
If it is not, you may need to open the User Accounts screen again to verify that the changes have been properly saved.
If you bypass Metro UI automatically, you can open the User Accounts configuration screen with the shortcut Win-R, and typing netplwiz in the run box.
Please note that anyone using the computer from that moment on can log on with the user account, as no password is required to do so. This makes it a security issue on multi-user systems.
Closing Words
I suggest you only do this if you have other security in place, like the aforementioned full disk encryption that protects the PC's data from unauthorized access.
If you are using a Microsoft Account to sign in, check out this guide that explains how you can configure it to sign on automatically as well.
Advertisement
















Does this work on Windows 10?
Joel, yes it should work on Windows 10 as well.
I do not see the line “Users must enter name and password to use this machine” or the check box. I am logged in as administrator for the machine, run the netplwiz, and get the window as shown in the above instructions, except for the line I need to change, it is not there.
I never heard about that. I just checked on a W8.1 Pro system and I still have the setting.
This no longer works. Windows 8 still stops at the logon screen and asks for a password.
Still works for me, retrace your steps.
Thanks for this article!!
Type in shutdown.exe /r /o /f /t 00 in run or command prompt and go to Troubleshoot — Advanced options — Start Up Settings.
This is much like F8 from previous versions of Windows.
Keep in mind that this command will restart your computer immediately, so be sure to save your work beforehand.
-Lars
I ran into a problem when I had autologon active.
The computer would not let me start in safe mode. F8 did nothing.
Luckily, I was able to log on and use msconfig. But if I had been having problems and couldn’t log on, I don’t know what I would have done if I needed safe mode.
Do you have any idea what to do if you have autologon enabled and you need to get into safe boot but can’t start msconfig?
Thanks
I have never heard of that before, sorry. Maybe someone else has a solution for that?
Worked perfectly first time, thank you!
Run this command an see if it still works.
powercfg -h off
It seems this only works if hibernation is enabled, is that right or am I missing something?
Thanks
It works in other modes as well.
Thank you!!! So much better!!!
thank you.
it was helpful :)
How about deaktivating this feature? I created a second account but Windows 8 uses always the autologin for the base account…
Any idea?
Just check the box again in the password control panel.
AAH
Here is the solution, i think.
1/ press the start button and at home screen type netplwiz
2/ your username should be highlighted, if not, disable the interfering one/s
3/ unclick the checkbox “must enter a username and password…”
4 enter your password, apply, reboot, done deal!
if you are stuck with the message saying “Other User – the username or password is incorrect. Try Again.†then click to SELECT “must enter username…” apply, then DESELECT it again and apply and re-enter password.
That fixed it for me
Thanks for the netplwiz trick
Hello,
I am getting a weird thing happening, I have followed these instructions, but at login I get a screen saying “Other User – the username or password is incorrect. Try Again.” then I press OK, and it comes to another screen saying “Other User” and there is a place to enter my username and password. I do and it logs in…
VERY odd, why am I Other User?? I am the only user of this computer. I am not using the windows live login, but the local login, ie my name Mark.
Strange.
Mark.
Thanks for this :)
Same way on server 2008?
Is there a way to find this control through Windows’s menus?
I ask because, without the internet and your guide, how on earth was I supposed to find it?
Nope. Microsoft (I’m guessing) discourages this for security reasons so they don’t make it easy. Assuming the majority of users have access to Internet to find out how if they wanted is inconvenient but it’s better then them removing the feature all together.
Wanting to recommend the LogonExpert autologon tool for Windows 8, it can be found in Win8 Store
How can I undo this?
Simply check the Users must enter a user name and password to use this computer box again.
Thank you!
So…
Great job Martin:)
do u know how to achieve this same after sleep mode?
Cheers
Check out this guide: http://reviewhorizon.com/2010/04/how-to-auto-login-in-vista-and-windows-7-after-wake-up-from-sleep-or-hibernate/
This may work for Windows 7 but the queston remains ‘how do I get the computer to not require a password after waking from sleep mode’?
thx man must say you are fast.
cheers
Trying my best ;)
Do you know how to get it to not require me to enter a password after I resume from sleeping or from a screen saver. The normal “on resume display login screen” checkbox is grayed out.
It’s great information! But what about the security issue? This authentication is not save at all.
That’s right. This is useful if you are working alone on the computer. Keep in mind though that log in protection is not that strong either.
Awesome! I’ve been looking for this for a while.
Where to enter netplwiz? Log in and enter: netplwiz???
When you put your mouse in the upper right hand corner you get a black bar across the side, one of the tiles says search, use that to type it in and hit enter. Hope I could be helpful to anybody who needed explanation.
It had been almost a year since I did this last in Win7 and I had hoped Microsoft would make this more intuitive in Win8. I really appreciate you posting this. Now I’m enjoying Win8 even more!
Worked perfectly was looking for it thanks a lot
That’s an interesting one, nice. Thank you!
why can I not sign my email and password I used for the past few years
as old person 88 I can not understand or hear the rubbish to prove that’s me
if a dna I will send one