Check your Hard Drives with HDD Health
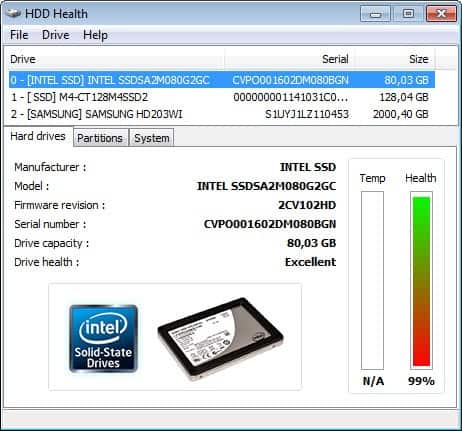
Hard drives are critical components in every personal computer as they store most of the data. This can be financial documents, personal files, photos that you have taken with your digital camera or software development projects. A hard drive failure can result in the loss of data. Sometimes, only part of the data is lost but it can happen that hard drives crash this hard that you cannot recover anything afterwards.
Backups are a great option to avoid this situation. While the hard drive failure will still occur, you at least have access to your important data so that your work or personal files are not lost in the process.
Hardware monitoring software can be a solution to let it not go that far in the first place as they can warn you when certain self diagnostic tests fail or show signs of corruption. They can be ideal warning systems so that you can replace hard drives that are about to fail in time before it is too late.
HDD Health monitors some of the important key data sets of modern hard drives such as temperature, read and seek error rates and performance. If one variable reaches a critical value you are informed by HDD Health and should take counter measures. The first would be to make a reliable backup of your hard drive, the second to either replace it with a new hard drive or trying to figure out a way to repair it. The latter may not always be possible though.
If the temperature for example is reported to be of critical value you may want to consider improving the air flow of your PC or add better cooling to it, for instance in the form of hard drive coolers, additional fans, or even switching from an air cooled PC to one that is water cooled. Other errors such as read write errors prove to be more complex. They can be temperature related of course but if the temperature is not critical it is an unlikely reason.
So, the main advantage of the program is its warning system so that you can react in time and backup your data or resolve the situation by other means.
When you first start the program after installation you will see a list of all connected hard drives of the computer. The first drive is automatically selected, and you see its health bar displayed to you as well as the drive temperature if a sensor is available and if it is a platter-based drive and not a Solid State Drive. You can click on Drive > Smart attributes for a detailed listing of a drive's values
HDD Health Tips
- You can switch to the partitions tab to see all the different partitions instead of the full hard drive displayed in the program interface. It displays information about free space, the file system, drive letter and label, and the total storage size.
- Notifications are configured under File > Options. You can configure notifications for critical drive health and low partition space. Four types of notifications are supported: sound, popup, network and email which can all be configured in the window.
- The Extended Drive Information window found under the drive menu provides you with detailed information. Noteworthy are for example the drive's model and firmware and the selected transfer mode.





















hi
here you go ;) https://www.ghacks.net/2006/01/12/automatically-back-up-your-hard-drive/
is there a good freeware backup software? please make suggestions