Microsoft is removing some Folder Options in Windows 11

Microsoft released a new Insider build to the Windows 11 developer channel this week. The build makes a number of changes; one of them removes several options in Folder Options.
Folder Options allows users of the operating system to customize File Explorer behavior. There they may enable the showing of hidden files, disable the awful default option of hiding file extensions for known file types, and make several other important changes.
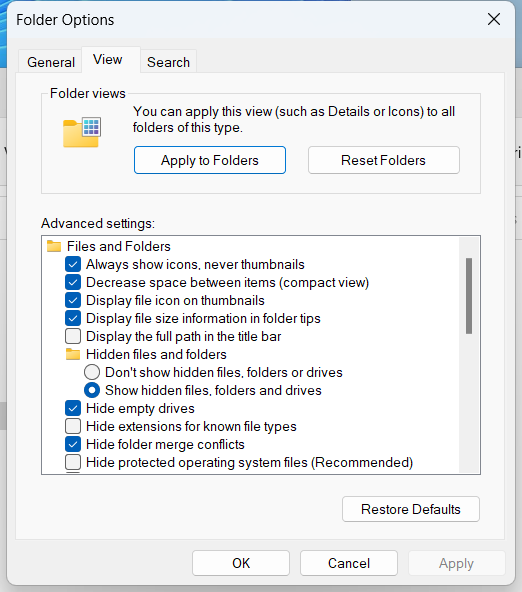
Windows 11 users may access the Folder Options in the following way:
- Open File Explorer with a click on the icon on the taskbar.
- Select the three-dots menu and pick Options from the context menu.
- Switch to the View tab.
The list of advanced settings opens and users may enable or disable certain features with clicks in checkboxes.
The removed Folder Options
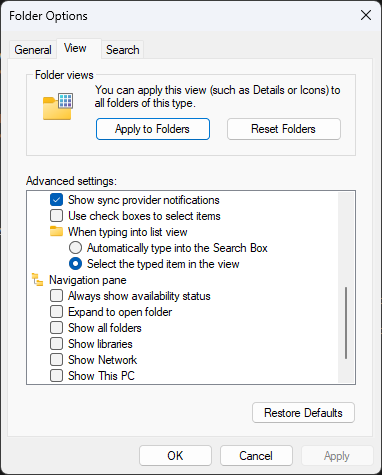
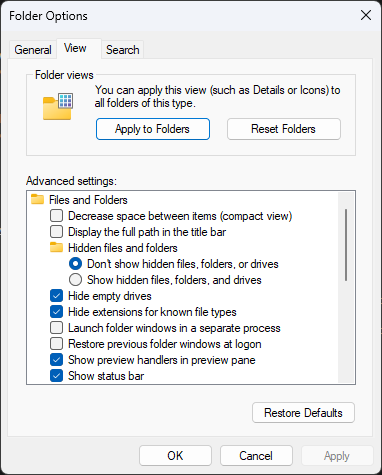
Microsoft removed several advanced settings in the Folder Options in the latest development build. These are removed from the Folder Options interface, but may still be set via the Windows Registry.
Note that there is a chance that Microsoft continues to make changes to Folder Options and that it could reintroduce some of the removed settings in a future build before the changes land in Stable.
For now, the following advanced settings are no longer available:
- Always show icons, never thumbnails. (default off)
- Display file icon on thumbnail. (default on)
- Display file size information in folder tips. (default on)
- Hide folder merge conflicts. (default on)
- Hide protected operating system files (Recommended). (default on)
- Show drive letters. (default on)
- Show encrypted or compressed NTFS files in color. (default off)
- Show pop-up description for folder and desktop items. (default on)
- Use Sharing Wizard (Recommended). (default on)
These options are no longer listed ion Folder Options, but they can be changed using the Windows Registry.
Here is how that is done:
Always show icons, never thumbnails
- Registry key: HKEY_CURRENT_USER\Software\Microsoft\Windows\CurrentVersion\Explorer\Advanced
- Search for IconsOnly. If it does not exist, right-click on Advanced and select New > Dword (32-bit) Value. Name it IconsOnly.
- Set it to 0 to show thumbnails, or to 1 to hide thumbnails.
Display file icon on thumbnail
- Registry key: HKEY_CURRENT_USER\Software\Microsoft\Windows\CurrentVersion\Explorer\Advanced
- Search for ShowTypeOverlay. If it does not exist, right-click on Advanced and select New > Dword (32-bit) Value. Name it ShowTypeOverlay.
- Set it to 0 to disable showing the file icon on thumbnails, or to 1 to enable it.
Display file size information in folder tips
- Registry key: HKEY_CURRENT_USER\Software\Microsoft\Windows\CurrentVersion\Explorer\Advanced
- Search for FolderContentsInfoTip. If it does not exist, right-click on Advanced and select New > Dword (32-bit) Value. Name it FolderContentsInfoTip.
- Set it to 0 to not display size information in folder tips, or to 1 to display the information.
Hide folder merge conflicts
- Registry key: HKEY_CURRENT_USER\Software\Microsoft\Windows\CurrentVersion\Explorer\Advanced
- Search for HideMergeConflicts. If it does not exist, right-click on Advanced and select New > Dword (32-bit) Value. Name it HideMergeConflicts.
- Set the value to 0 to disable the feature and do not show merge conflicts, or to 1 to enable the feature.
Hide protected operating system files (Recommended)
- Registry key: HKEY_CURRENT_USER\Software\Microsoft\Windows\CurrentVersion\Explorer\Advanced
- Search for ShowSuperHidden. If it does not exist, right-click on Advanced and select New > Dword (32-bit) Value. Name it ShowSuperHidden.
- Set the value to 0 to hide protected operating system files, or to 1 to show these files.
Show drive letters
- Registry key: HKEY_CURRENT_USER\Software\Microsoft\Windows\CurrentVersion\Explorer\
- Search for ShowDriveLettersFirst. If it does not exist, right-click on Advanced and select New > Dword (32-bit) Value. Name it ShowDriveLettersFirst.
- Set its value to 0 to show all drive letters after drive labels, to 1 to show only network drive letters before drive labels, to 2 to hide all drive letters, or to 4 to show all drive letters before drive labels.
Show encrypted or compressed NTFS files in color
- Registry key: HKEY_CURRENT_USER\Software\Microsoft\Windows\CurrentVersion\Explorer\Advanced
- Search for ShowEncryptCompressedColor. If it does not exist, right-click on Advanced and select New > Dword (32-bit) Value. Name it ShowEncryptCompressedColor.
- Set its value to 1 to show encrypted or compressed NTFS files in color, or to 0 to disable this.
Show pop-up description for folder and desktop items
- Registry key: HKEY_CURRENT_USER\Software\Microsoft\Windows\CurrentVersion\Explorer\
- Search for ShowInfoTip. If it does not exist, right-click on Advanced and select New > Dword (32-bit) Value. Name it ShowInfoTip.
- Set this value to 0 to disable the feature, or to 1 to enable it and show a popup description for folder and desktop items.
Use Sharing Wizard (Recommended)
- Registry key: HKEY_CURRENT_USER\Software\Microsoft\Windows\CurrentVersion\Explorer\
- Search for SharingWizardOn.
- If it does not exist, right-click on Advanced and select New > Dword (32-bit) Value. Name it SharingWizardOn.
- Set its value to 0 to disable the feature, or to 1 to enable it.
Now You: do you use any of these custom options?







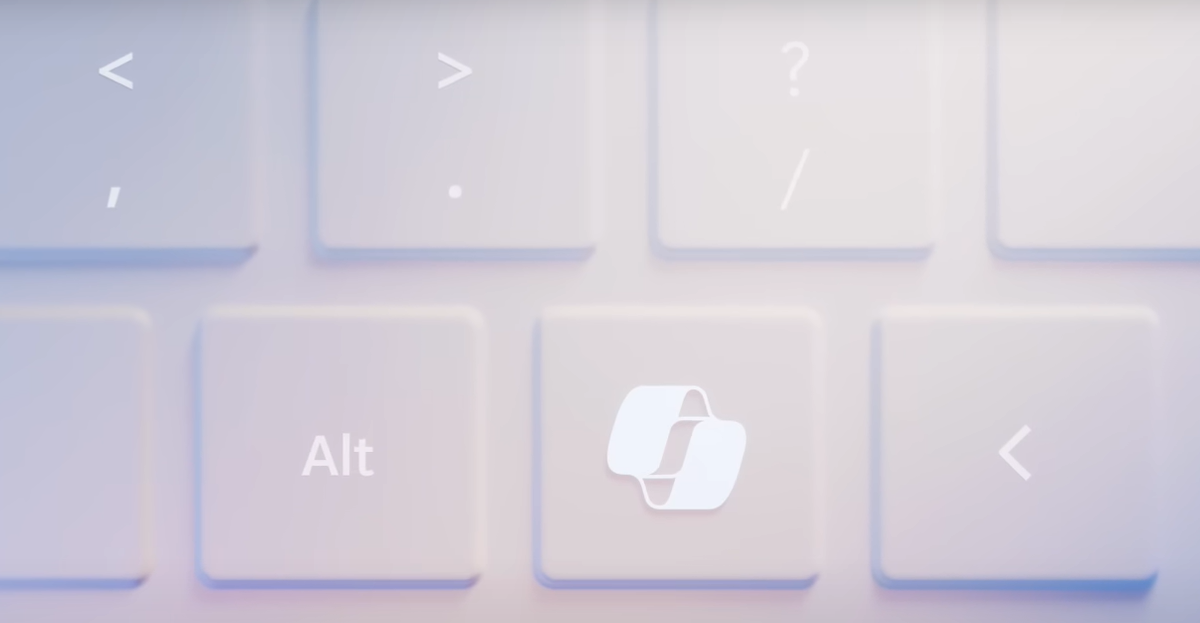
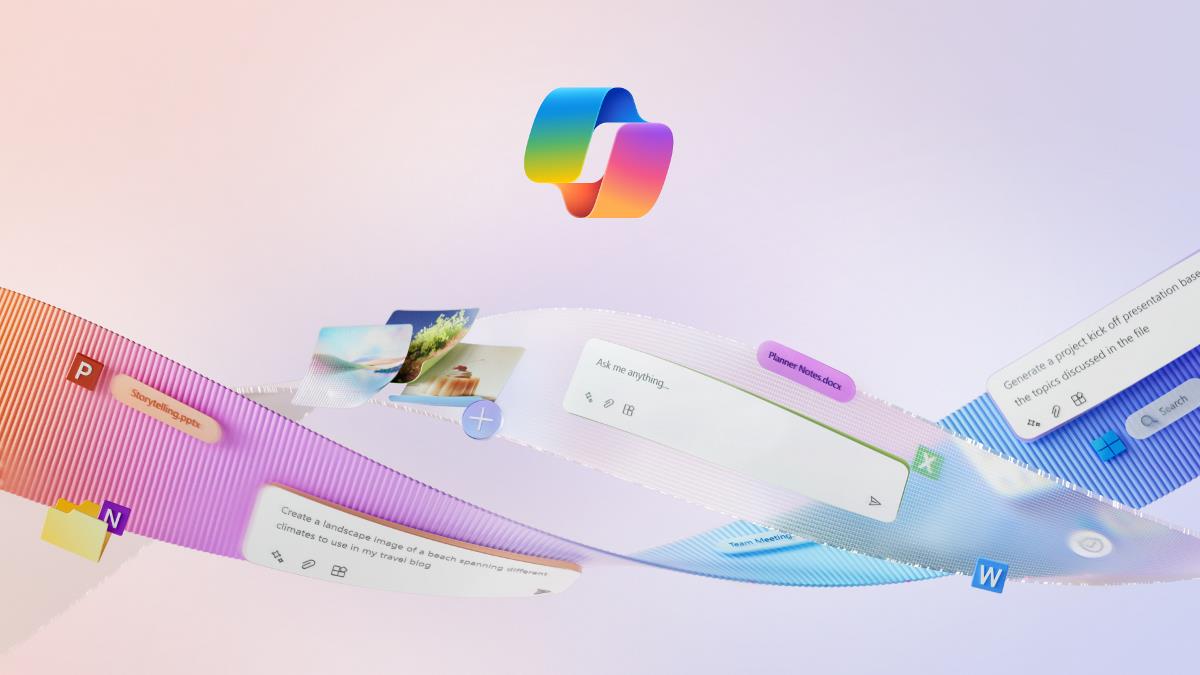


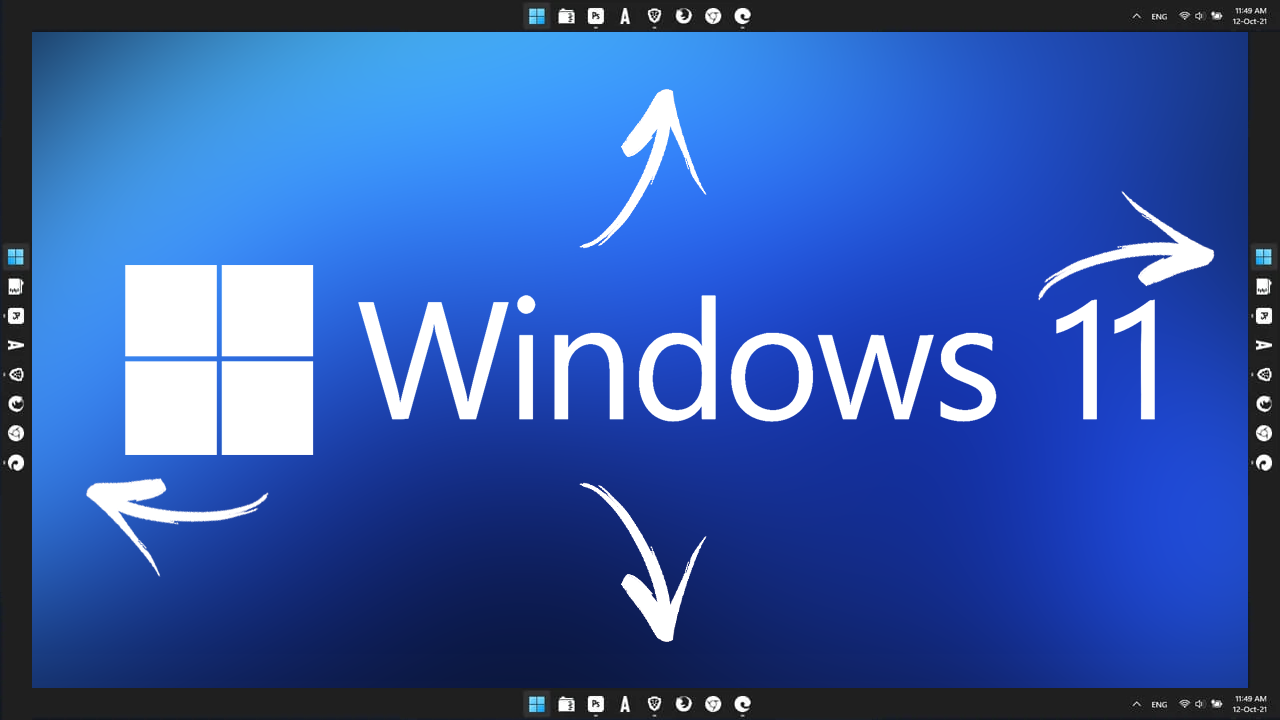
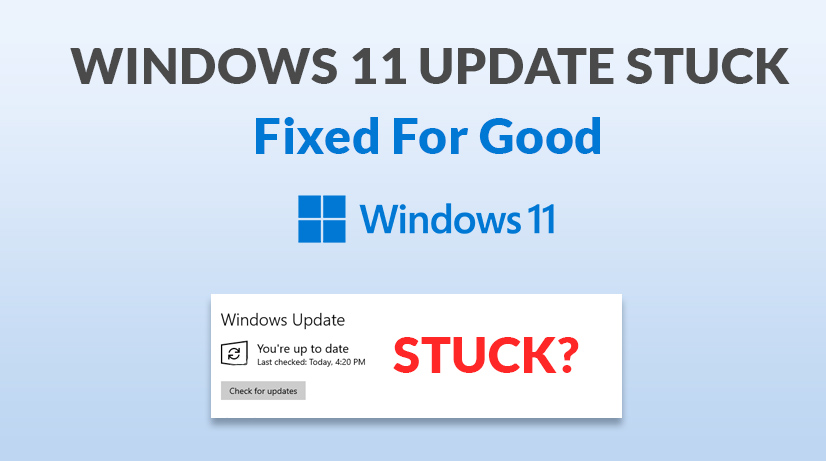







this is the worst of microsoft’s stupid simplifications so far. i really need to add these features with third party apps now
O man, what a mess …
Why Windows needs to dumb down even further?
In my case only “6. Show drive letters. (default on)” is set correctly. With all this telemetry data (I did allow that to prevent these things to happen) they still manage to make the wrong decisions.
Must be some manager that needs to prove (s)he isn’t obsolete …
On every Win10/Win11 system there is *another* File Explorer.
That one is really dumbed down; I think that is where they are heading …
To start this “other File Explorer”, run the following command:
C:\Windows\explorer.exe shell:AppsFolder\c5e2524a-ea46-4f67-841f-6a9465d9d515_cw5n1h2txyewy!App
> With all this telemetry data (I did allow that to prevent these things to happen) they still manage to make the wrong decisions.
Can you name a single positive change for users that was made based on this so-called “telemetry”?
> Can you name a single positive change for users that was made based on this so-called “telemetry”?
Good point! Unfortunately no, I can’t …
Are you suggesting that the “other file explorer” will replace the current one?
No, I don’t expect a UWP application to be the default file manager in Windows.
My guess is that ‘regular’ File Explorer will be dumbed down further
Why not make things even more Microsofted and word things differently?
Always not never show thumbnails instead of not always never not show icons instead of not always never not show thumbnails (Not recommended, default On bypass Off default)
Not showing thumbnails is just Microsofts attempt to “fix” the bug they call File Explorer 2023. Its performance is abysmal, and has massive memory leaks issues on top of ridiculous graphical glitches. If you work with files a lot, copy/move/rename/delete you will have to restart Explorer many times during the day.
No biggie, says Microsoft. Users don’t use or even want to use any files on their computers. The number one thing users care about and VIGOROUSLY DESIRE, is a Microsoft account.
@Martin
Thanks for the Registry tweaks.
Hopefully, this stupid change for the sake of change is undone. I make use of these options on a daily basis to troubleshoot issues. I’m sick and exhausted of Microsoft nonsense. Maybe it’s time to switch our entire company to MacOS.
All those are set to default and I only ever change one of them.
I do on occasion use #5 (switch it off temporarily) to find a specific file.
You both are right, for example I still don’t understand why the need of double click to see “more options”. And also I don’t understand how single new windows of the Explorer are allowed if all tabs are implemented so far, I meant that if you select “open tabs on an independent process” the Explorer breaks itself. I was a half an hour solving the fiasco of touching these “harmless” options of “View” panel. In the other hand, Microsoft has been near 40 years with the options “rename” and “delete” so close, one near the other, that I can’t remember how many times I barely delete a file instead renaming it. To see what I meant you can seed at Google > menu rename delete so close windows explorer, it’s some kind of joke the wrong way to make clear a menu.
And also in W10/11 the near invisible buttons of “minimize, close, resize” buttons of the Title bar, my father is unable to see them at first sight because his eyes are not just good. Those buttons are visible from one kilometer long in Windows XP and Windows 7. Even in Windows 8 the buttons are fine. With dark colors the buttons are not visible at all. Anyway, damm Windows!
Likewise:
“Hide protected operating system files (Recommended). (default on)”
No, no–need to show these all the time–important setting for me and many others.
Comes a time when MS needs to stop tinkering. The developers must be severely limited in innovative capacity when all they can do eliminate the essential and introduce the superfluous.
First thing I do is turn off “Hide protected operating system files”.
It should be turned on by default but too often I need to see a folder or file that’s hidden.
Having to resort to a registry key to see all files is going to make Windows harder to support. Urgh
I’m certain that Microsoft’s idiotic Windows developers are attempting to sabotage on purpose. The number of third party programs we will need to restore Windows previous usability and customizability is staggering. Do these dummies even use Windows?
Microsoft’s “Bing AI” is doing well, and Google’s search engine is in trouble. Google, whose revenue has been damaged, is developing a unique AI-powered search engine called “Search Generative Experience” as a countermeasure…but
Lately, Microsoft has taken a toll on Google and is on a reversal offensive.
Until now, Microsoft, which has had a low attitude toward users, would like to “want to collect user activity through a wide variety of telemetry and advertise, such as behavioral targeting ads” as like it used to be.
Google and Microsoft, corporations that want to monopolize the market as platformers, are essentially similar and not much different.
I took a “criticism view” on this topic, but based on the goodness theory, it might be that “Microsoft wants all users to try (again) it, which leads to better product development. Therefore, set to default.” However, I feel shady.
They know what is best for their users. NOT!
Micro$h@ft at it again….. Fixing what isn’t broken!!! ?
Are they #@~@###ing crazy?
No! Its a case of MS treating users like we are crazy and have no idea what we are doing.
Never show thumbnails, DEFAULT ON??????? REALLY???????? This can’t be right. You seriously with a straight face are telling me that a user won’t see thumbnails of his/her pictures and the only way to enable them is with a registry change?????
F*CK OFF
It says Default On, not Off.
@Bradavon
“Always show icons, never thumbnails. (default off)”
You are right, that clearly says (default on). My bad. I am very sorry.
Ok so now you changed the article and it says Always show icons, never thumbnails. (default off). That I can believe, and live with.
You could have written it correctly in the first place, kinda important..
I have discovered right now how to break the impressive W11 Explorer… Follow all the steps above to get the section “View” as detailed by @Martin, and then select the option “open tabs on an independent process”. This will break the Explorer completely, it will appear in a very tiny and useless window. It’s an absolutely nonsense that Microsoft has released this piece of crap with some useless options and even more with this low class design. The only way to solve the disaster is very difficult to imagine, however it’s easy to apply: just resize the tiny window till see the properties of the files (name, size and so forth) and then press “apply to folders” and confirm.