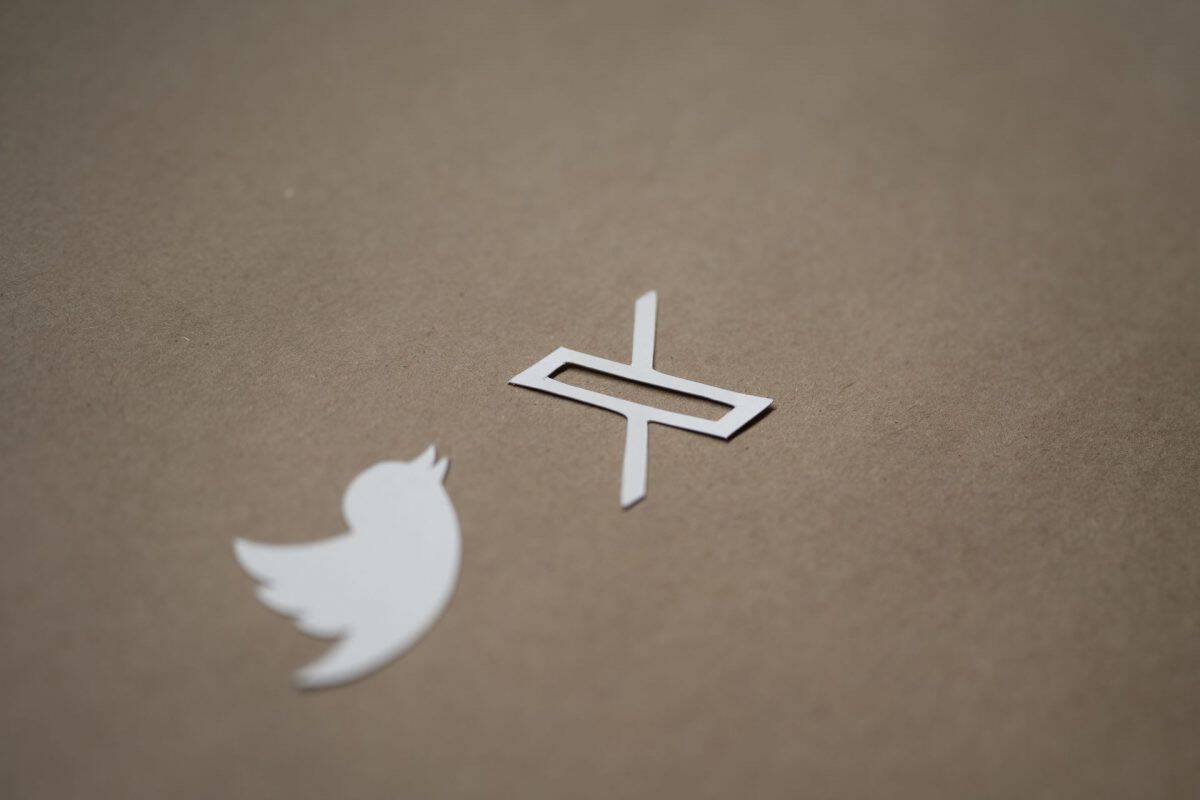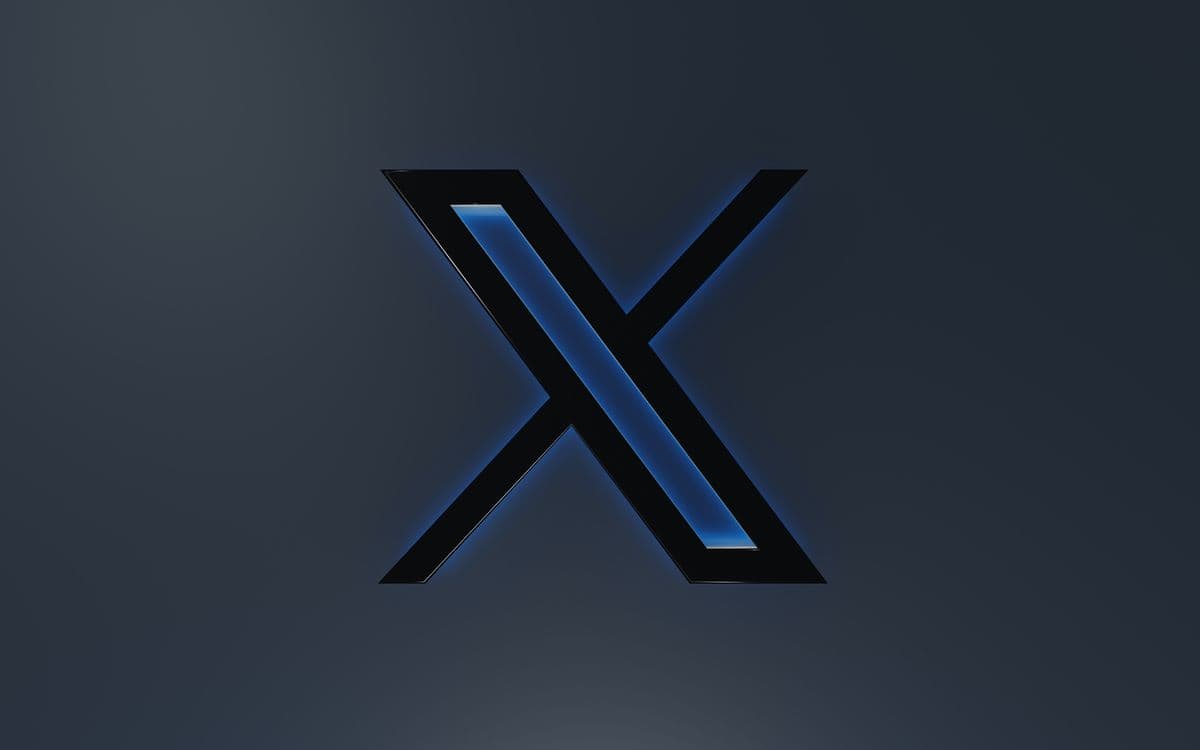How to protect your Twitter login with Bitwarden

Twitter plans to disable SMS-based two-factor authentication for free users of the platform today. The change is automatic and Twitter users who have used it up until now will have their account security reduced by the change.
While it is never good to remove a security feature that is used actively automatically, Twitter users may switch to another two-factor authentication option. It remains to be seen whether they will receive a notification from Twitter in this regard.
The easier of the two options relies on an authenticator application. You can check out our list of the best authenticator apps for Android and iOS, or pick Aegis Authenticator, a popular free open source solution. Most authenticator apps should work.
Bitwarden is a popular password manager, and its mobile applications may also be used as authenticator apps. It should be noted that some security experts suggest to avoid using a password manager as an authenticator as well, as access to it would grant an unauthorized user full access.
However, many authenticator apps do not even password protect the information, which means that they may be launched directly on the same device.
Note: Two-factor authentication support is limited to Bitwarden Premium, which is available for $10 per year.
Using Bitwarden to protect Twitter accounts
It takes just a few steps to secure a Twitter account with Bitwarden. All that is required is that one of the Bitwarden apps is installed on a mobile device, and that a Premium account is used.
Step 1: Enable Two-Factor Authentication on the Twitter website
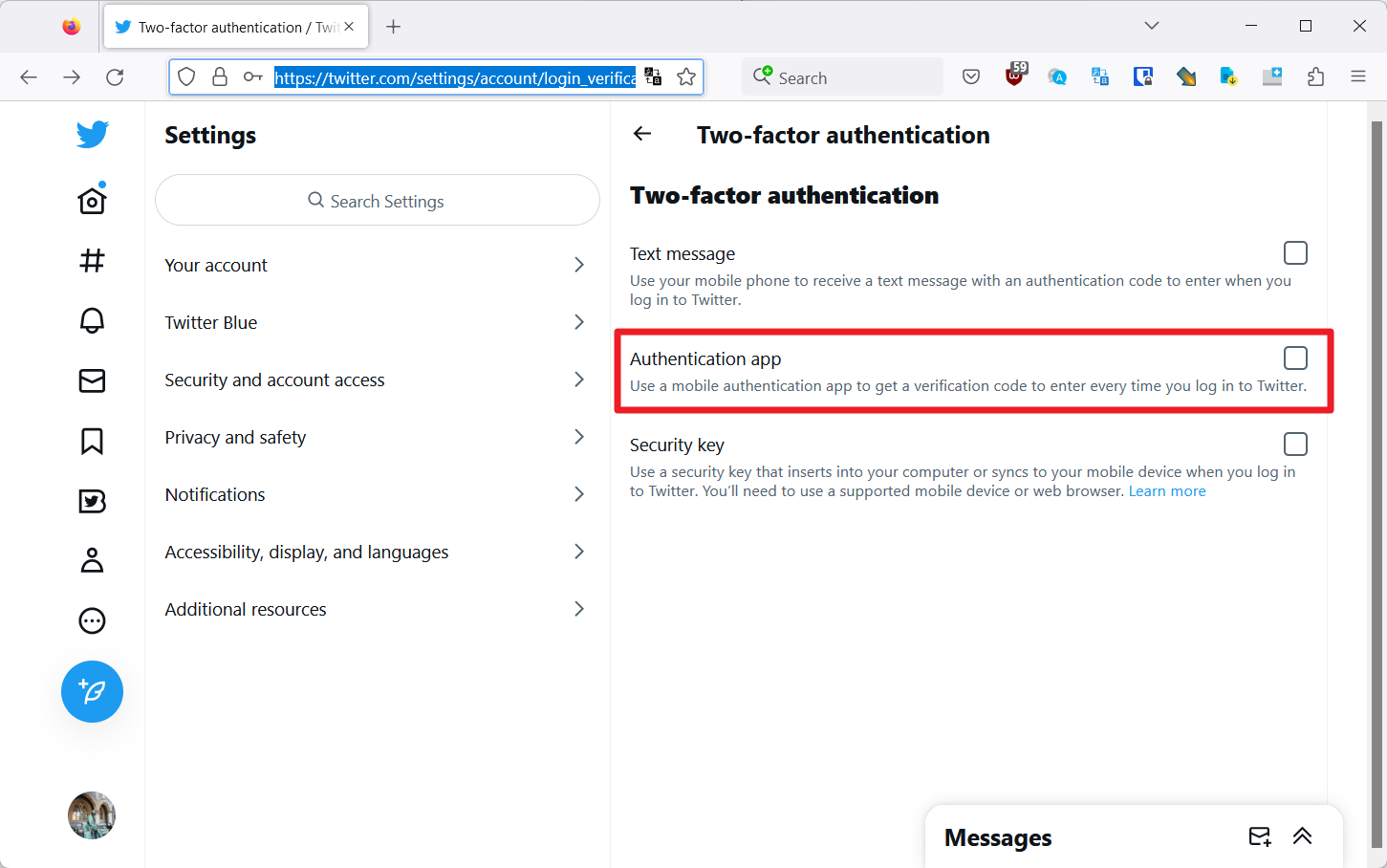
Open the Twitter website in a browser and sign-in to the account. You can either jump directly to the Two-Factor Authentication security preferences using this link, or select the three-dots icon, Settings and support > Settings and privacy > Security and account access > Security > Two-factor authentication.
Once on the page, check the Authentication app option.
Step 2: Getting Started
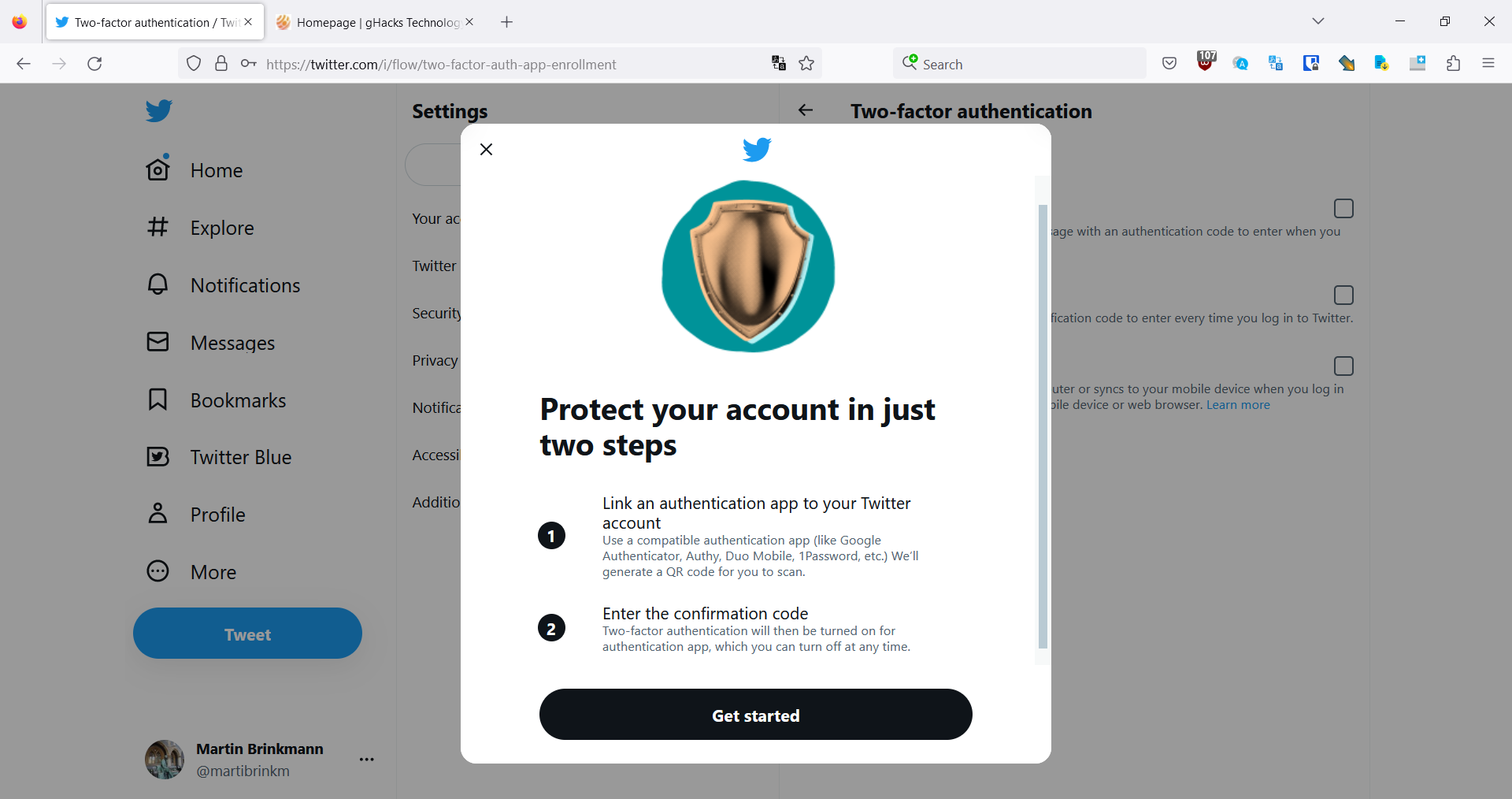
Twitter explains the process in a prompt after Authenticator App was selected. Activate the Get started button to start the setup.
Twitter displays a QR code on the page. Keep this page open.
Step 3: Scan the QR Code with Bitwarden
Open the Bitwarden mobile application on Android or iOS. Sign-in, and select the Twitter account, if it is saved already in the password manager, or select the new item button instead.
Account details are listed, and the important part in regards to setting up the two-factor authentication is to select "set up TOTP" there. This opens the device's camera directly, or a security prompt to allow the app to use the camera.
Use the camera to scan the QR code on the Twitter website; this adds all relevant information to the account in the Bitwarden app.
Select Save to save the information to the selected account.
Step 4: Verify the protection on Twitter
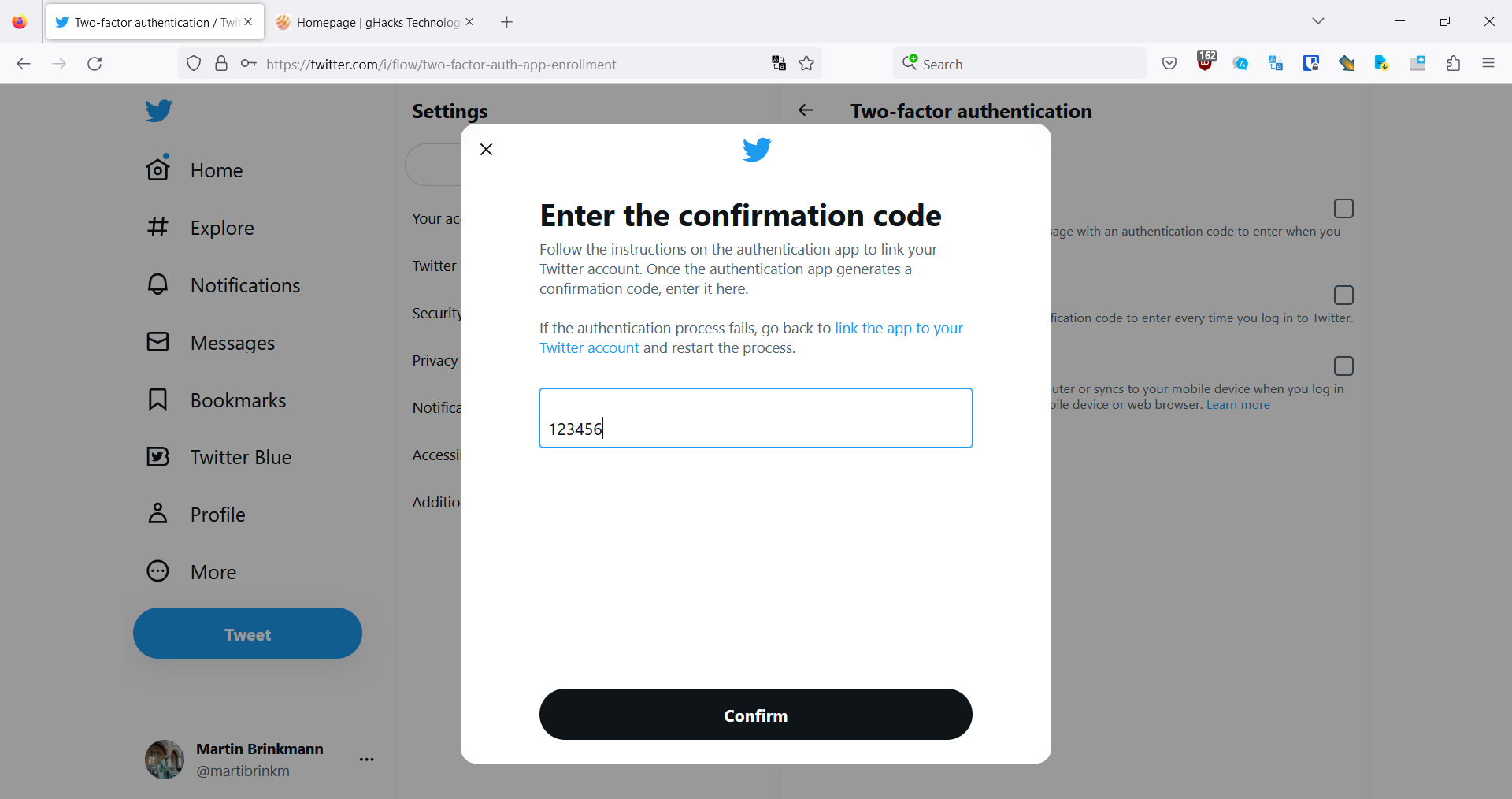
Select the "next" button on the Twitter that displays the QR code. Twitter asks for a confirmation code, which you can generate by opening the account in the Bitwarden application. Bitwarden displays the account directly in the interface, and you may copy it to the Clipboard or type it in manually instead.
Select confirm to complete setup.
Step 5: Get Backup codes
Twitter displays a single-use backup code on the next and final page. Write it down, as it may be used to bypass the two-factor authentication step during login.
Closing Words
Using Bitwarden as an authenticator app is quite comfortable. Note that you do not need to add the login data from Twitter to the password manager. You may check out Bitwarden's own article on using it on Twitter. And if you want to better protect the Bitwarden account, check out our guide on protecting it using WebAuthn.
Now You: which authenticator app do you use?