How to configure Safari in iOS - A user-friendly and privacy focused guide
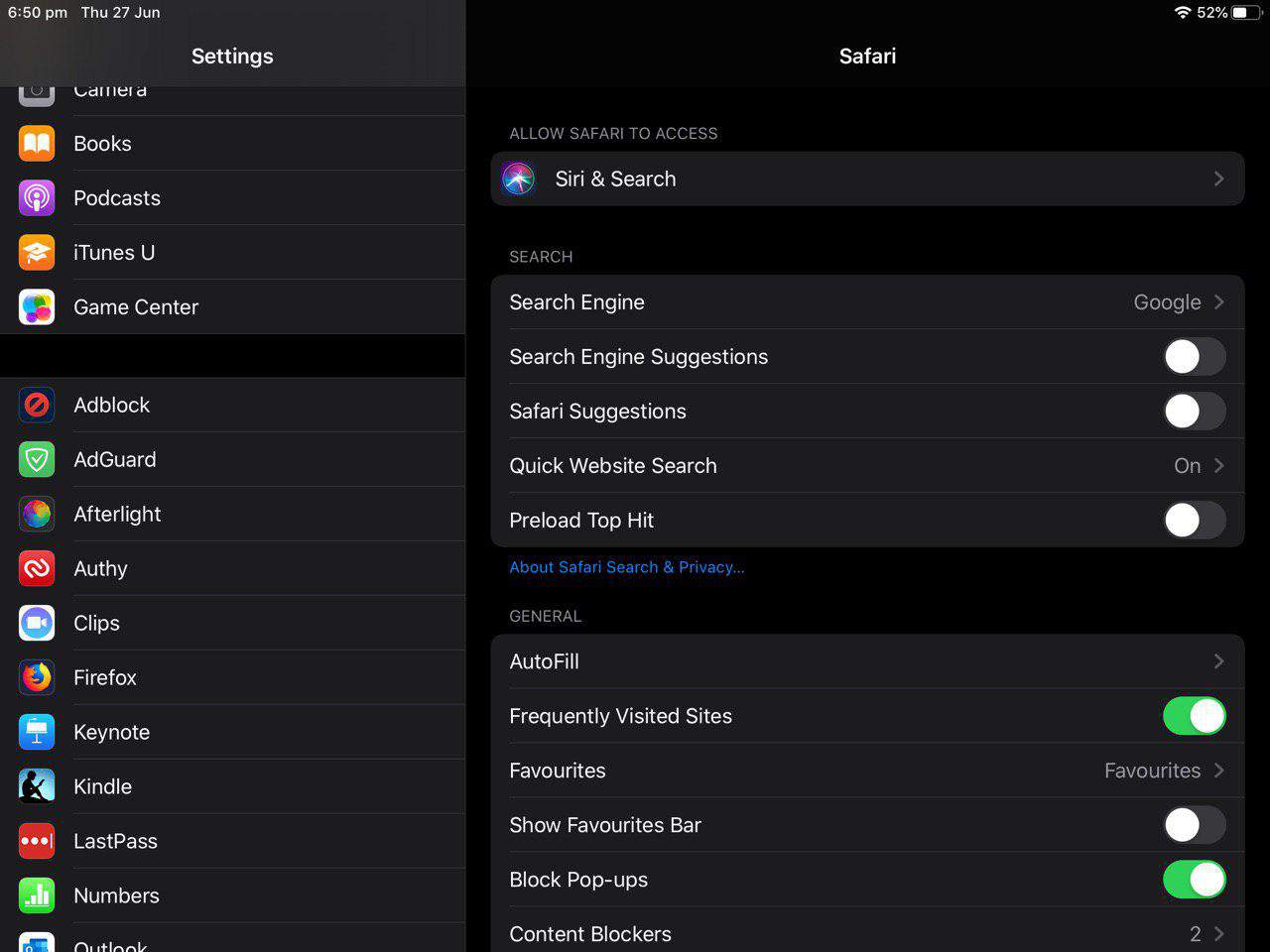
Most iPhone and iPad users don't often pay attention to how their default browser works, unless they run into an issue. We have written a user-friendly and privacy focused guide, to teach you how to configure Safari in iOS.
This is more like a cheat sheet, we didn't want to bore you with technical jargon. So, we kept it pretty simple and straightforward.
How to configure Safari in iOS
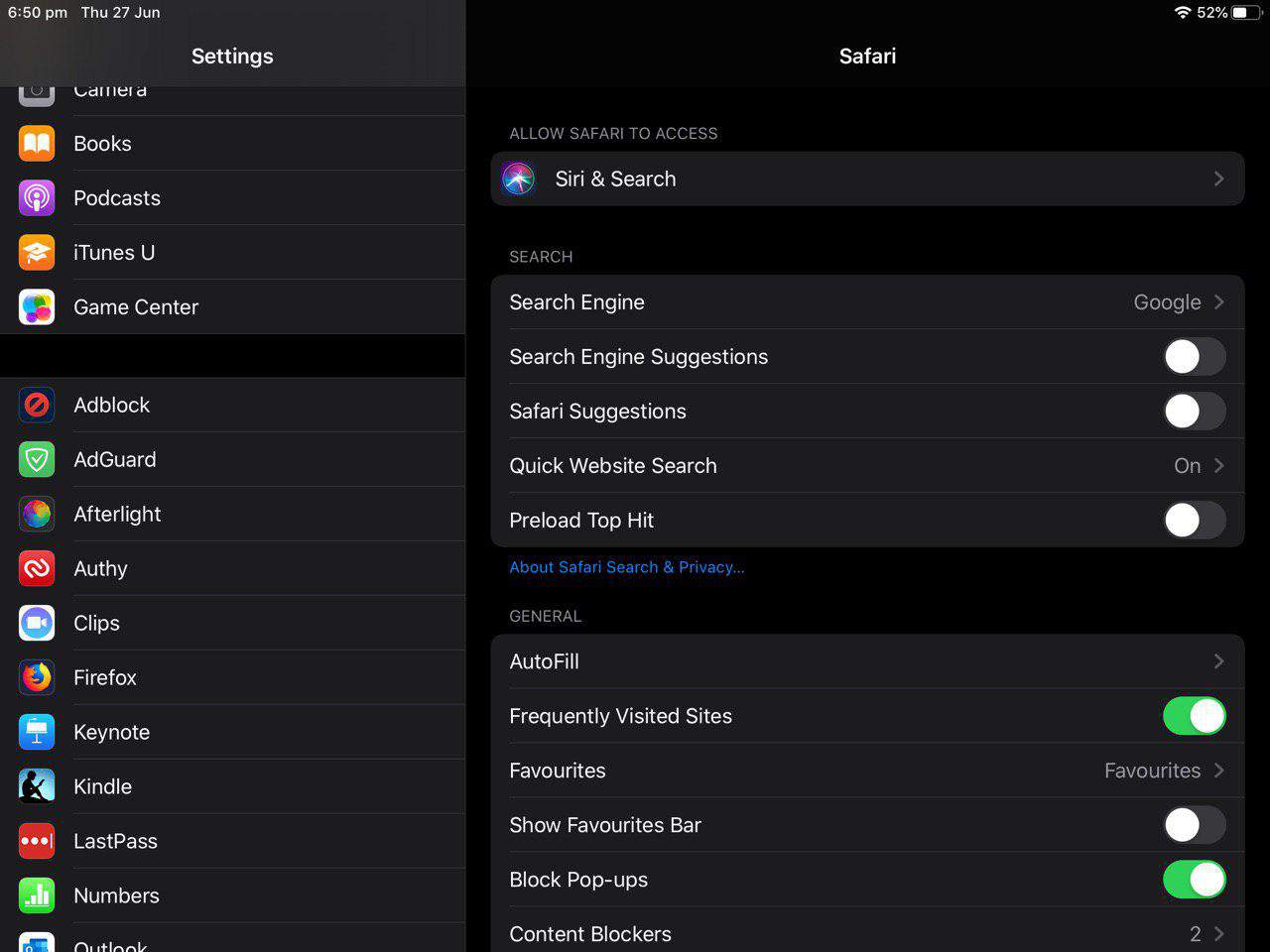
You can't manage Safari's settings from, well, Safari. iOS is a little bit weird when it comes to that; instead, you need to go to the Settings app to configure the browser. You can find Safari on the side-bar to your left.
There are a slew of options that you can modify here. We will mention the most important ones which you may want to tweak.
Siri and Search - Do you use Siri? If your answer is no, disable everything under this option. This is a personal choice. If you use Siri, you can choose whether it should display suggestions, learn from how you use Safari, and whether it should display information/suggestions in search results.
Default search engine - No prizes for guessing what's default here, Google of course. You do however have 3 other options to choose from Yahoo, Bing and the privacy-centric DuckDuckGo.
Search suggestions -Â You may know this as auto-complete from desktop browsers. It can help you save a few seconds, which would have otherwise been wasted typing the rest of the search phrase. This can get finicky though, as you may get suggestions which may not be entirely relevant to what you are looking for.
Safari suggestions - This option is kind of similar to search suggestions, and pulls up information from sources like Wikipedia. The information is displayed inside the address bar, and maybe useful at times. It is powered by Siri, in case you were wondering.
Quick Website Search - Want to see a Wikipedia page of a particular topic, but too lazy to type it? Try typing something like "Wiki iOS", and it should load the relevant page.
Pre-load Top Hit - This is like a lottery, and depends on what you're searching for. It loads the most popular result for the term you searched for. I recommend disabling it, simply because it can be inaccurate and because it needs to connect to the site in question.
AutoFill - You can use Safari to automatically fill in your name, credit card info, to quickly checkout on websites.
Frequently visited sites - As the name so obviously suggests, this feature lists your most often accessed websites. It can be useful, if you like to visit the same sites everyday. For e.g. news, weather, sports, etc.
You can manage your favorites (bookmarked websites) separately, and also the behaviour of tabs. These are pretty basic options that are self-explanatory.
Important Safari Settings in iOS that we recommend, and why
Apple Safari is quite good in iOS and has some very useful options to keep you safe on the internet.
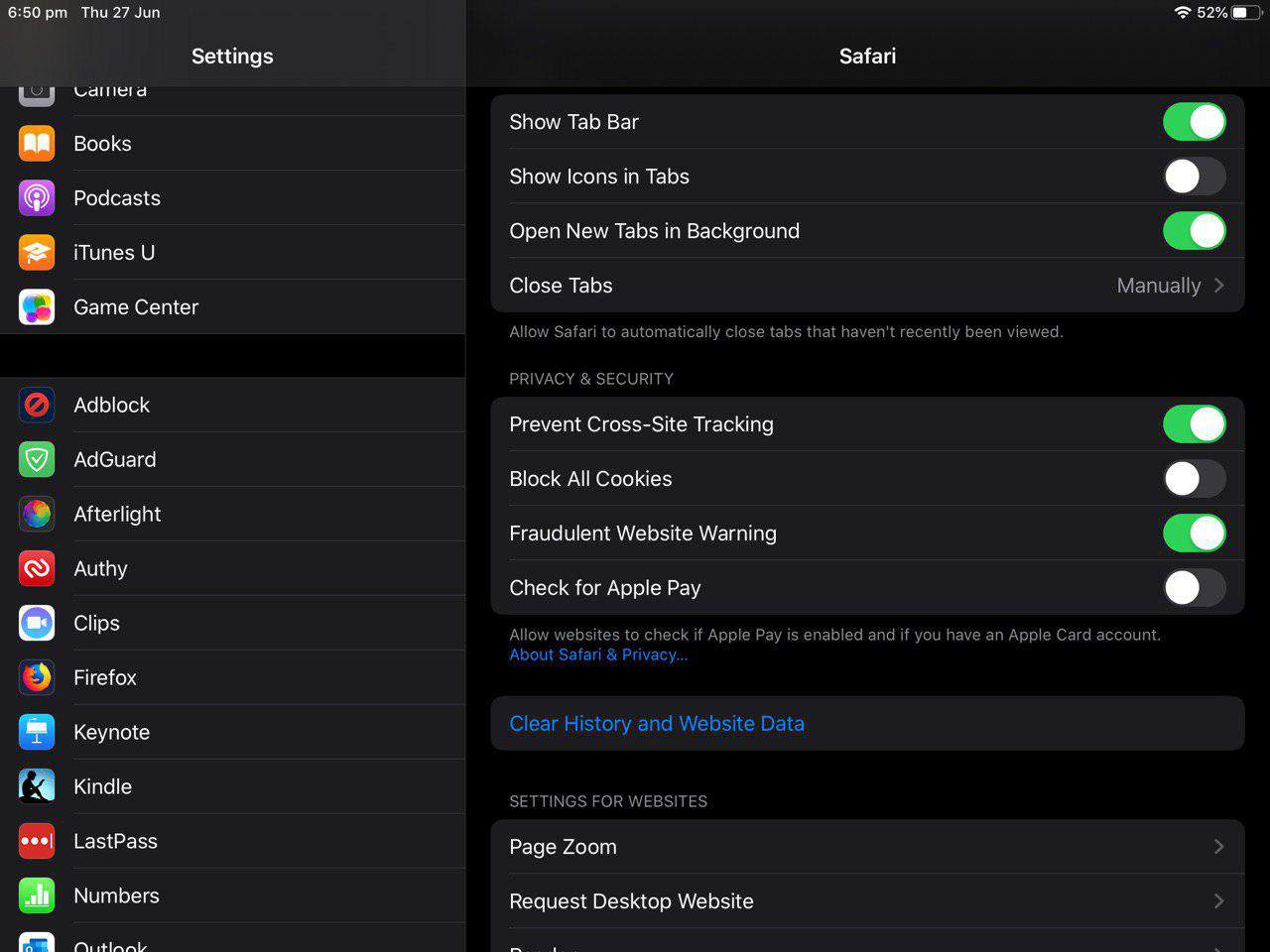
Block Pop-ups - Despite the fact that iOS is generally considered safe(er) from malware, you don't want websites popping-up windows to annoy you, or distract you. Leave this option on, and you won't notice a single pop-up, it's pretty good.
Fraudulent Website Warning - This is a crucial feature and is one of the many pre-enabled options in Safari. It helps in preventing known scam/fraud sites from loading in the browser, and thus stops phishing attacks dead in their tracks.
Prevent Cross-Site Tracking - This option will prevent websites, you know the pesky ones, from tracking your browsing history on other websites. This is perhaps the most important of all the features.
Downloads - If you have a ton of space in your iCloud account, you can let your downloads be saved in the cloud drive, else you may want to save them locally on your iPhone or iPad's storage.
Content Blockers - These are your ad blockers, and yes iOS does have a few. I personally use AdGuard, because I use YouTube, Reddit, Facebook, etc from the browser directly instead of their respective apps, and don't need to see or hear the ads/video ads.
Camera, Microphone, Location - These are personal choices, and can be set to Deny or Allow for all websites, or set to ask you every time. Ask yourself, do I really want the website to use my camera, hear what I'm saying or know where I'm? If you want to be in control, select Ask Every time.
Request Desktop Website (enable for iPads) - This isn't security related, but to enhance your user experience. On iOS 1,3 err, I mean iPadOS, this option is enabled for iPads, because the screen is large and scales down the desktop theme of almost every website to fit the display perfectly. On iPhones, it isn't recommended to enable the option, because the display isn't big enough.
Finally, there is the Advanced section, where there are a few options, which we think may be of use to developers, especially the Experimental ones. The rest of the options here, aren't really meant to be fiddled with by normal users.
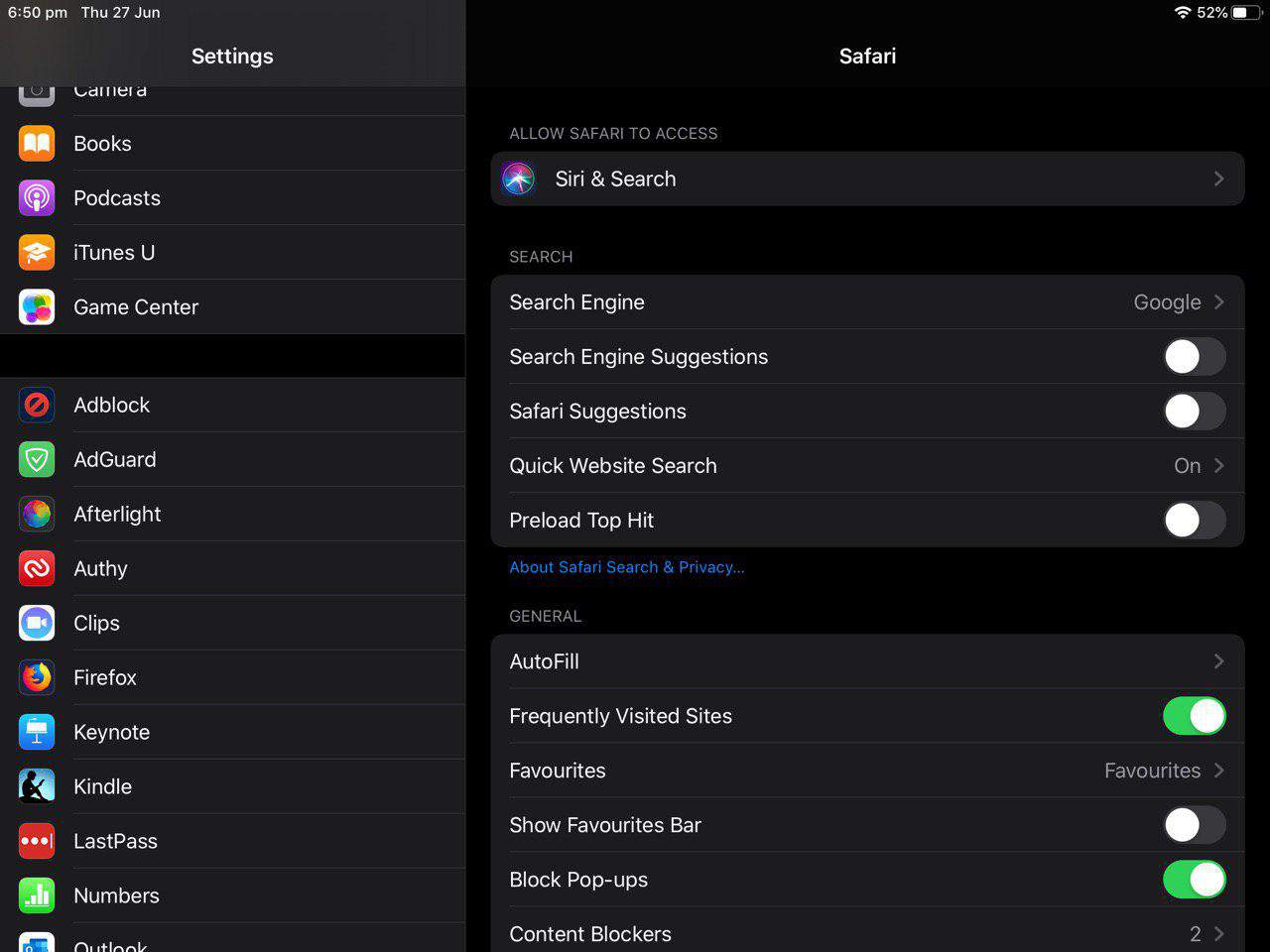
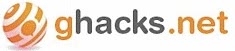




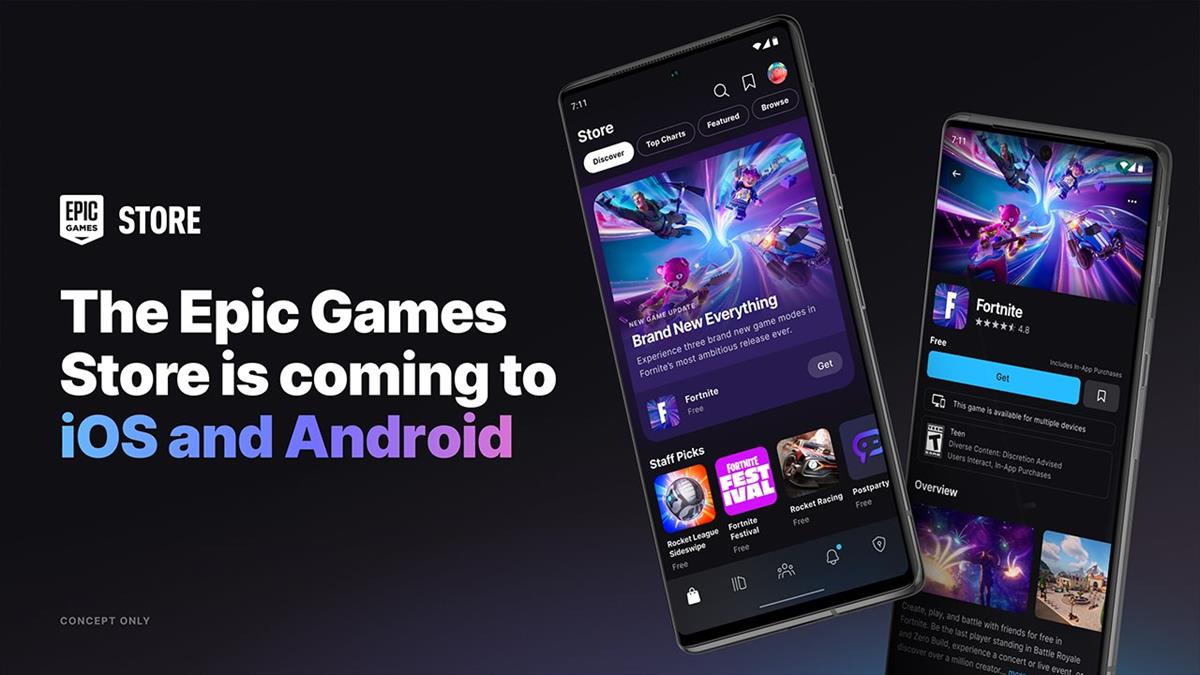

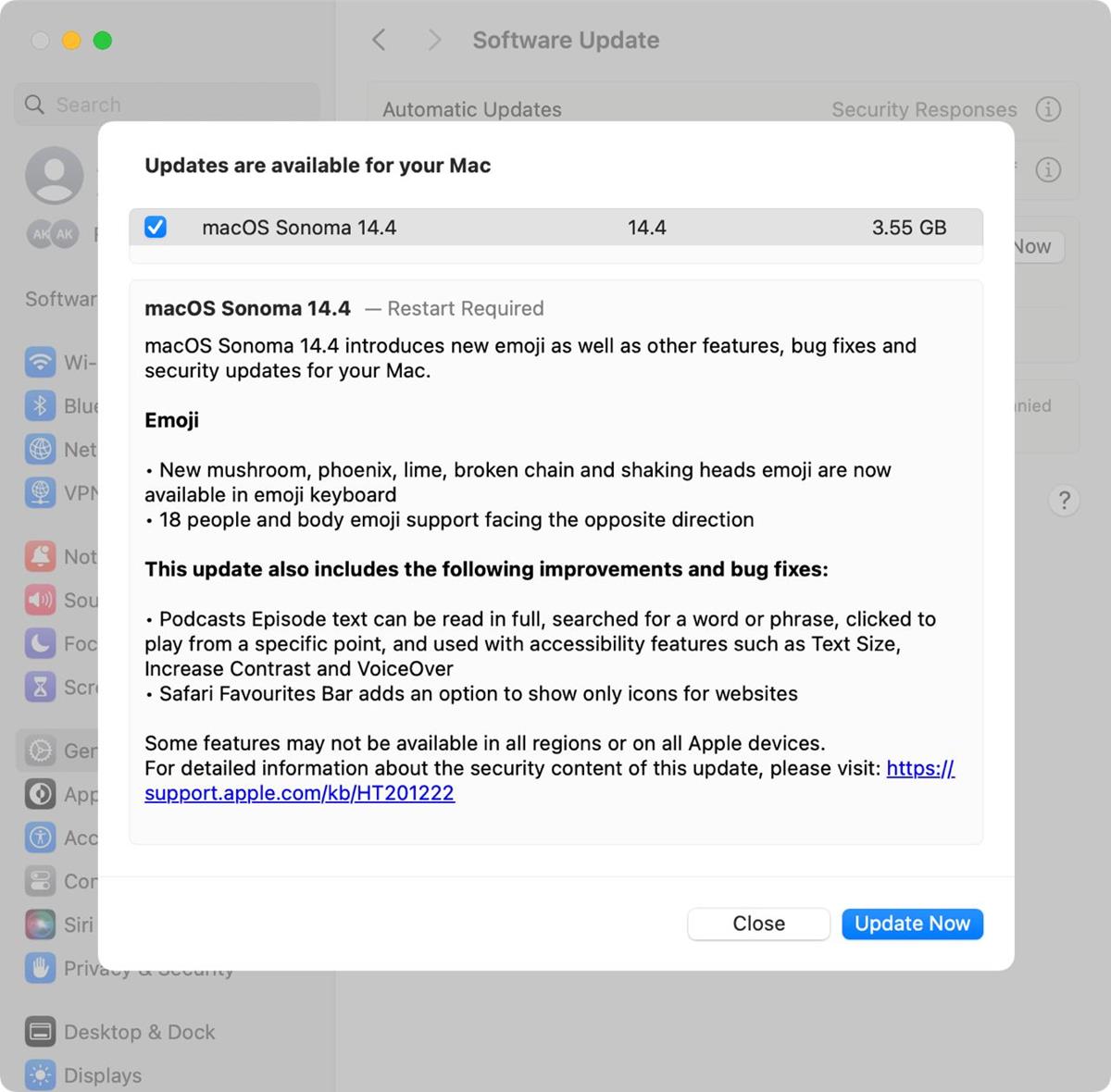









Thank you kindly for this very useful and informative article kind sir. But if I may, might I ask upon which iOS version these options for Safari are based? I myself currently own an iPhone SE which is operating on iOS 12.4.1 and can not find some of your mentioned options.
Umbra has not been updated in 3 years. Go with the paid version of 1blockerX. Turn on all nine lists.
From experience: neither 1Blocker nor “Purify†update in real time without interaction. As part of my morning routine, I open up each blocking app daily on my ipad, which does force a list update. Only takes about 15 seconds total.
Umbra is a pretty good content blocker on iPad also. Didn’t know ad guard was included, will have to check that out.
Hopefully uBlock origin gets included in the App Store eventually.
Nice article.