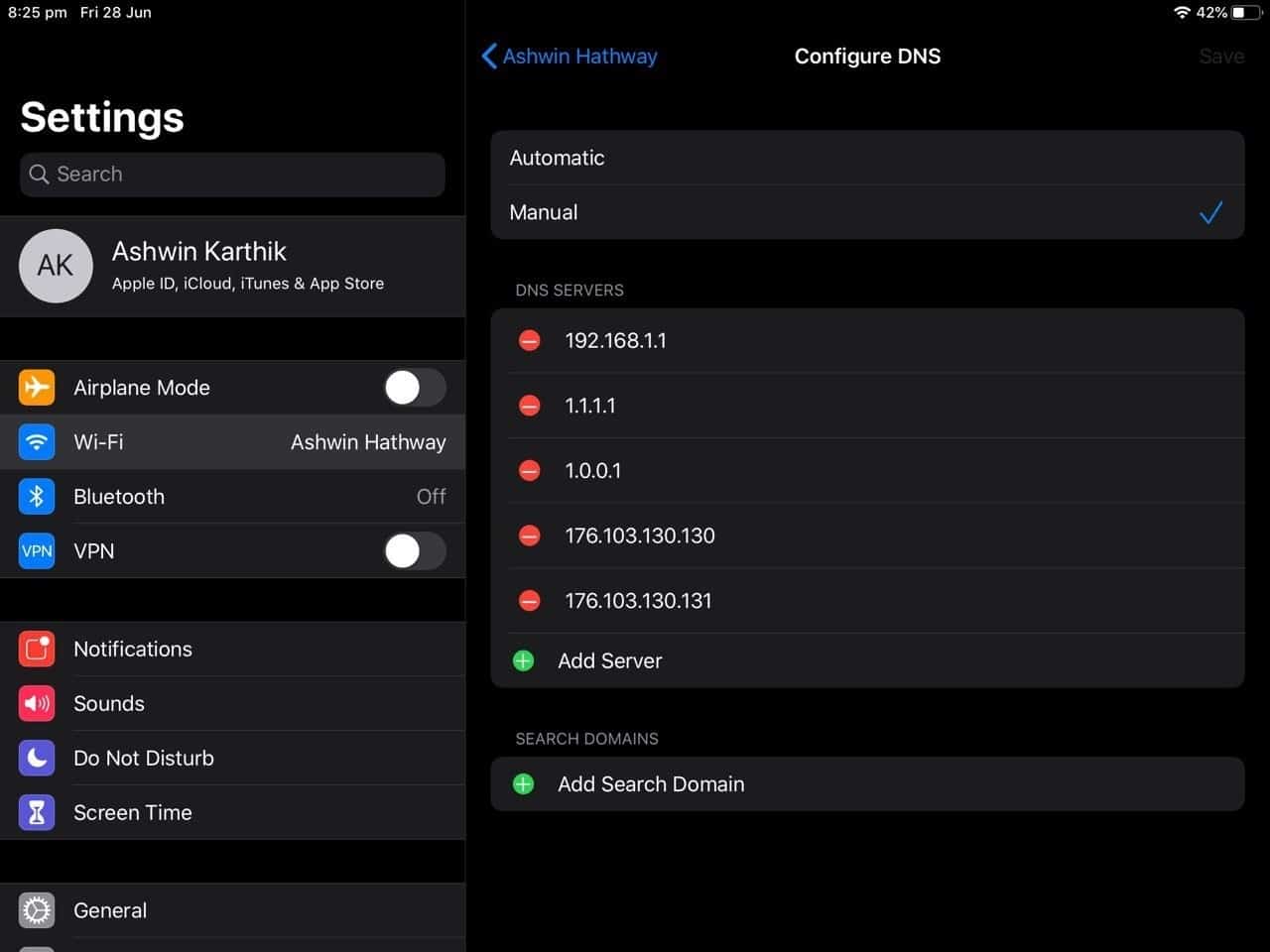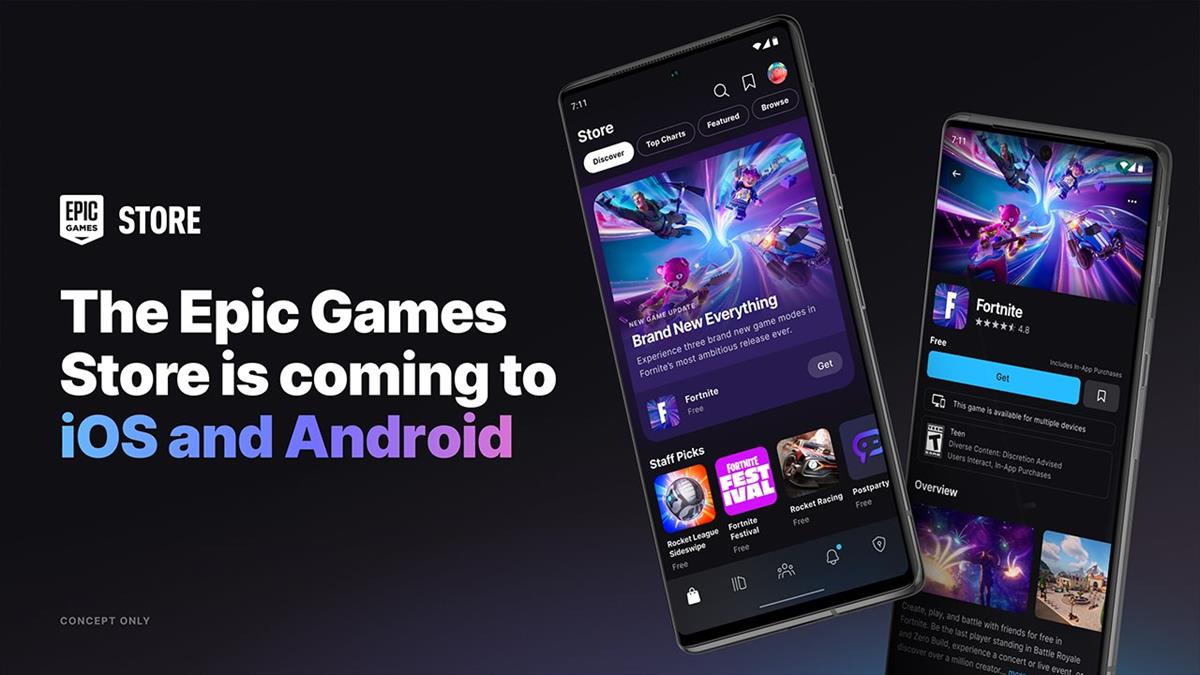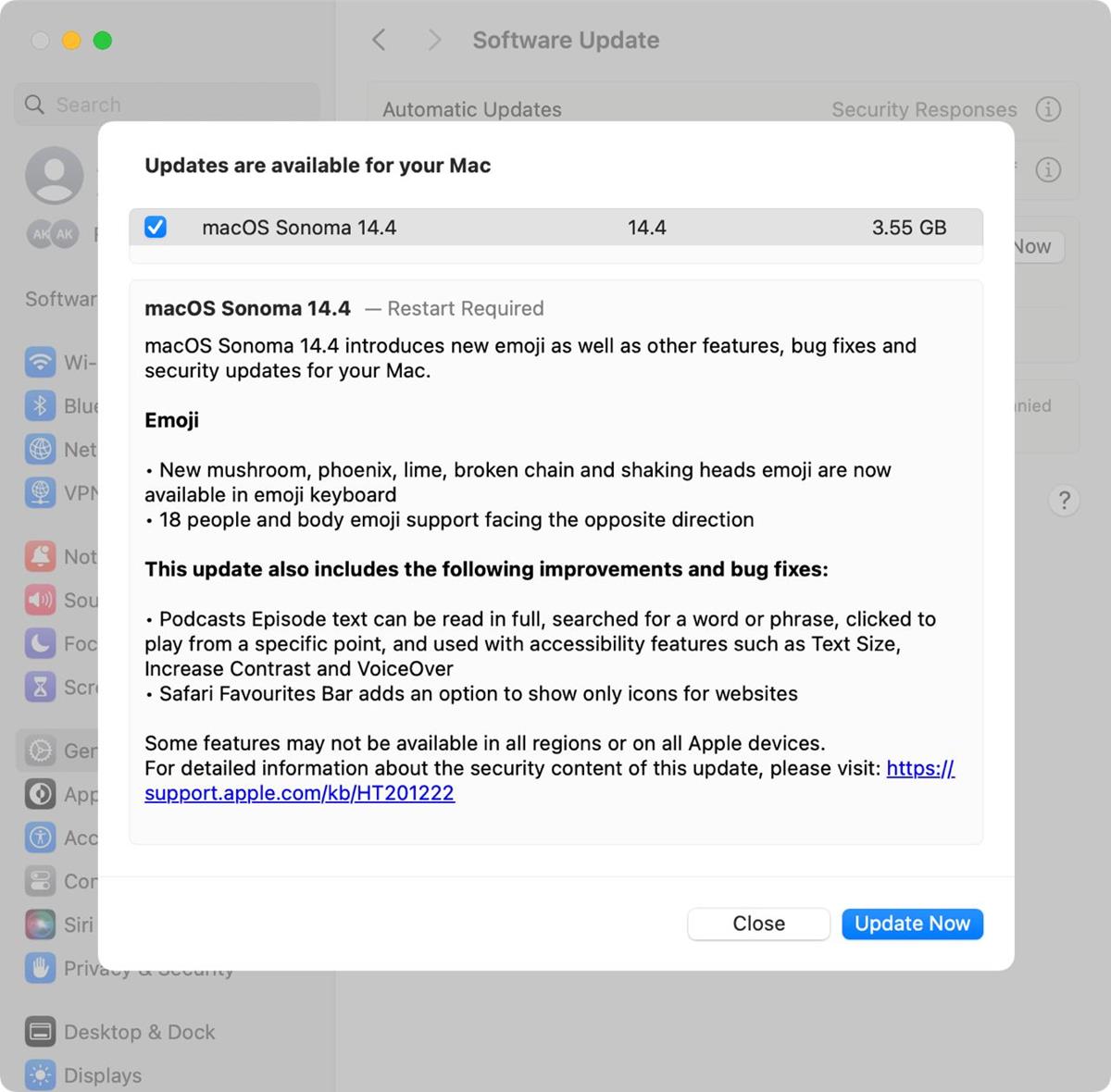How to configure the DNS in iOSÂ
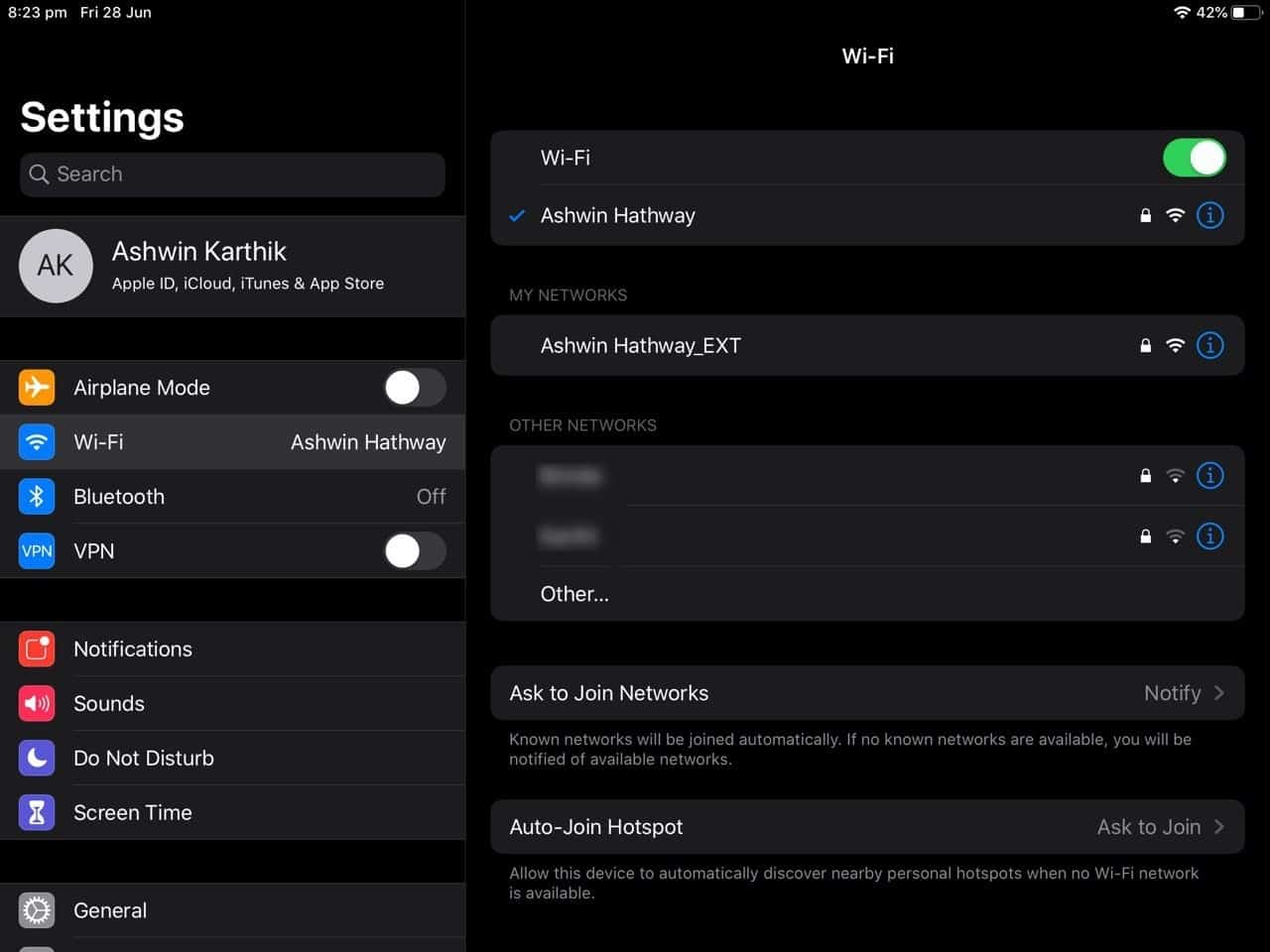
We taught you how to configure Safari in iOS to take control of how the browser works. Continuing with our internet tweaks, we are going to tell you how to configure the DNS in iOS.Â
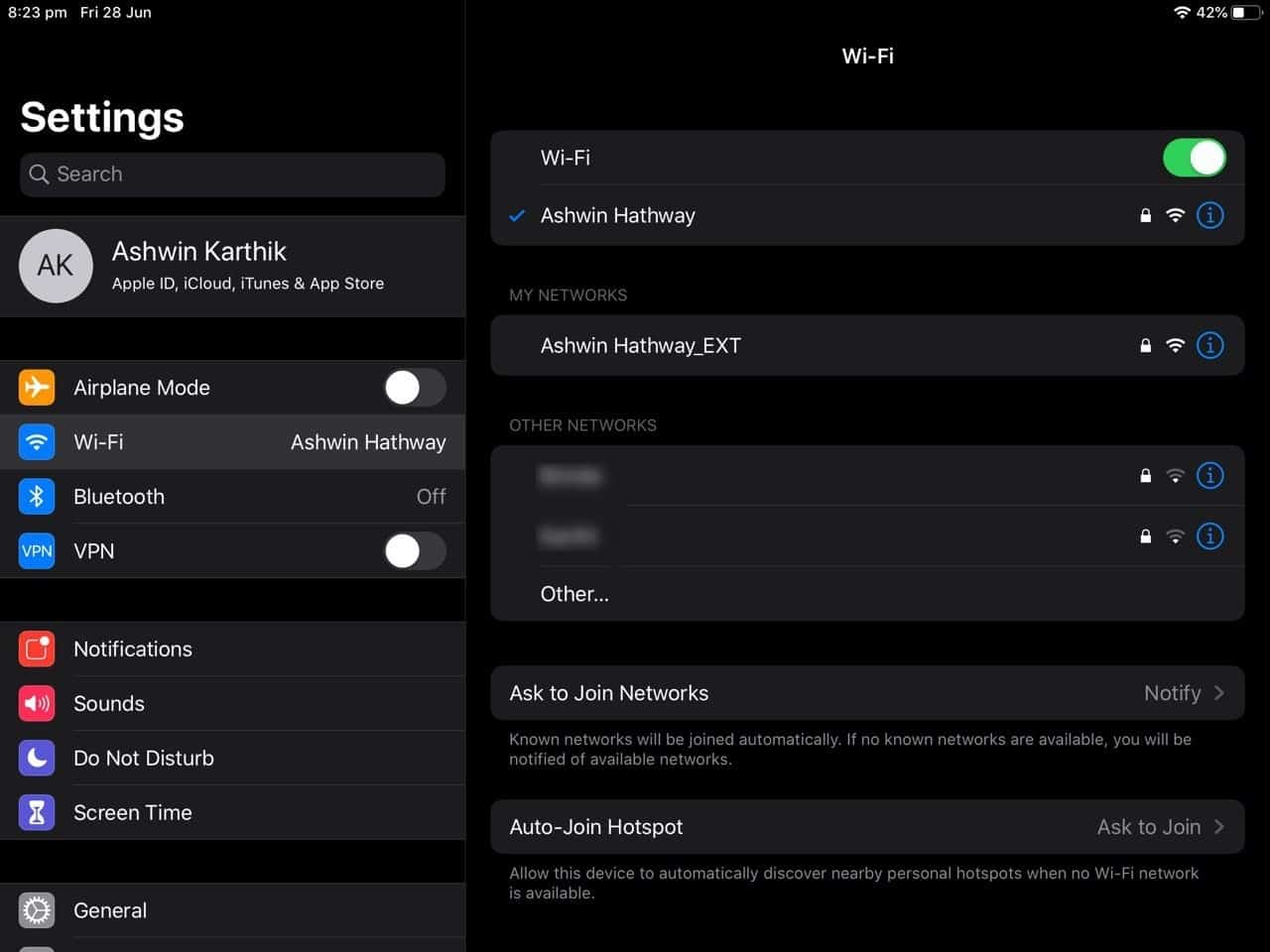
You should know that there is one huge drawback in iOS concerning DNS. You can only set a custom DNS if you are connected to a Wi-Fi connection. You cannot change the DNS on mobile networks, it’s just bizarre.Â
One option around this would be to use a VPN instead that uses its own DNS service.
When Android Pie was launched, many praised the addition of a native DNS option. Many iOS users aren’t aware that this option has been in their iPhone/iPad for a long time. The reason why they may not have known about it, is because it isn’t kind of visible in the settings. You’ll understand why we say this in a moment.Â
How to configure the DNS in iOSÂ
1. Open the Settings app on your iPhone or iPad
2. Navigate to the Wi-Fi options on the side-bar.
3. Now, on the right pane, you will see the name of the Wi-Fi network you are connected to. It will have a blue checkmark next to it, to indicate it is working fine.
4. Tap anywhere on the line with the Wi-Fi network’s name or the icons on the edge. This open’s the settings which are specific to the selected network.
5. Scroll down till you say the Configure DNS option. If it says “Automaticâ€, it means no custom DNS has been enabled, and the network is connecting to your ISP’s DNS servers.
6. Tap on Configure DNS, and then on the “Manual†option. Now you will see an Add server option.
7. Use this to set any DNS that you want to. Don’t forget to hit the save button on the top right corner, to finish adding the DNS server.
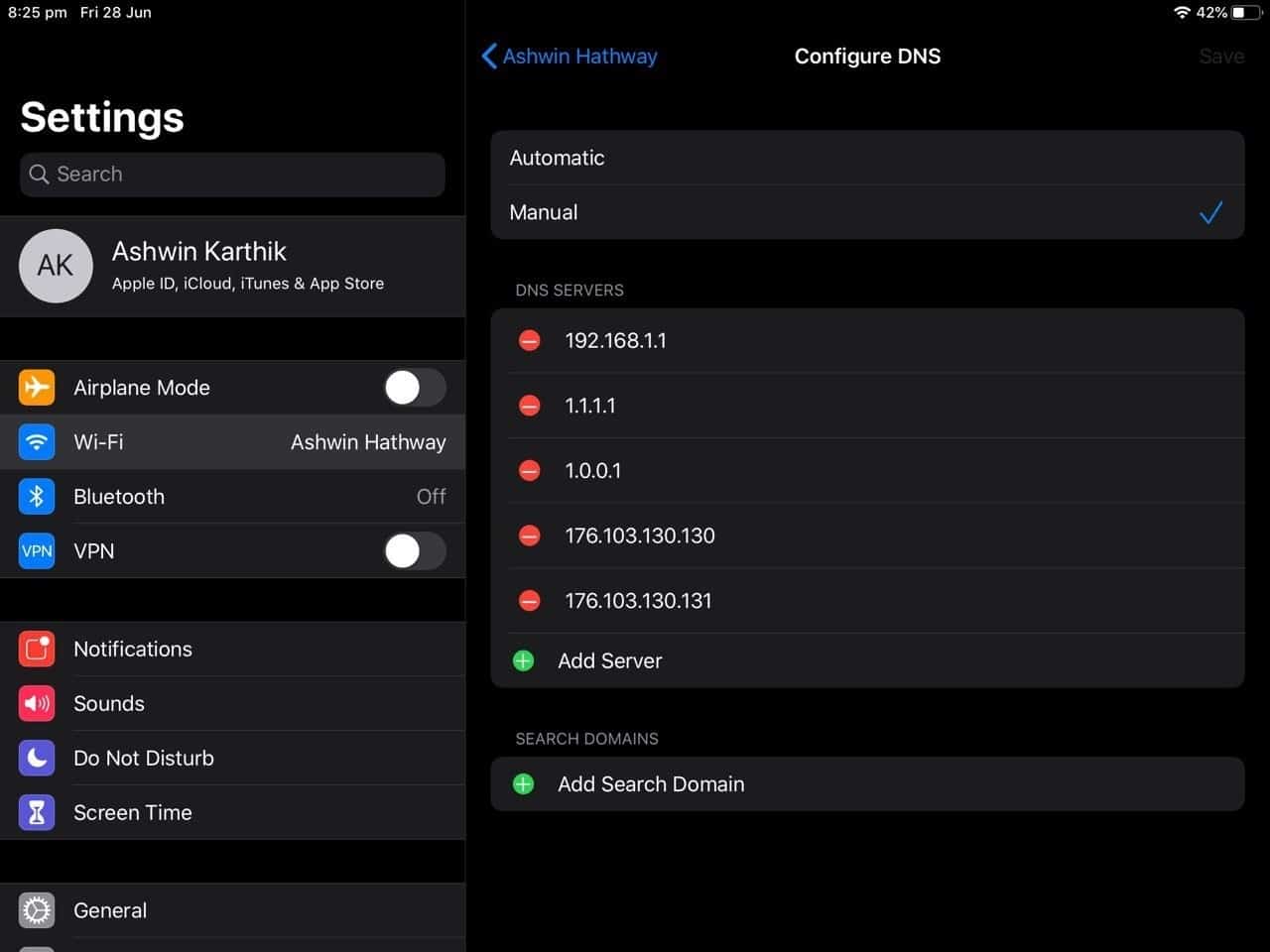
Okay, you probably guessed this. Yeah, if you have more than one Wi-Fi networks, you’re going to need to setup a DNS for each of those.Â
Here are a few popular public DNS services which are reliable:Â
- CloudFlare DNS: 1.1.1.1 and 1.0.0.1 (Cloudflare has DNS apps for Android and iOS as well=
- AdGuard DNS: Â 176.103.130.130 and 176.103.130.131Â
- OpenDNS: 208.67.222.222 and 208.67.220.220Â
- Quad9 DNS: 9.9.9.9 and 149.112.112.112
- Google DNS: 8.8.8.8 and 8.8.4.4Â
AdGuard DNS is very useful, because it acts as a system-wide ad blocker. You can check out our Adguard DNS review here.
Closing Words
Personally, I don’t like Apple’s Settings app and the way it presents the options for changing the DNS. In comparison, on Android Pie, the DNS option is straightforward. You go to Settings > Network & Internet > Advanced > Private DNS. Bam, there it is, it’s a one-time setting and it works across all networks (Wi-Fi and Mobile).Â
Even if you don’t remember the option’s location, you can just open Settings on your Android device and type DNS and it will display the option for you. Do the same thing on iOS, and you get nothing, it’s not a searchable option.