How to install text-to-speech languages in Windows
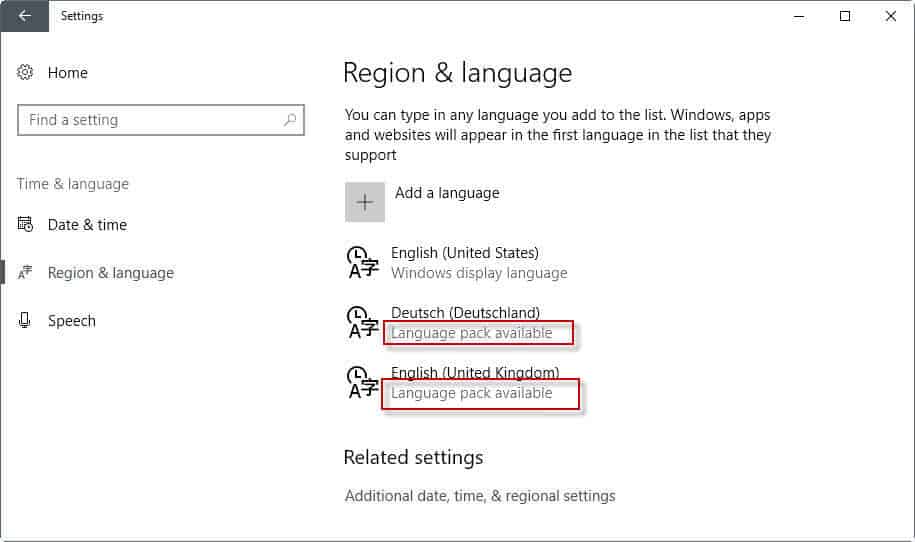
Speech recognition, and text-to-speech engines, have come a long way since Microsoft's infamous Vista speech recognition presentation.
Microsoft ships text-to-speech engines with its Windows operating systems, and uses it in some of its tools such as Narrator. Other programs may use the voices as well, for instance to provide users with text-to-speech capabilities.
The default text-to-speech engines were improved by Microsoft with new releases of Windows. While that is the case, their output is still clearly identifiable as computer generated.
Speech capabilities are added for the operating system's language by default, but you may add support for other languages in newer versions of Windows to get speech support for these languages as well.
Additionally, you may install third-party languages, language packs, or applications, that add even more voices to the operating system.
Installing new text-to-speech languages in Windows 10
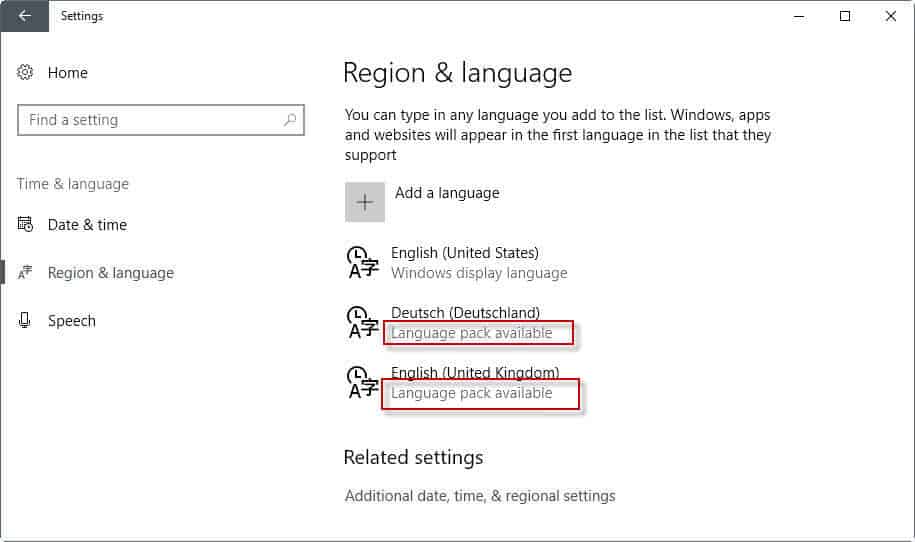
It is easy to install a new language in Windows 10:
- Use the keyboard shortcut Windows-I to open the Settings application. Or select Start > Settings.
- Select Time & Language > Region & Language from the window that opens.
- Click on the "add a language" button. Please note that text-to-speech capabilities are limited to the following languages: Chinese, English US, UK, India, French, German, Italian, Japanese, Korean, Polish, Portuguese, Russian, Spanish (Mexico and Spain).
- Wait for the selected language to install.
- Go back a page, and open the Region & Language page again. You should see a notice that Windows is searching for language packs on Windows Update. If a language pack is found, it will be highlighted after a brief moment.
- Click on the language, and select Options.
- You may install the full language pack, or only one component such as speech.
Installing a Text-to Speech language in Windows 8.1
If you use Windows 8.1, the process of adding a new language to the operating system is different:
- Open the Control Panel.
- Select Language, and on the page that opens "add a language".
- Select the language that you want to add to the system, and click on the add button at the bottom afterwards.
- Select download and install language pack under the language that you have added.
Index of available text-to-speech languages in Windows 10 and 8
| Language (Region) | Windows 10 and Windows 8.1 | Windows 8 | Name | Gender |
| Chinese (Hong Kong) | Y | N | Tracy | Female |
| Chinese (Taiwan) | Y | Y | Hanhan | Female |
| Chinese (People's Republic of China) | Y | Y | Huihui | Female |
| English (United States) | Y | Y | Zira | Female |
| English (United States) | Y | Y | David | Male |
| English (Great Britain)Â | Y | Y | Hazel | Female |
| English (India) | Y | N | Heera | Female |
| French (France) | Y | Y | Hortense | Female |
| German (Germany) | Y | Y | Hedda | Female |
| Italian (Italy) | Y | N | Elsa | Female |
| Japanese (Japan) | Y | Y | Haruka | Female |
| Korean (Korea) | Y | Y | Heami | Female |
| Polish (Poland) | Y | N | Paulina | Female |
| Portuguese (Brazil) | Y | N | Maria | Female |
| Russian (Russia) | Y | N | Irina | Female |
| Spanish (Mexico) | Y | N | Sabina | Female |
| Spanish (Spain) | Y | Y | Helena | Female |
Free and Open Source text-to-speech languages
I mentioned earlier that you can add third-party languages to Windows as well. The following list is a small selection of free and open source solutions:
- ESpeak is a speech synthesizer for Windows and Linux. It includes different voices, and adds support for languages that Windows does not support text-to-speech for. The program is compatible with Windows 7 and newer versions of Windows.
- Afrikaans, Albanian, Aragonese, Armenian, Bulgarian, Cantonese, Catalan, Croatian, Czech, Danish, Dutch, English, Esperanto, Estonian, Farsi, Finnish, French, Georgian, German, Greek, Hindi, Hungarian, Icelandic, Indonesian, Irish, Italian, Kannada, Kurdish, Latvian, Lithuanian, Lojban, Macedonian, Malaysian, Malayalam, Mandarin, Nepalese, Norwegian, Polish, Portuguese, Punjabi, Romanian, Russian, Serbian, Slovak, Spanish, Swahili, Swedish, Tamil, Turkish, Vietnamese, Welsh.
- Zero2000 offers a selection of voices for all versions of Windows from Windows 98 to Windows 10.
- different Microsoft English voices, L&H TTS3000 English voices, Microsoft Simplified Chinese voice (male), additional English voice packages by Microsoft, L&H TTS3000 language packages for British English, French, Spanish, German, Italian, Dutch, Portuguese, Japanese, Korean and Russian
Commercial providers
There are also commercial providers. These offer for-personal use packages, and business packages that you may use commercially.
- Cereproc -- Windows voices are offered for about $30 each for personal use. You can test the available voices on the site directly. Commercial packages are available as well.
- Cepstral - Offers voices for personal use for Windows, Mac and Linux, as well as commercial use. The price starts at $10 and goes up to $45 for personal voices. Demos are available.
Now You: Do you use text-to-speech apps or services?
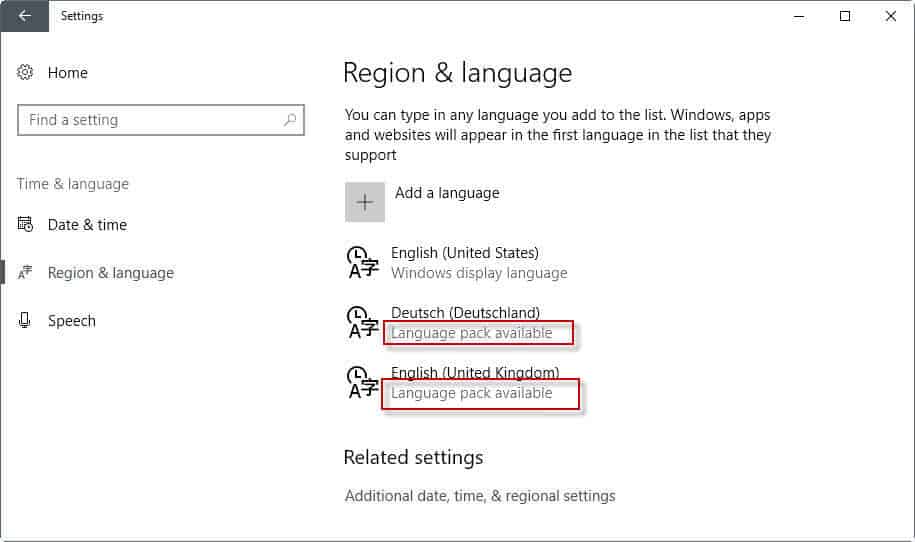

















Arabic Pleeeeeeeeeease
Microsoft messed up and like a sissy, took no fault or responsibility, ,Microsoft is WORTHLESS!