Windows 10: block automatic application updates
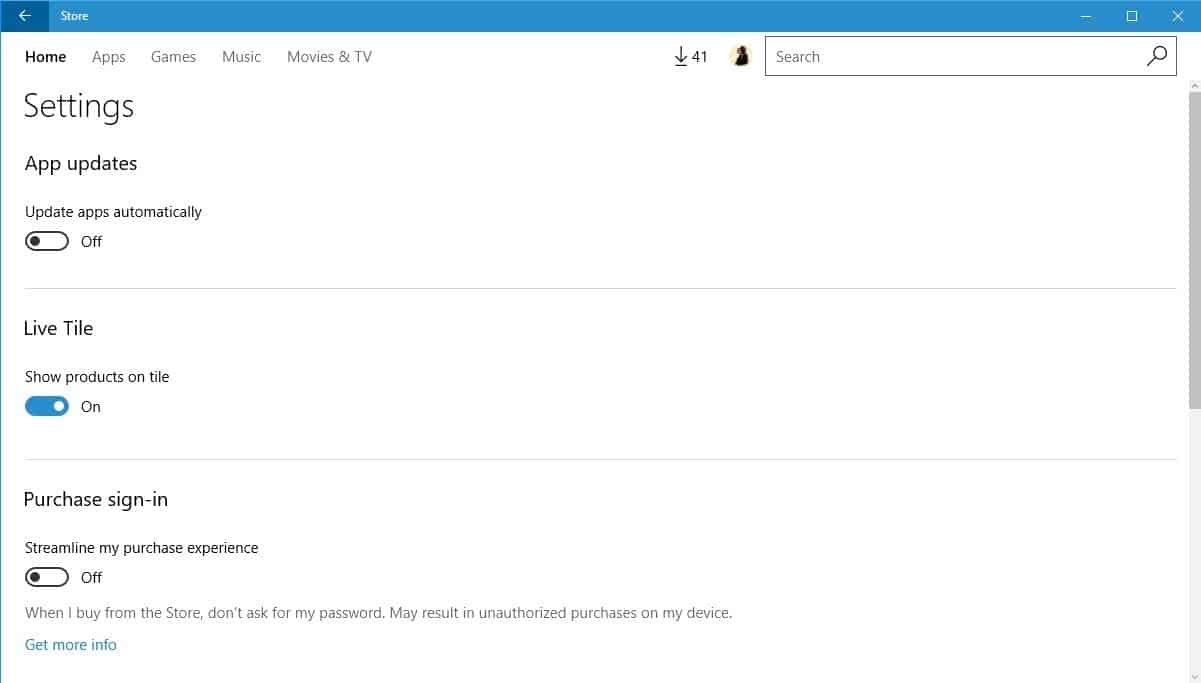
Microsoft configured its Windows 10 operating system to update installed applications -- read Store apps or Universal Windows Platform apps -- automatically.
While that is comfortable, as you can be sure to always run the latest version of an app or game on the Windows 10 device, it is not ideal if you want control over the updating.
You may want to check what is new for instance before application updates are installed to avoid changes or new features that you don't want or require.
This affects all users, even those who don't use Windows apps at all as Windows 10 ships with more than a dozen system apps that get updated automatically as well (unless you have removed those apps).
Microsoft plans to extend this in the future. Microsoft Edge, the default system, browser, will receive non-security updates via Windows Store in the near future for instance.
Block automatic application updates in Windows 10
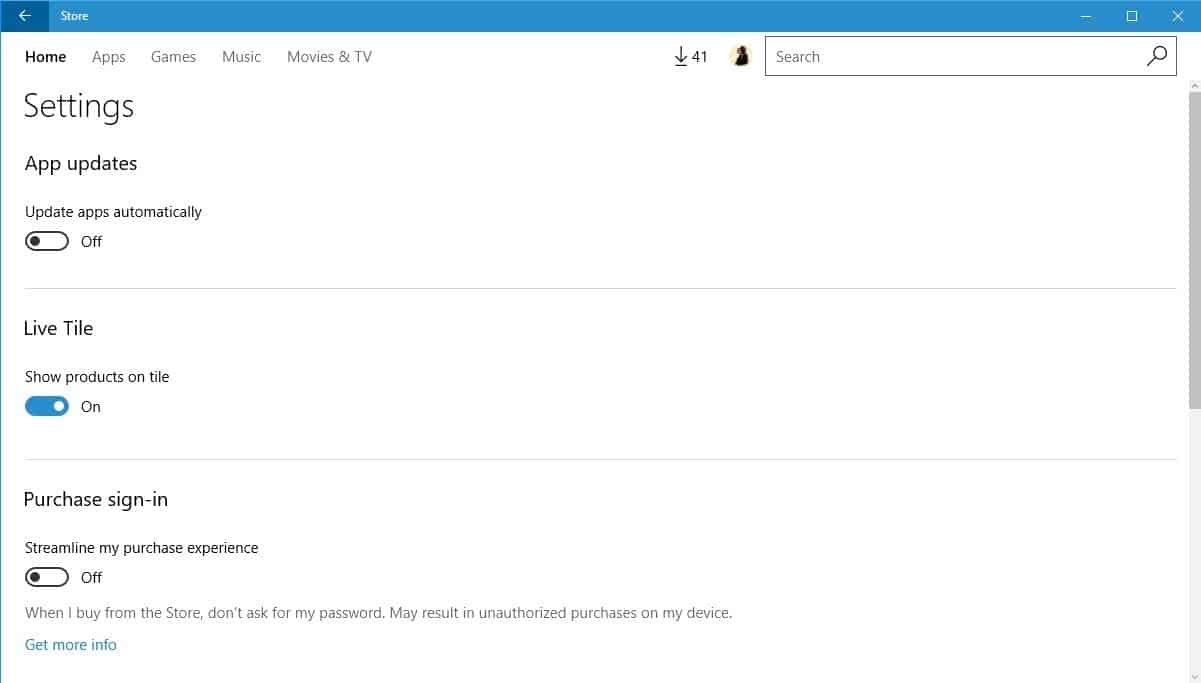
The main benefit of turning off automatic application updates on Windows 10 is that you get control over the process. You can research updates before you allow them, something that you cannot do if automatic updates are enabled.
The downside is that you will spend more time updating applications, provided you want them to update. This could lead to situations where you run an older version of an application that misses functionality or fixes.
Stop Windows 10 app updates
Do the following to disable automatic application updates on Windows 10:
- Open Windows Store to get started. If you don't see the Store shortcut listed on the taskbar or start menu, search for Windows Store when the Start Menu is open to load it that way.
- Click on the profile icon next to search, and select the Settings link from the menu.
- Locate "update apps automatically" on the page, and use the slider to set it to off.
Applications won't update automatically anymore when new versions are released. Please note that they may still be updated when Microsoft releases new versions of Windows 10 itself (this applies mostly to system apps and not third-party apps that you installed manually).
Manual application updates on Windows 10
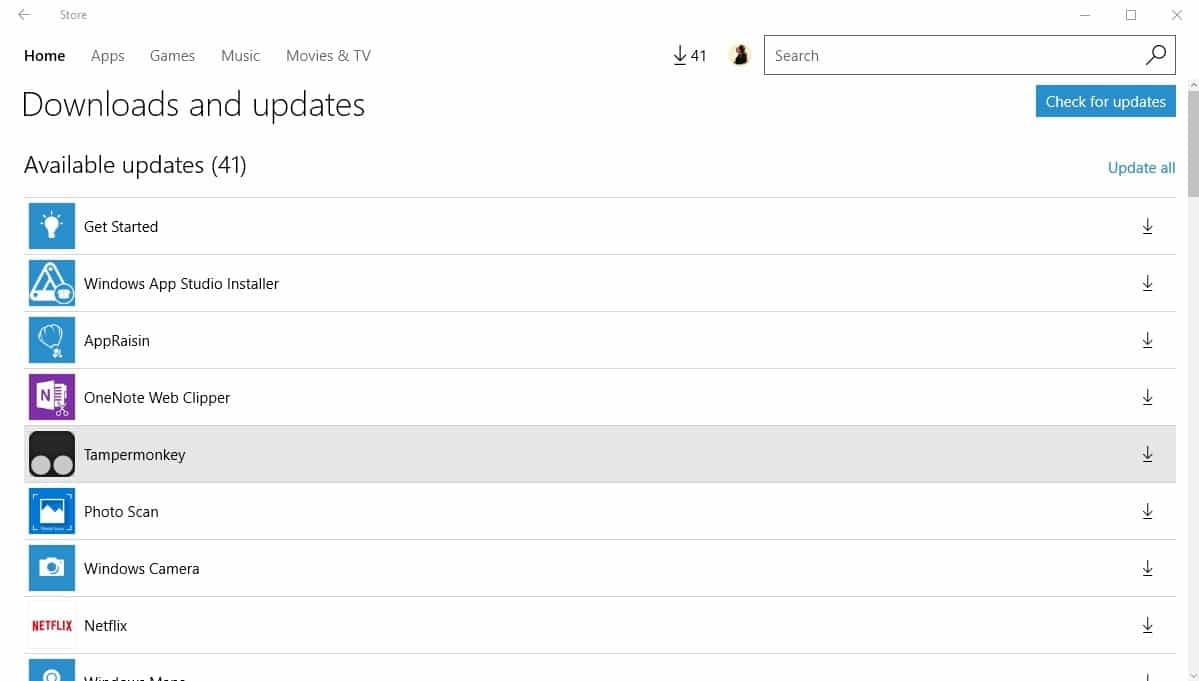
Apps won't update automatically anymore after you make the change. You can check for new updates, and install those updates, in the following way:
- Open Windows Store again.
- The Store highlights the number of updates next to the profile icon. The count is 41 on the screenshot above.
- Click on the number to list all available updates.
The page offers three core options. You can run a new check for updates to find out if any new updates are available. This checks for updates and lists any application for which updates are available.
You may update all applications at once with a click on the "update all" link. This downloads new versions for all applications listed on the page and installs them afterwards.
You may update applications individually. Simply click on an application to start the process. Windows opens that application's store page. You find an update button on that page that you can click on.
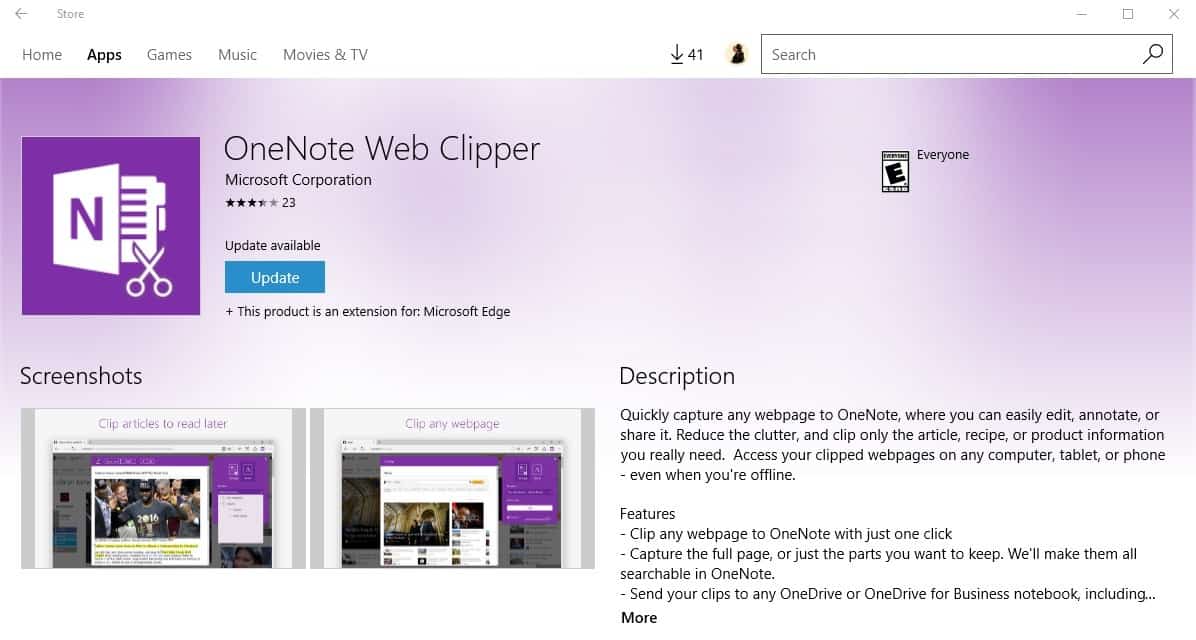
The same page lists version information and a change log. Please note that the change log may not always list the most recent changes. This depends on the company and whether it added those information during publication of the update. Even Microsoft does not add those to its applications at times.
Now You: How do you handle Store apps and updates?
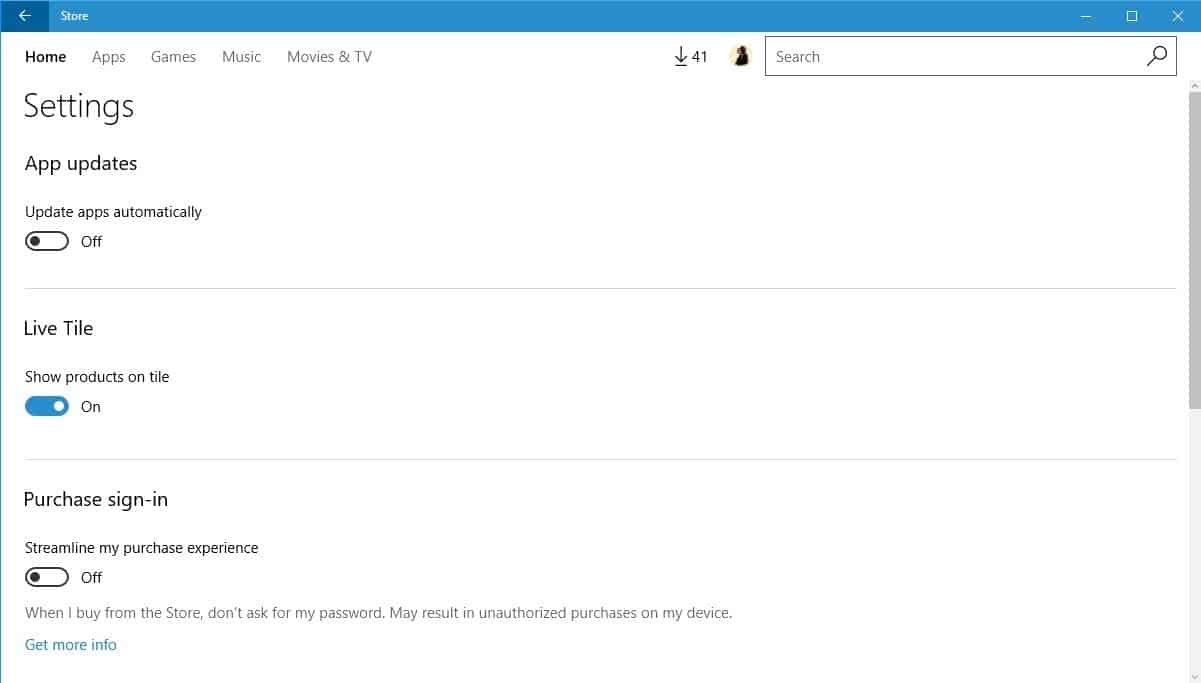

















Hi Martin
Is it possible to turn off updates of Microsoft Office products that weren’t purchased in the Microsoft store, or is this only for apps installed from the store?
Thanks
This particular method is only for Windows Store applications.
why not just to disable the Windows Update service ?