Hide or disable Action Center on Windows 10
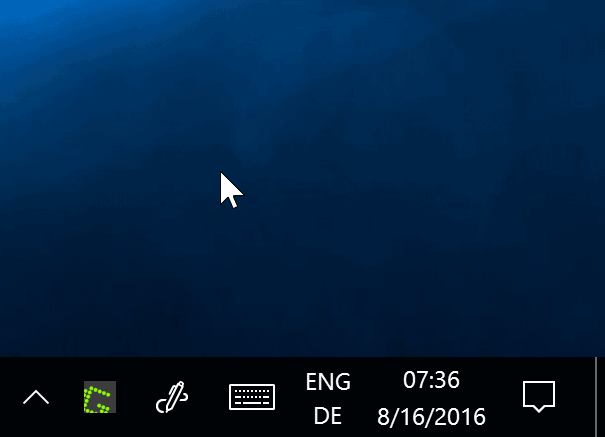
The Windows 10 Action Center is a central location that collects notifications and gives users control over certain features of the operating system.
It is very similar to the notification system on mobile devices that inform users about new events and offer toggles to turn features like WiFi or Mobile Data on or off.
The Action Center on Windows 10 is hidden by default. Microsoft made the decision to place an icon on the Windows Taskbar, or more precisely the System Tray area of it, in the Anniversary Update of Windows 10.
The icon, placed on the right of the system clock, indicates the number of notifications that require user attention, and acts as a gateway to the Action Center.
Hide the Action Center icon in Windows 10
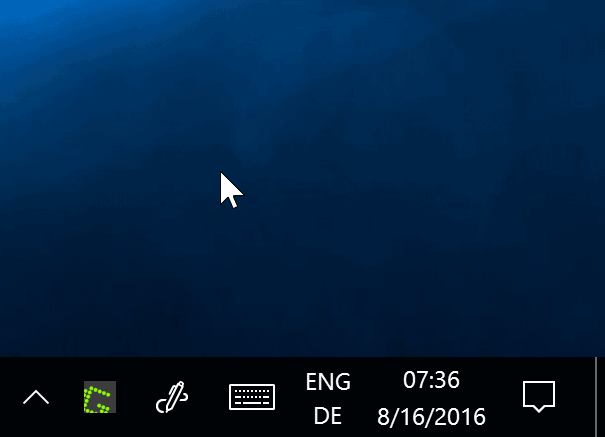
The Action Center has its uses, certainly. It enables you to control features like wireless or network connections, tablet mode, or Bluetooth with two clicks.
While some of the features may be useful on desktop computers as well, most are probably more useful on mobile devices.
The notifications are mostly reminders to turn features on, or that an automated process completed (updates were installed, Windows Defender completed a scan). I consider these information irrelevant for the most part, but it depends on how you are using the computer.
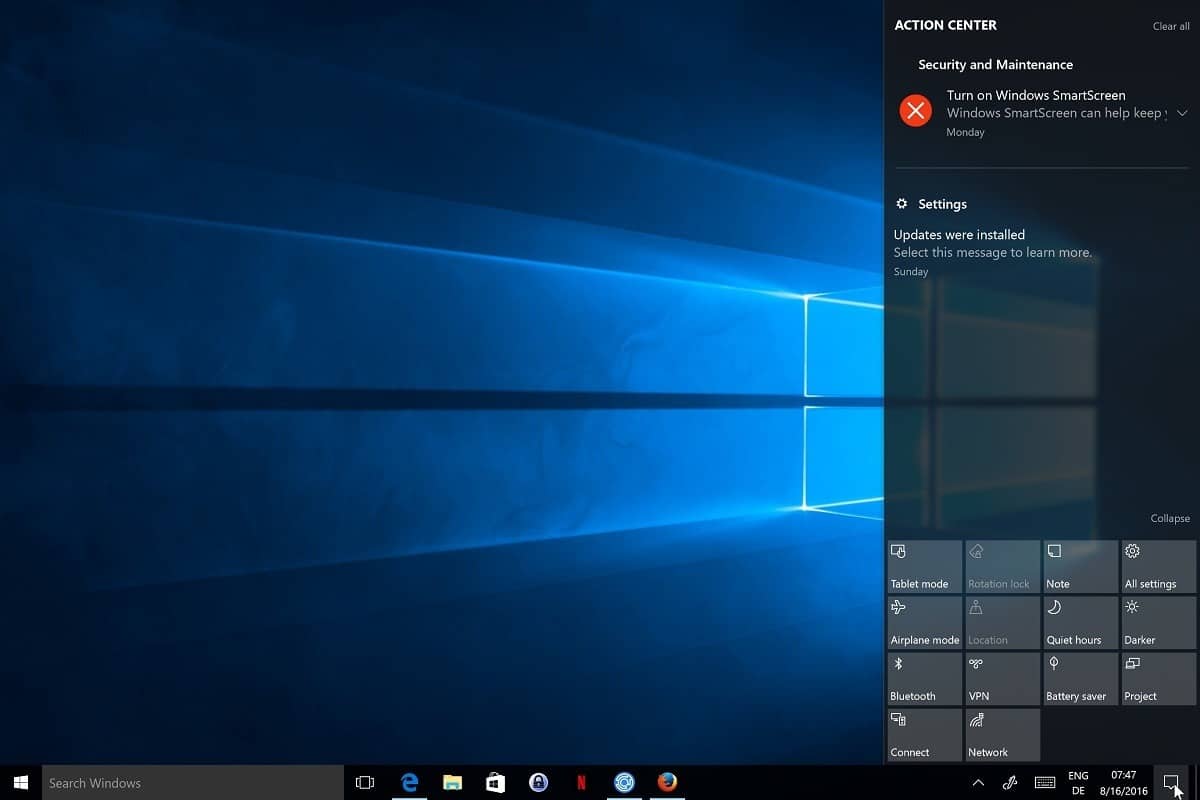
Microsoft added some controls to Windows 10 that allow you to hide certain quick actions displayed by the Action Center. That's useful, but only if you do use it and want to streamline what is displayed by the Action Center when you open it.
You can manage quick actions in the following way:
- Use the keyboard shortcut Window-I to open the Settings application on the device.
- Navigate to System > Notifications & Actions.
- You may drag and drop quick actions around to bring them in a different order.
- Click on "add or remove quick actions" to hide some in the Action Center.
If you don't use the Action Center on your Windows 10 PC, you may want to consider removing it from the taskbar to free up room and move the system clock to its rightful place.
If you don't need the Action Center icon, you may hide it in the following way:
Step 1: Right-click on the taskbar and select Settings from the context menu
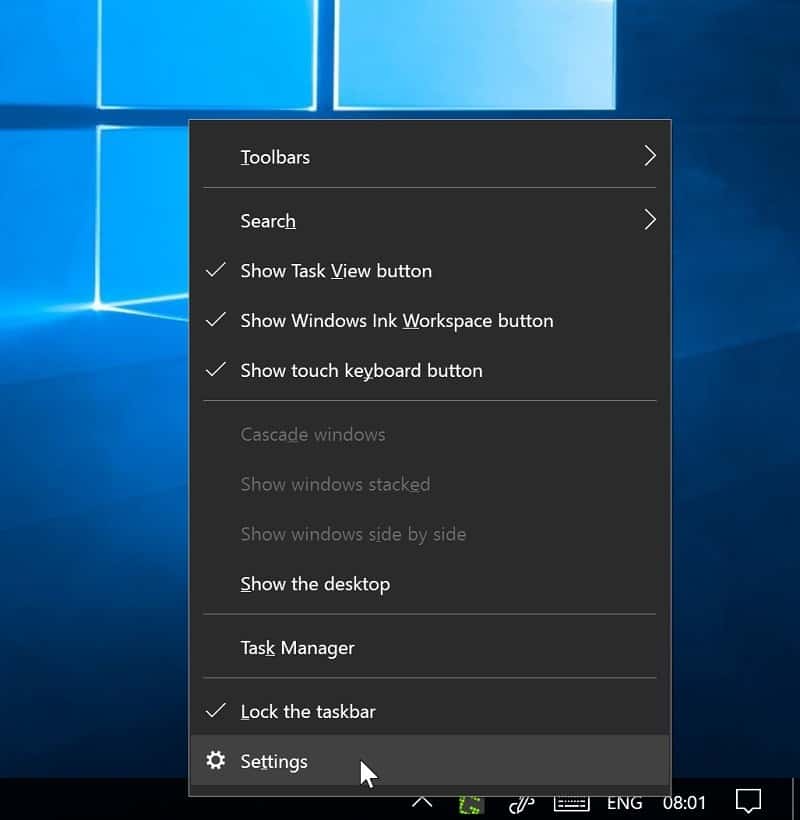
You may also get there in another way. Use the keyboard shortcut Windows-I to open the Settings application. Navigate to Personalization > Taskbar when it opens.
Step 2: Click on "Turn System icons on or off" when the Settings app opens
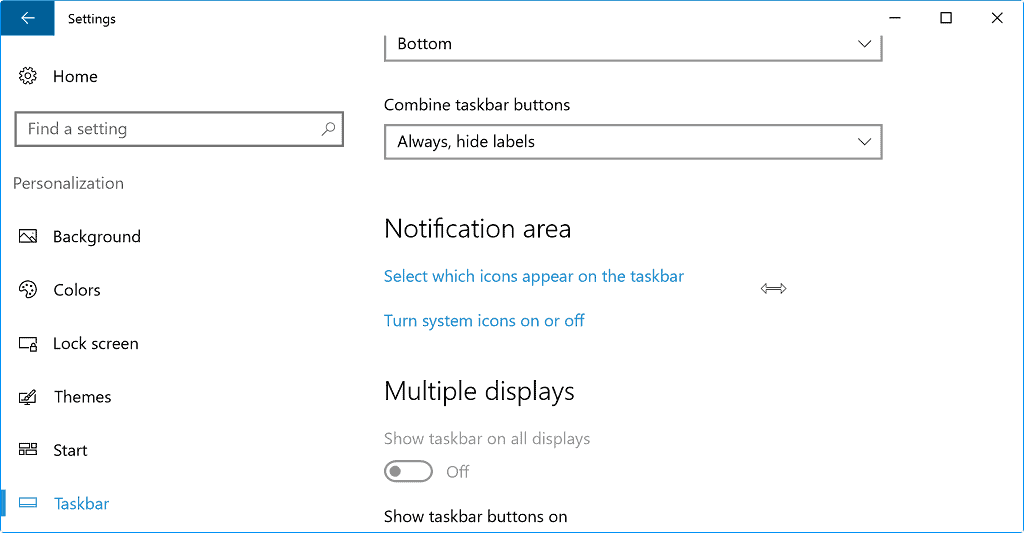
Step 3: Locate Action Center on the next screen, and switch it to off
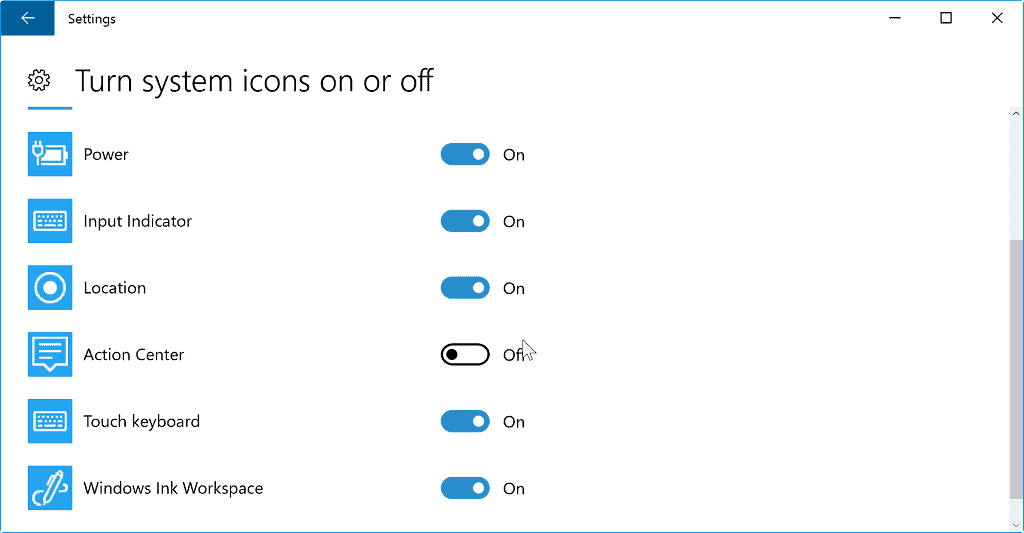
Doing so removes the Action Center icon immediately. Please note that this does not disable the Action Center itself. You may still open it at any time using the keyboard shortcut Windows-A.
Disable the Windows 10 Action Center
If you don't require the Action Center at all, you may disable it completely as well.
You may turn off the Action Center using the Group Policy Editor or the Windows Registry. The former is only included in professional versions of Windows 10 officially.
Disable the Action Center using the Group Policy Editor
The following guide walks you through the steps of turning off the Action Center in Windows 10 using the Group Policy Editor.
Step 1: Tap on the Windows-key, type gpedit.msc, and hit enter. This launches the Group Policy Editor on the system.
Step 2:Â Use the tree hierarchy on the left to navigate to User > Administrative Templates > Start Menu and Taskbar.
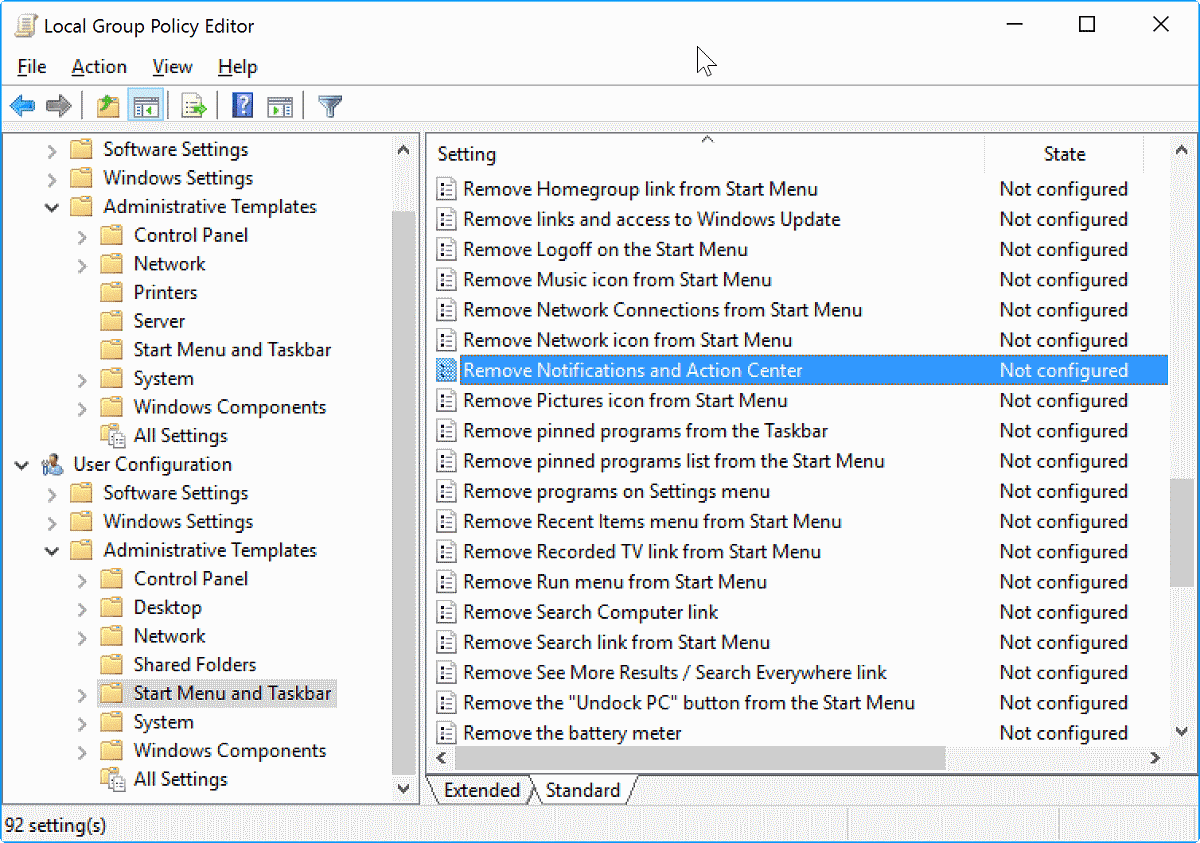
Step 3: Find "Remove notifications and Action Center", and double-click on the policy. If the listing is not sorted alphabetically, click on the "setting" header to do so. This makes it easier to location the policy.
Step 4: Switch the state of the policy to Enabled to disable notifications and the Action Center. Click on ok to complete the process.
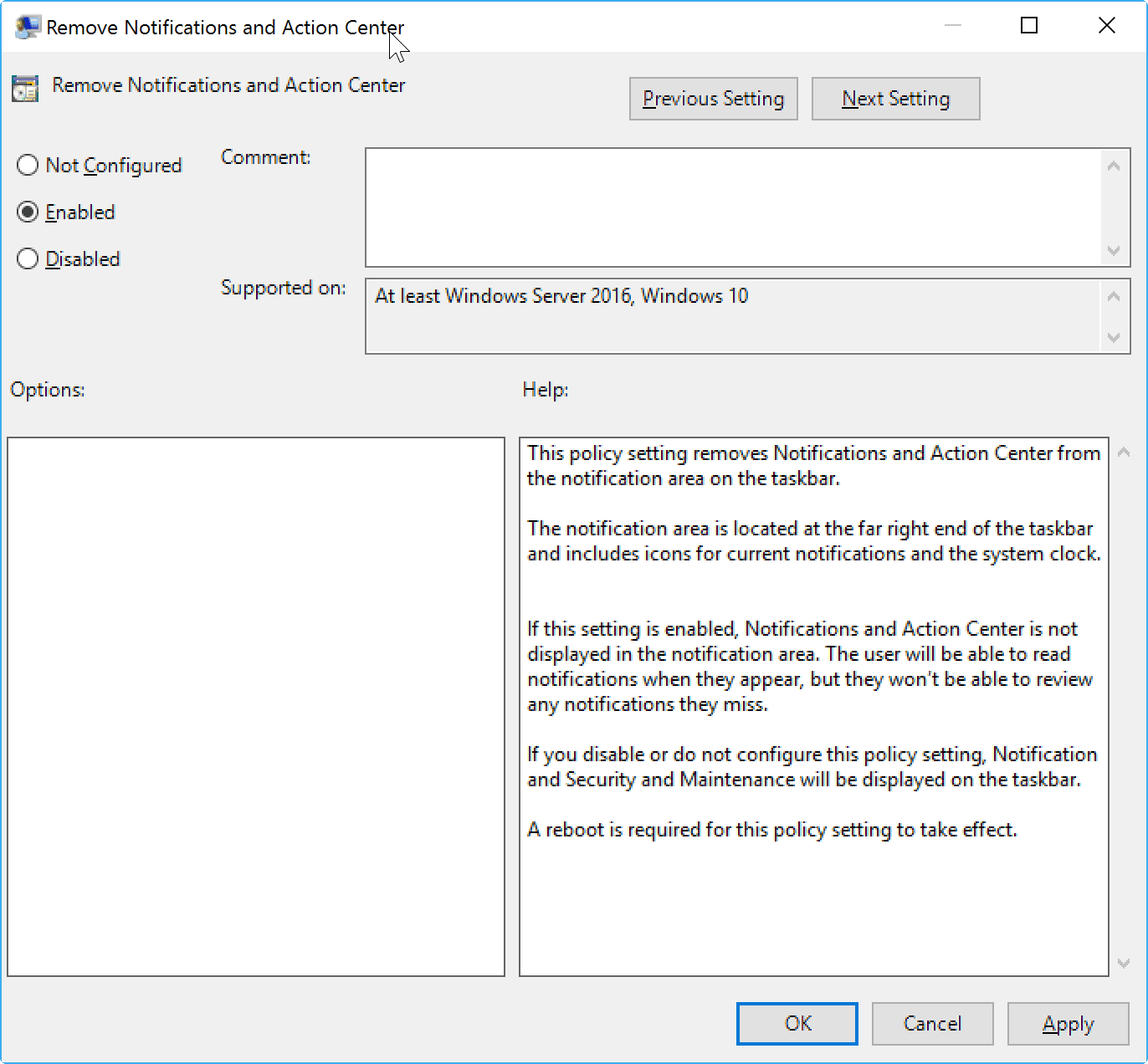
Tip: Use the shortcut Windows-A to verify that the Action Center is disabled. If it is not launched when you use the shortcut, it is turned off.
Disable the Action Center using the Registry Editor
You may use the Registry Editor for the operation as well. This is especially useful to Windows 10 Home users who don't get the Group Policy Editor by default.
Step 1: Tap on the Windows-key, type regedit.exe and hit enter. Confirm the UAC prompt that appears.
Step 2: Use the tree hierarchy on the left to navigate to the following key: HKEY_CURRENT_USER\SOFTWARE\Policies\Microsoft\Windows\Explorer
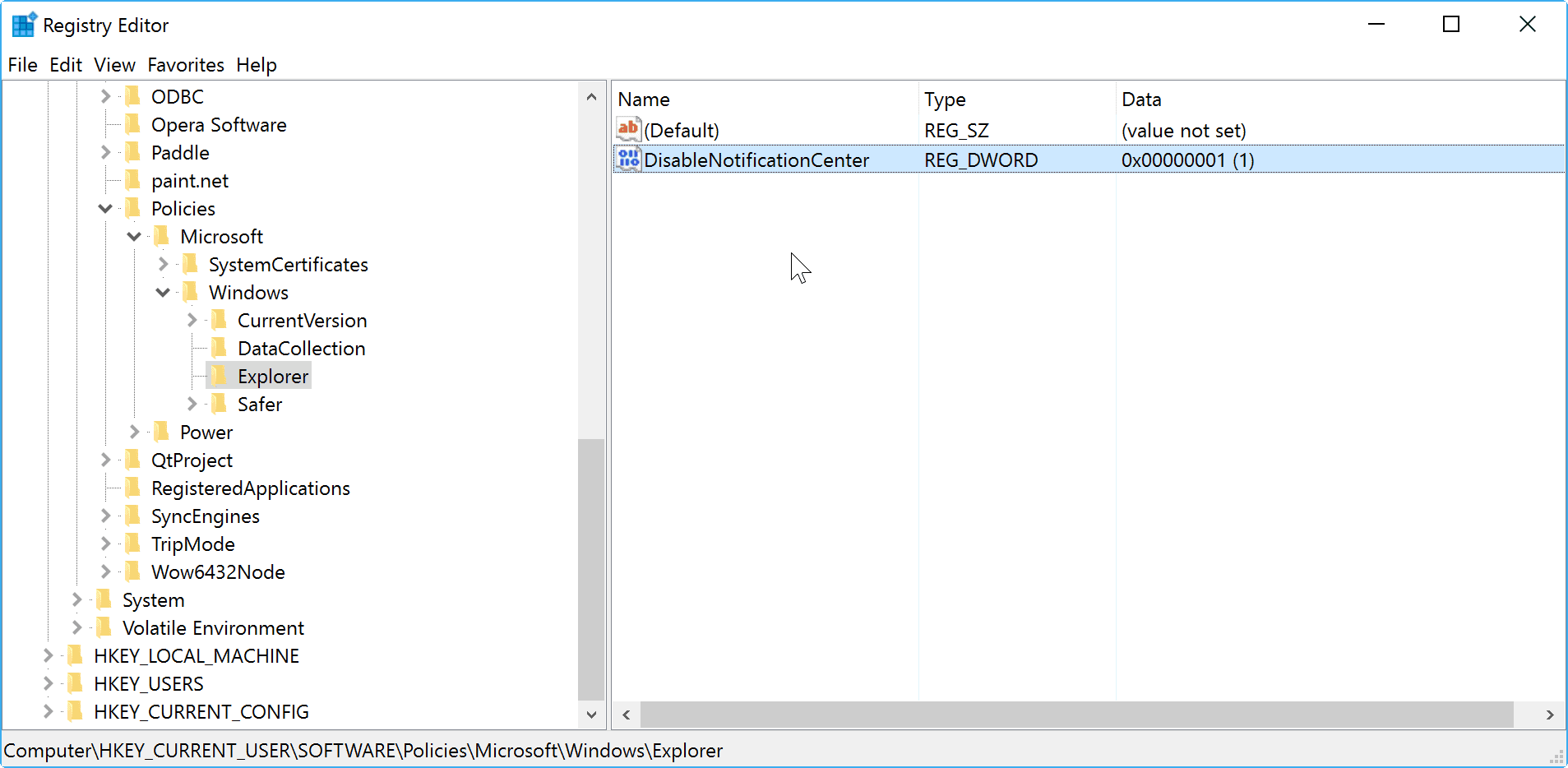
Step 3: Check on the right if the key DisableNotificationCenter exists. If it does, skip ahead to step 5.
Step 4: Right-click on Explorer and select New > Dword (32-bit) Value. Name it DisableNotificationCenter.
Step 5: Double-click on DisableNotificationCenter, and set its value to 1.
Step 6: Restart the computer.
Closing Words
The Windows 10 Action Center has its uses. It can be useful if you need to toggle certain features on or off quickly for instance, or find some of the notifications useful that it displays.
It is probably more useful if you use a mobile device, and less useful if you work on a desktop PC.
Now You: What's your take on the Action Center?
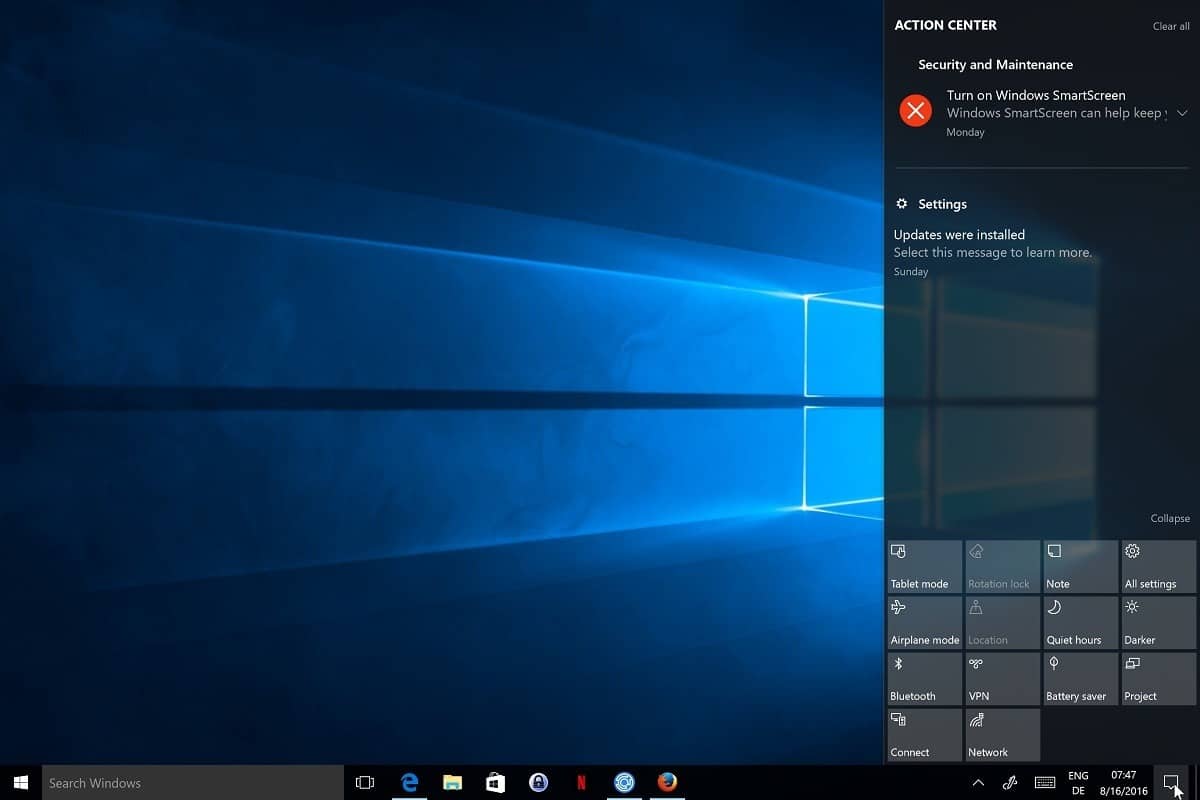

















OMG, thank you so much. There so much annoying bloatware on windows 10. I have despised this action center for years and it’s time to put it where it belongs… in the trash
Action Center is ridiculously slow. It tells me about emails I’ve already read and replied to 10-15 minutes previous. I don’t see the point.
Hi,
I really need to get rid of the action center as it just keeps popping up all the time. but I don’t have the Group Policy Management, and I can’t find the registry: HKEY_CURRENT_USER\SOFTWARE\Policies\Microsoft\Windows\Explorer because \Windows doesn’t have a \Explorer. Is there another way to get rid of this?
If Explorer isn’t there, just create it.
Is there a way to just disable the “wish to disable startup programs” warning?
I would like to disable it but how can I view notifications without it?
They just pop-up for a short while and then are gone when I turn Action center off?
Any ideas?
Yes, disabling the Action Center causes notifications to behave like in Windows 7, 8, and 8.1.
Ok sorry, I was wrong. The 7/8/8.1 notifications are there. Much better this way.
how do you enable old school notification?
I’ve disabled via gpedit but getting no notifications at all when disabling the firewall/antivirus for example. The Security and Maintenance section of the Control Panel doesn’t seem to catch up on the firewall/antivirus status at all, it reports it’s enabled when it’s not. Weird.
One of the first things I do on a fresh install of Windows 7 is disable the Action Center. To me it’s about as useful as Clippy, which is to say not at all. I use the Group Policy method.
I’m probably never going to use Win10. If I do get a x86 tablet pc in the future, I’m wiping everything and installing Windows 8.1 if only because it has better high-DPI support than Windows 7 and for the Tablet Pro apps which turns Windows into the best touch interface I’ve ever used.
Windows Vista, 7, 8, and 8.1 drivers work on 10 but not the other way around. Where are you going to get the drivers? And the Action Center is extremely useful, especially on a tablet.
Drivers for what? I’ve never had trouble finding drivers for Windows 7. I recently installed Windows 7 on a 2016 Dell XPS 13 (Skylake) and Dell had all the drivers I needed on their site.
I don’t use it, it’s to slow to open and does not provide any useful information for me.
*rant* on a related note, calendar and calculator are too slow to open too, I wonder why everything is slow in Windows 10 compared to Windows 7(the notepad is still light fast though).
My guess is the slowness is because Microsoft moved from native code in Windows XP-7-8 to managed code in Windows 10. Although UWP supports both, Microsoft’s apps use managed code like .NET apps. It will require a new generation of CPUs for the experience to be lightning fast and butter smooth like native code is on current gen CPUs. All of the Start Menu, Action Center, Taskbar tray flyouts UI is slow and clunky because it uses managed code. So are the apps – Edge, Email, Calendar etc. Explorer, Taskbar and Win32 apps still use native code. Startup performance of managed code apps is poor, memory consumption is significantly higher and responsiveness is lower. They tried this for Longhorn but abandoned because CPUs weren’t powerful enough then. In a Virtual machine, it’s even worse than on physical hardware.
@rant I’m on an i5 with no dedicated GPU and UWAs (UWP apps) load instantly after being run.
@Jeff
Thank you for explaining. I just bought my machine last year.
Calendar still use native code? But why it opens in 1-2 seconds here.. (same like calculator)……………I just checked, my calendar is not using native code(it opens with blue background like calculator).
Do you know how to replace the UWP to native apps? Or I should just live with it?
@anon
I’m using core i5, Does windows 10 need higher specs?
Something is wrong on your machine. Everything loads fast here.
I have a relatively modern high end desktop, I kinda noticed Windows 10 is a little slower in things that like the GUI and such. Things like non fast boot cold starts and restarts are slower in Windows 10 than the earlier Windows. I am one of those people who always clean install new versions of Windows too, so isn’t about the cumulative crud that accumulates using the same install for years. Actually Windows 8.1 was the fastest for me believe it or not.
Not a big deal, Windows 10 is the future if you have even a passing interest in PC gaming, but I think whatever kernel improvements Windows 10 introduced is dragged down by the “bloat” that MS insists adding to Windows. I cannot believe that UWP feature creep does not have a performance penalty.