Remove stuck Windows apps from your system
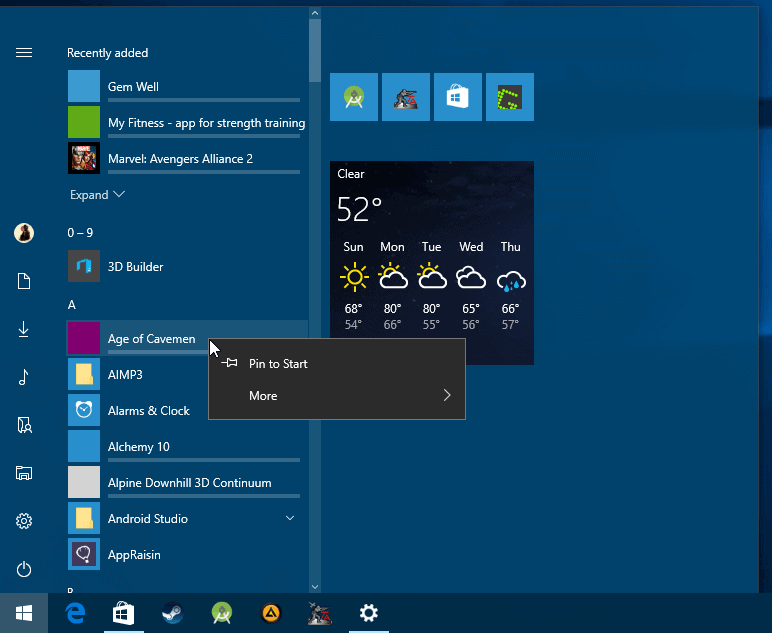
I mentioned previously that stuck apps were being listed in the start menu on recent Windows 10 Insider Builds, and that I had yet to find a way to remove those from it.
The applications are listed in the start menu just like any other application, and you can distinguish them easily as they show a "loading bar" underneath them indicating that something is not right.
A click on these applications opens the apps' page on the official Windows Store application, and a right-click shows only options to pin the item to Start or display More options but not uninstall.
With Windows 10's new start menu layout, this becomes even more problematic as those stuck apps are highlighted regularly under "recently added" and the new position of the "all apps" listing.
Stuck Windows Apps
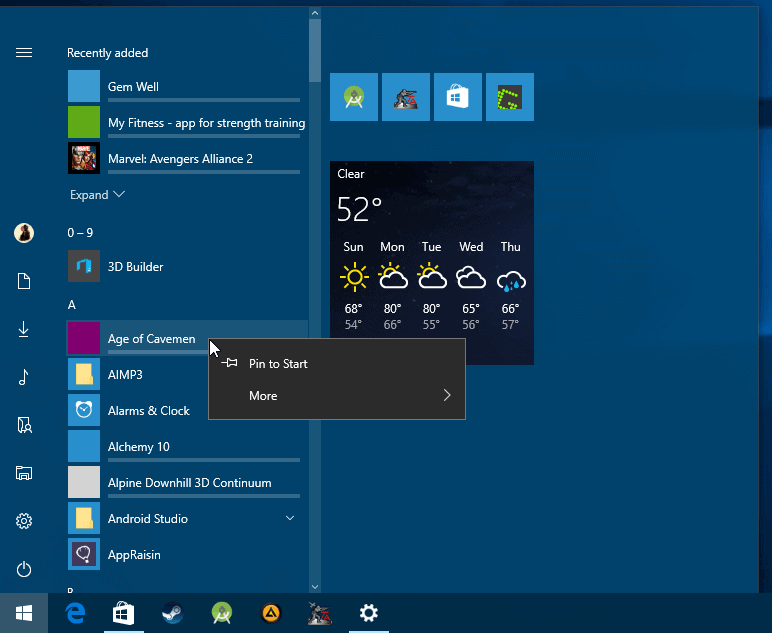
As you can see on the screenshot above, of the eleven apps and programs listed, six are corrupt and cannot be removed from the start menu anymore.
If you check the list of installed applications in the Settings app, you will notice that the stuck apps are not displayed there at all which means that you cannot remove them using the menu.
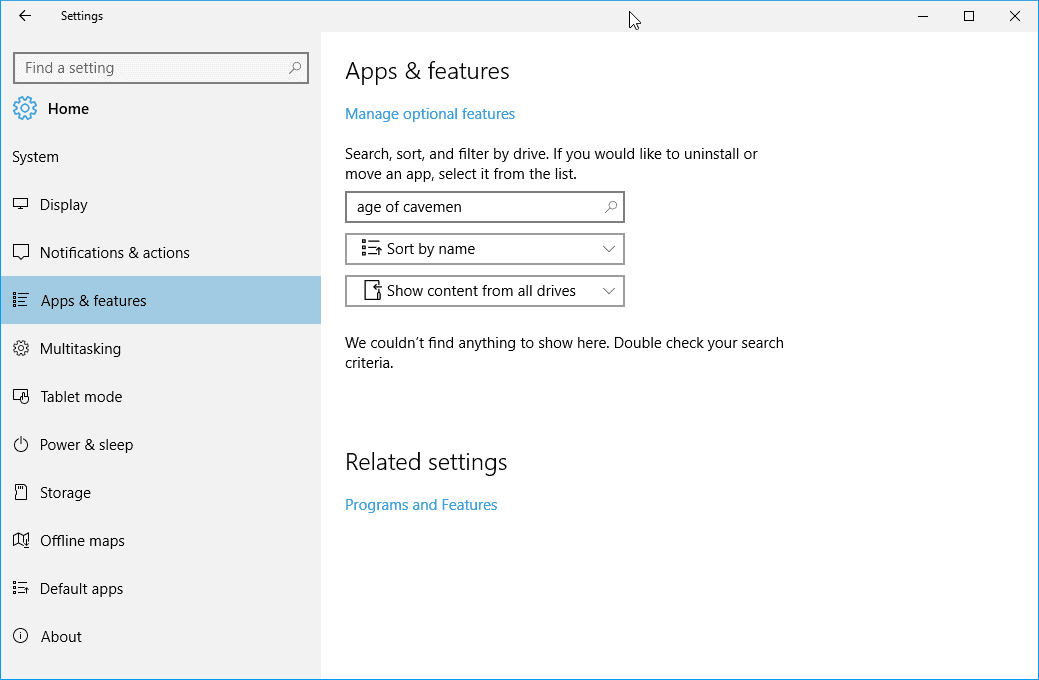
Fix Stuck Apps in Windows 10
The following guide describes how I managed to remove stuck Windows apps on Windows 10.
Reset the Store Cache
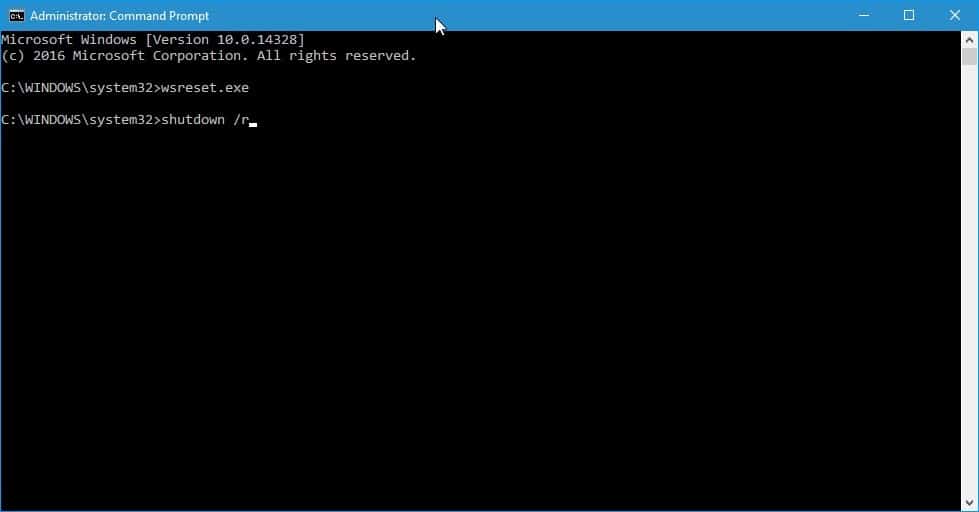
First thing you need to do is reset the Store cache. The applications were listed in the "downloads and updates" section of Windows Store initially, and resetting the Store cache will remove them from there.
While they were listed in the section, they would not download, and one could not remove them either from there which means that they were stuck there as well.
- Tap on the Windows-key, type cmd.exe, hold down Shift and Ctrl, and hit the Enter-key afterwards.
- This opens an elevated command prompt window after you accept the UAC prompt.
- Type wsreset.exe and hit enter. The process takes a while to complete, and you will notice that it ran its course when you can input text once again on the console. Windows Store will be opened automatically in the end as well.
- Type shutdown /r /t 1 to restart the PC.
Fixing stuck apps
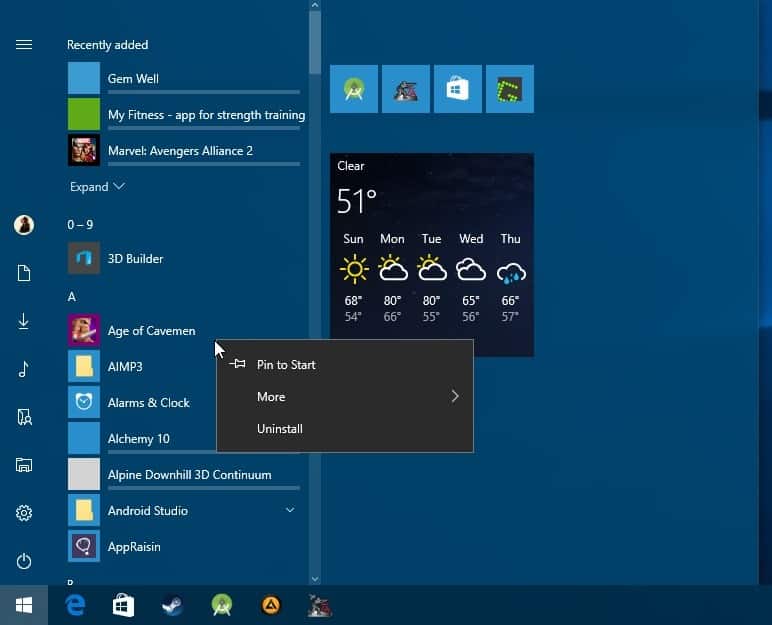
Now that the Store cache has been reset, it is time to remove the stuck applications. This is done in the following way:
- Open the Windows Start Menu to get a listing of all apps including stuck ones.
- Click on a stuck application to open the Store listing of that app.
- If that does not work, and you are taken to "download and updates" instead, do the following.
- Right-click on a stuck application, select more, and then "rate and review". This opens the apps' Store page and a review overlay on top of it which you need to close.
- Third option, search for the apps' name in Windows Store to open it this way.
- You will notice that "install" is listed as the option on the store page.
- Click on install to install the application on your system.
- Once installed, open the start menu again, right-click on the newly installed application, and select uninstall from the menu.
- Repeat the process for each stuck app individually.
That's right, to remove stuck apps from your PC, you need to install them anew first to be able to remove them from your device afterwards.
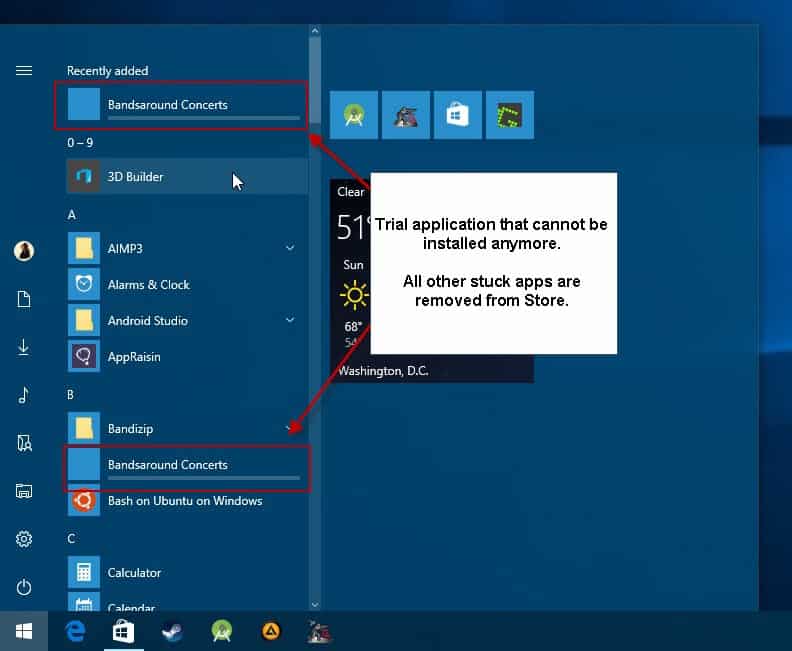
The method described above is far from ideal and you will notice that it won't work for all apps necessarily. If you have installed a trial app for instance, you will notice that you cannot install it again when the trial expired which in turn means that you cannot get rid of it anymore using the method.
You may waste a lot of data this way as well depending on number and size of apps and games stuck on Windows 10.
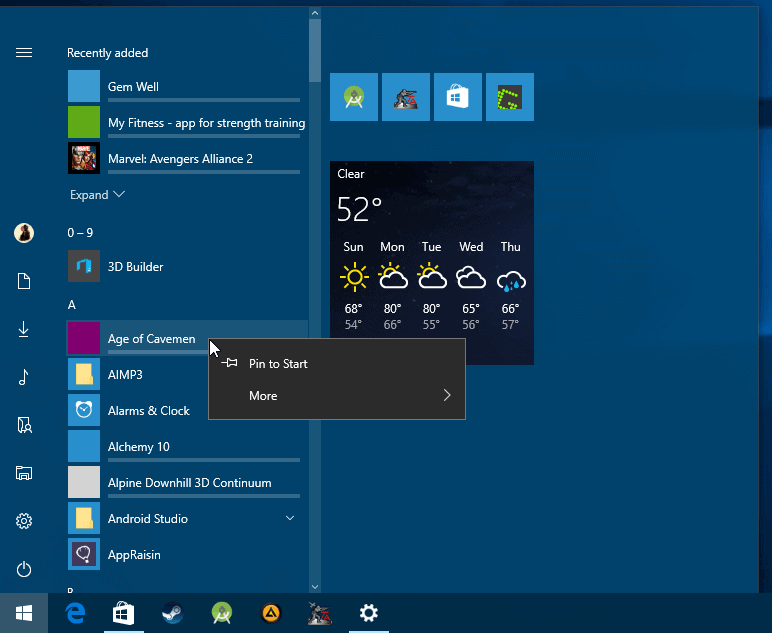

















This is a known issue in the latest Windows 10 Preview Build.
https://blogs.windows.com/windowsexperience/2016/04/22/announcing-windows-10-insider-preview-build-14328-for-pc-and-mobile/
From that blog post: “If you upgraded from 14316, you may see stuck apps in the Store. Those apps will also be duplicated in Start’s all apps list (one real, one pending). To resolve this: 1) Start downloading some other app. 2) Pause the download, then go to the downloads and update view. 3) Click the “Resume All†button. Once everything has downloaded, the issue should be resolved.”
This method worked for me when a Mail app update got stuck.
I have seen this before actually and not only in this build, and they are not duplicated. I’m experiencing a different issue than that, but it may be related. Thanks for the info!
How about on WP10. I have an app called Travel that is stuck in All apps list, the uninstal option exists but does nothing, couldn’t find the app in wp store to reinstall and then try to remove it. Any ideas? Great piece though.
Excellent solution to a a MS screw up, Martin. It is a convoluted procedure to fix the problem but at least you have found a way of cleaning up a lot of mess left behind by Win 10. Five star award !