How to use multiple Chrome profiles
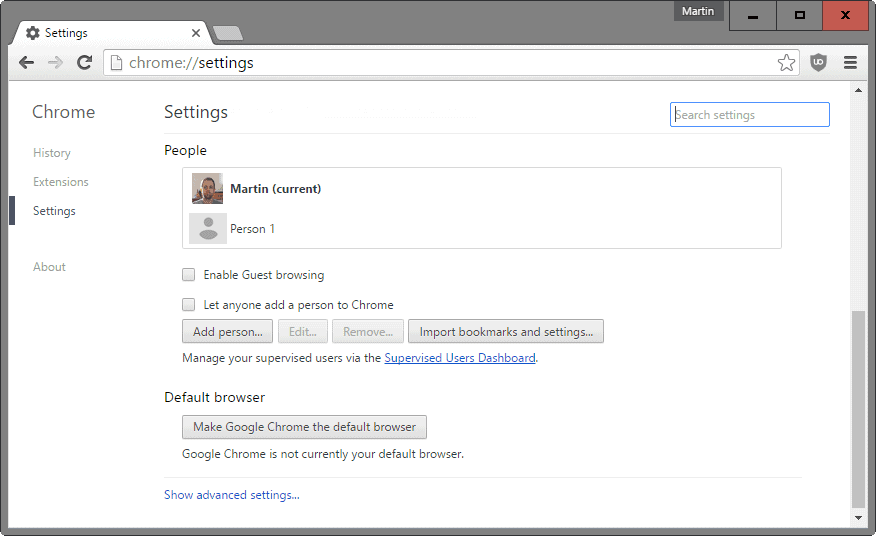
Google Chrome, just like Mozilla Firefox, supports different Chrome profiles that you can make use of to work with different sets of bookmarks, open sites, extensions and more.
You could use different profiles in the browser for work and entertainment, for research, or a specifically hardened profile for online banking and other critical activities.
This guide provides you with instructions on setting up different profiles in Google chrome, and how to switch between them.
Chrome profiles can be used simultaneously which means that you can have multiple profiles open at the same time. This is also possible in Firefox.
Creating Chrome Profiles
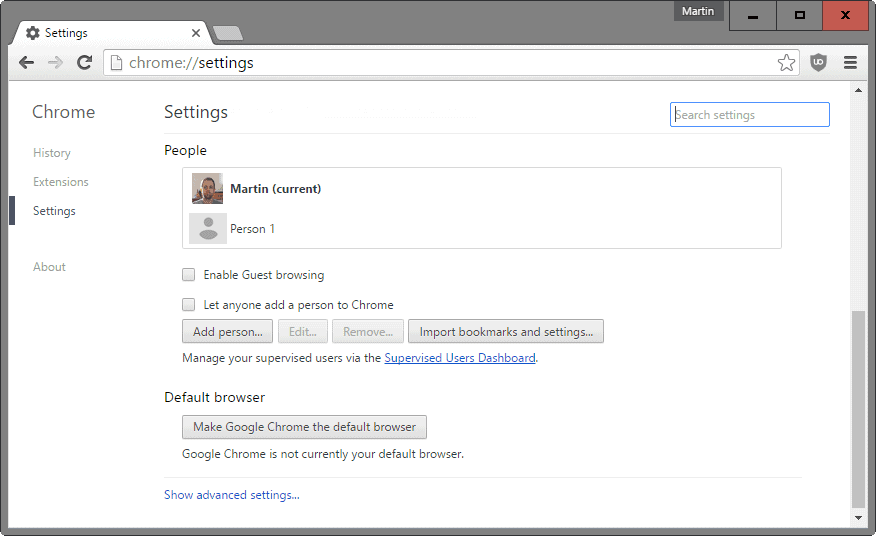
Chrome ships with built-in management options to add, edit and remove profiles. Google calls these profiles people, but they are essentially the same thing.
To add a profile to Google Chrome, do the following:
- Click on the People icon in the Chrome toolbar. It is located next to the Settings icon.
- Select "Manage People" from the context menu that opens. Chrome opens a new window listing all existing profiles (there should be at least one).
- Click on "Add person" to add a new profile to the browser. If you want to remove a profile, move the mouse cursor over it instead and click on the menu icon that is displayed then to remove it.
A dialog opens when you click on the button. Use it to name the new profile and pick an icon for it. Note that you can only select one of the preset icons and not a custom icon for the profile. Chrome will add a desktop shortcut for the new profile to the desktop by default which you can prevent on the page.
Google removed options to create and manage supervised accounts in the browser recently. Previously, you could create supervised accounts, e.g. for minors, to allow or prohibit access to certain websites, review the browsing history, and manage the user's settings.
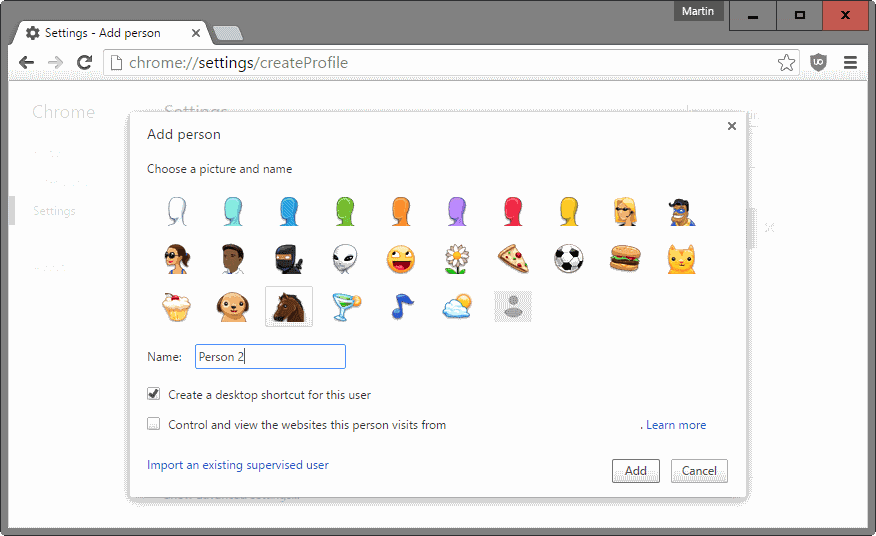
If you created a supervised account, you can manage it on this address https://www.chrome.com/manage.
Another option that you have is to enable guest browsing. Guest browsing and Incognito mode share features but there are also differences.
If guest mode is used, no browsing history or cookies are left on the computer. In addition to that, guests cannot see or modify other Chrome profile's on the system. The latter is the difference to Incognito mode which does not prevent that.
Loading Chrome profiles
You have several options to load a Chrome window using a specific profile. If you have kept the "create a desktop shortcut" option during creation of the new profile, you can use it to open a new Chrome window using that profile.
But there are other options to load profiles.
Option 1: The profile switcher
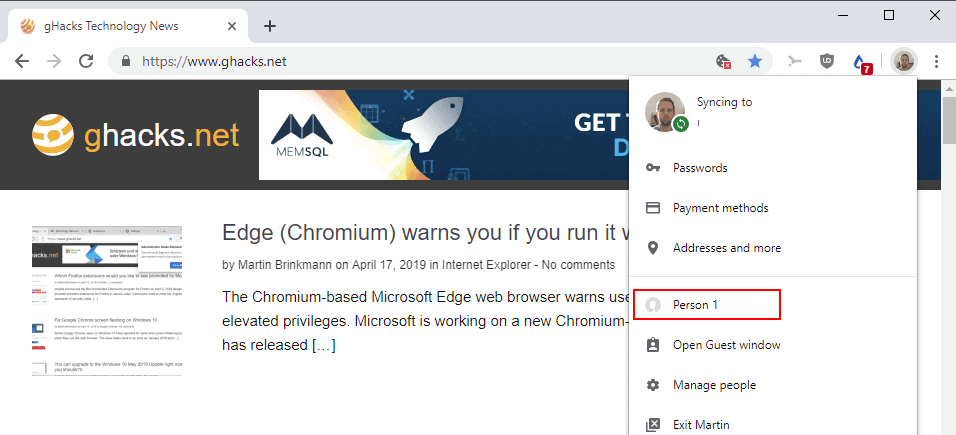
The main option that you have is to click on the profile icon in the top right corner of the Chrome window, and select another user profile from the list. You may use the menu to open a new guest window as well.
Chrome loads a new browser instance using the profile right away when you select it.
Option 2: Startup parameters
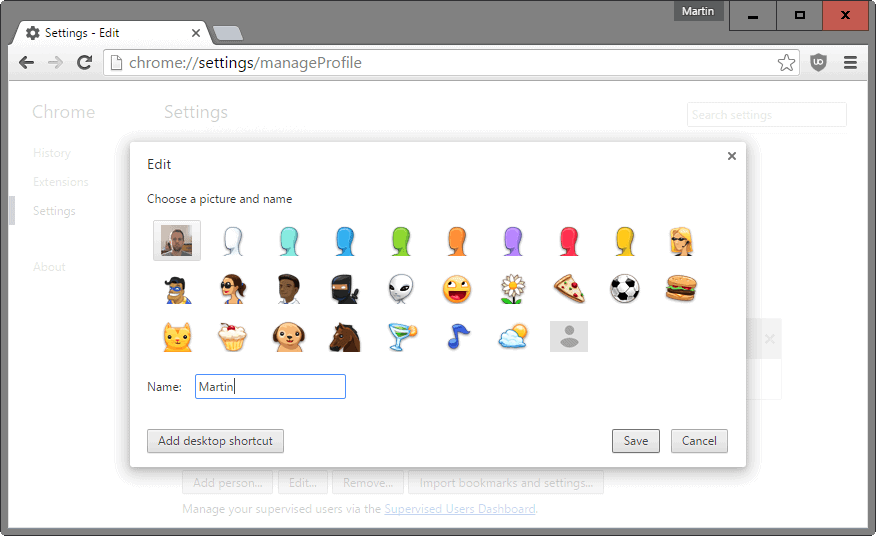
This works similar to desktop shortcuts. Basically, what you do is start Chrome with the parameter --profile-directory=Default (replace Default with the folder name, e.g. "Profile 2" and make sure you use "" if the directory name includes a space character).
Since you may run into issues finding the correct name for the profile you want to start Chrome with, it is easier to use the "edit" option on the Settings page and click on "add desktop shortcut" on it to create a shortcut to the profile directly.
Option 3: Right-click on links (deprecated)
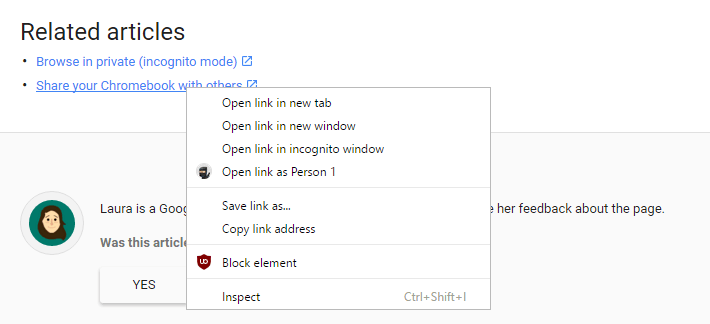
Right-click on any link in the Chrome web browser and you will find options to open the link as another Person.
This opens a new browser window, and the linked resource in a new tab in that window.
Configuring Profiles
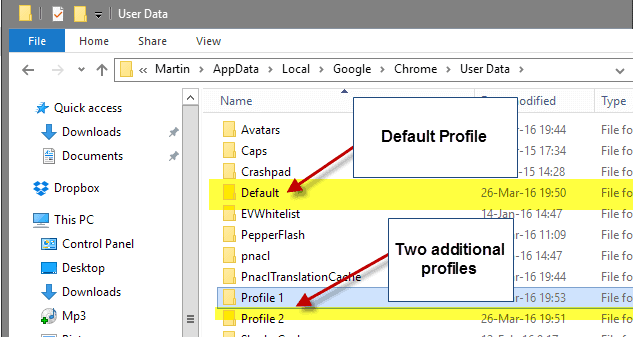
Chrome profiles use different storage locations for each profile that you create. The first profile is named default, while all other profiles use profile x as the name, e.g. profile 2.
You find them all listed under the user data directory of the Chrome installation. On Windows, this would be C:\Users\Martin\AppData\Local\Google\Chrome\User Data\Profile 1 for instance for the first profile that you have created manually.
Each profile uses its own sets of data. This includes browsing history, passwords, extensions, web cache, bookmarks, settings and so on.
To configure a profile in Chrome, switch to it using the methods outlined above. You may then configure it using the settings for instance, or install browser extensions that you want enabled while you are using the profile.
Experiments
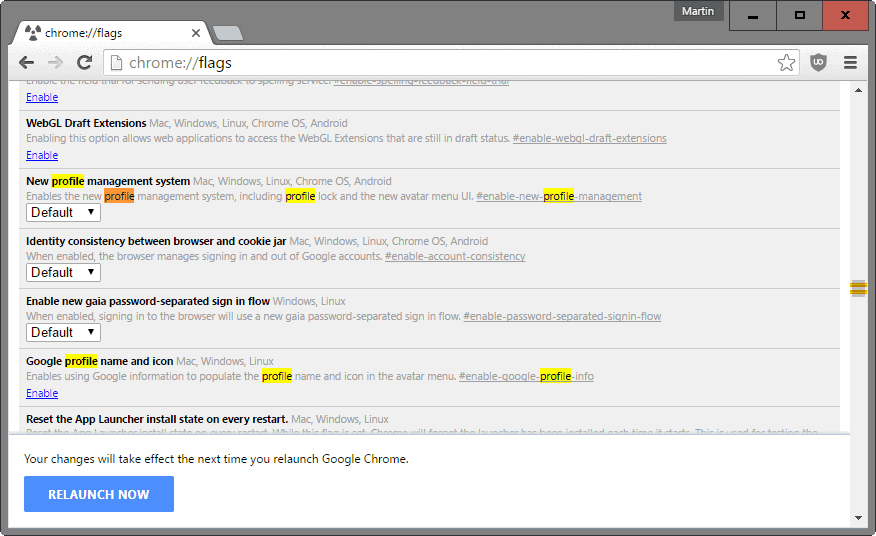
It is unfortunately no longer possible to remove the profile name in the upper right corner of the Chrome window even if you are using only the default profile.
Google maintained two experimental options related to profiles in Chrome currently but these are no longer available.
chrome://flags/#enable-new-profile-management- Set this to enabled to enable the new profile management system in Chrome that includes profile locks and a new avatar menu.chrome://flags/#enable-google-profile-info- This flag uses Google user information to populate the profile name and icon in the avatar menu when enabled.
Useful links
The following links may be useful:
chrome://settings/createProfile- This link opens the profile creation page directly.- chrome://settings/manageProfile - This link opens the edit page of the active profile in Chrome to edit it (change its name, toggle desktop shortcut, and pick a different icon.
- https://chrome.google.com/manage/su - Use this web page to manage all supervised users.
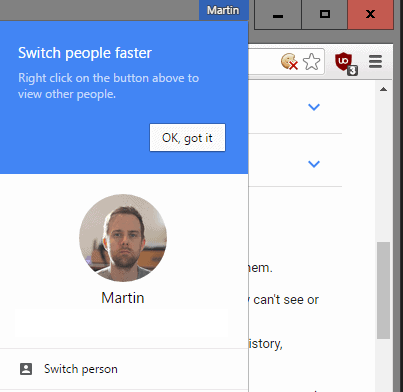


















Multiple Chrome Profiles on Desktop: I have 4 Profiles, on Desktop that work flawlessly, here is what worked on Debian 10, prolly work on most distros: (Note; all Caps mean replace with you specific info)
#!/usr/bin/env xdg-open
[Desktop Entry]
Version=1.0
Name=XXXXXXXXXXXXXXX
# Only KDE 4 seems to use GenericName, so we reuse the KDE strings.
# From Ubuntu’s language-pack-kde-XX-base packages, version 9.04-20090413.
GenericName=Web Browser
Exec=/usr/bin/google-chrome-stable –profile-directory=”Profile 3″
StartupNotify=true
Terminal=false
Icon=/home/USERHERE/Pictures/DeskTop Icons/FILENAME.XXX
Type=Application
Categories=Network;WebBrowser;
MimeType=application/pdf;application/rdf+xml;application/rss+xml;application/xhtml+xml;application/xhtml_xml;application/xml;image/gif;image/jpeg;image/png;image/webp;text/html;text/xml;x-scheme-handler/ftp;x-scheme-handler/http;x-scheme-handler/https;
Actions=new-window;new-private-window;
[Desktop Action new-window]
Name=New Window
Exec=Exec=/usr/bin/google-chrome-stable –profile-directory=”Profile 3″
[Desktop Action new-private-window]
Name=New Incognito Window
Exec=/usr/bin/google-chrome-stable –profile-directory=”Profile 3″ –incognito
Hi Martin.
I have recently switched to LM and this is coming up for me because I manage MULTIPLE profiles in everyday work.
I get the different profiles working, but after I have more than one profile open in their respective browsers, I only get ONE google chrome icon in the Panel of LM 19.1.
This seems trivial, but the problem for me is that when I want to switch to a different profile, I have to click/hover, and try to understand from the small windows contents, which window will get me which profile. [Not very efficient!]
Do you have an idea of how I could get the profiles to give me an emblem or different icon for each?
I have tried several options, but none have worked so far.
Between this and Chrome Remote Desktop, (although this seems trivial,) I may have a hard time staying with Linux. I HATE THAT… This is obviously a superior OS..
Please help as you can?
Thanx!
I’m afraid I don’t have an answer for that, maybe someone else has?
This doesn’t seem to work anymore. ? I don’t see the option in right click menu.
Thank you Jeff, I have updated the article to reflect changes Google made to recent versions of Chrome. Some options are no longer available.
Thanks, Martin!
I never foudn a solution to opening a URL in a different profile without copy / Paste.
Now I am interested in option 1, but I don’t have that in my right click. Any idea how to enable it?
Agnes
Agnes,
I also noticed this and realized that the other user profile must be opened for the option to appear. As soon as I closed the user, it did not appear as an option to open in that profile. Anyone know of a way to have them always appear?
Will this allow separate profiles on different virtual desktops in Win 10 whilst each retaining their own settings?
Currently, if I close my main chrome browser on desktop one, which has pinned tabs and is set to restore from where I left off before I close the chrome browser on a virtual desktop then close its browser (2), on restarting the browser restores to browser 2 open tabs, really annoying.
Does anybody how to get the profile lock back I had it over 1 1/2 ago and I haven’t had since even though I have everything above enabled
After going to chrome://flags on Android it is possible to enable the feature (the flags page lists is an ‘Android’ feature too!).
Having said that, there doesn’t seem to be much call for it- it’s already possible to create additional ‘accounts’ (similar to profiles) by going to Chrome -> Settings, then taping your name to add additional accounts. Six and two threes really!
Does this also work with the portable version?
Will it stay portable or will it write to the AppData directory?