How to enable Guest Browsing in Google Chrome
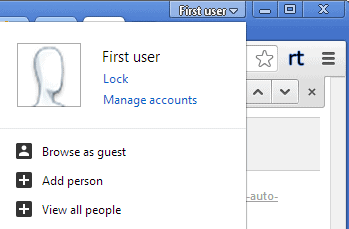
If visitors, friends, colleagues or even strangers want to access the web browser of your system sometimes, you may be in a predicament.
The main issue here is that you may not want them to have access to your bookmarks, password, browsing history and other personal data.
There are several ways around this: install a different web browser or version just for that case, create different user profiles in Chrome or Firefox for that, launch a private browsing window, or enable guest browsing.
Google Chrome has been supporting guest browsing for a while, and while it was not enabled by default when it launched initially, guest browsing is now available as an option in all recent versions of the Chrome web browser.
Enable Guest browsing in Chrome
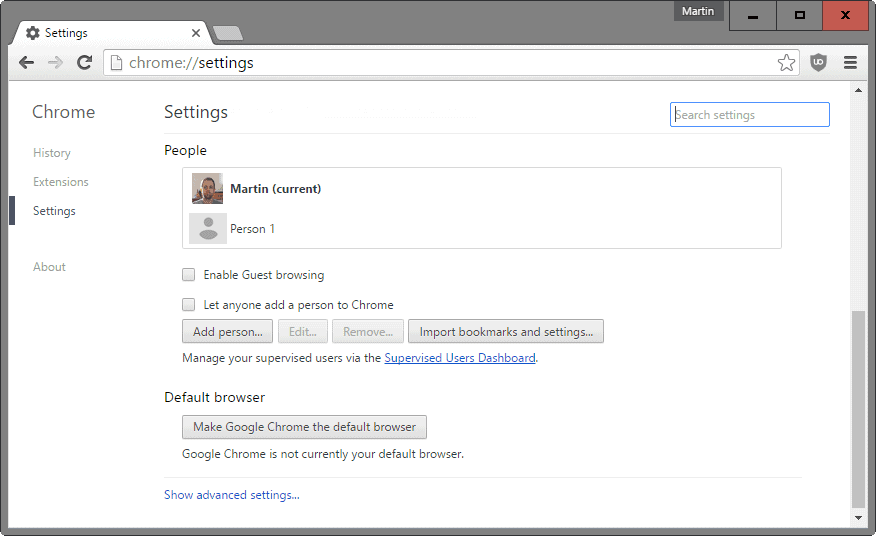
Interested users had to enable guest browsing previously on Chrome's experimental flags page. This is no longer necessary, as the feature is now available in the settings of the browser.
- Load chrome://settings or click on the menu icon in the main toolbar and select settings from the menu that opens.
- Scroll down until you find the people section.
- Check the "enable guest browsing" option there.
Guest browsing is enabled in Chrome afterwards.
Side note: Firefox users can create guest profiles on the desktop version of Firefox, or use guest browsing in Firefox mobile.
Launch a guest browsing session in Chrome
This adds an option to the user menu that you find in the top right corner of the browser window. It lists the name and the profile avatar image of the current user, and options to switch to another user account or start an incognito browsing session.
Click on the "switch person" link of the menu. This opens a new browser window listing all Chrome profiles.
You also find a "browse as guest" option at the bottom left of the window which you can click on to start a new guest browsing session.
You are notified that "you are browsing as a Guest", and a short paragraph of text explains what that means. Basically, web pages you visit are not added to the browsing history, and other data won't be preserved as well including cookies or other traces.
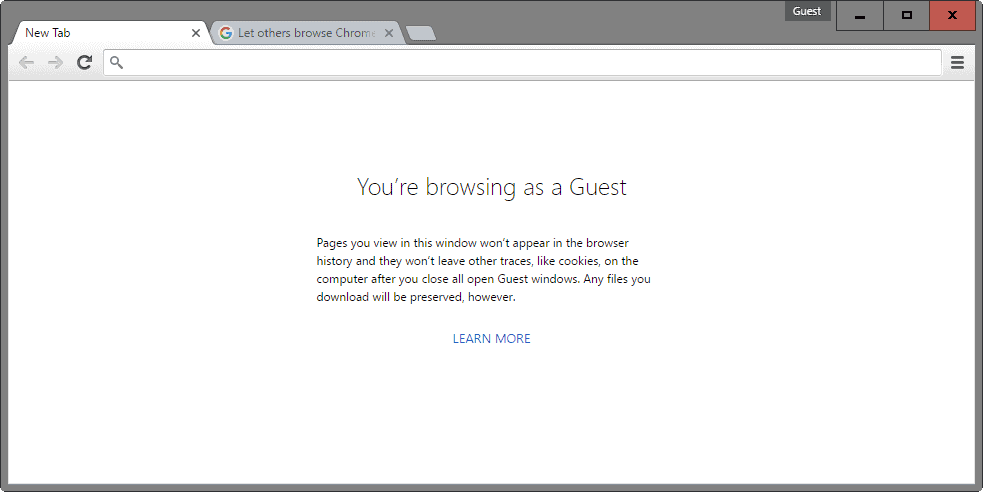
Pages you view in this window won’t appear in the browser history and they won’t leave other traces, like cookies, on the computer after you close all open Guest windows. Any files you download will be preserved, however.
The main difference between guest browsing and incognito mode is that the guest won't have access to the active user's profile data (e.g. browsing history or cookies).
Once you are finished browsing, you can either close the window completely and be done with it, or click on the Guest link to open the user management menu with options to exit the guest session, or use Ctrl-Shift-Q to quit the entire session (all Chrome browser windows). The two latter options may be useful if you have opened multiple browser windows while in guest mode.
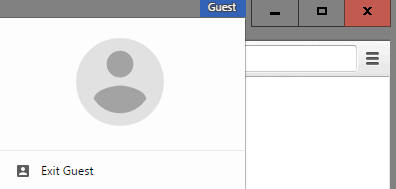
Guest mode is useful if you need to hand over the browser to another person, and don't want that person to have access to your main browser profile.
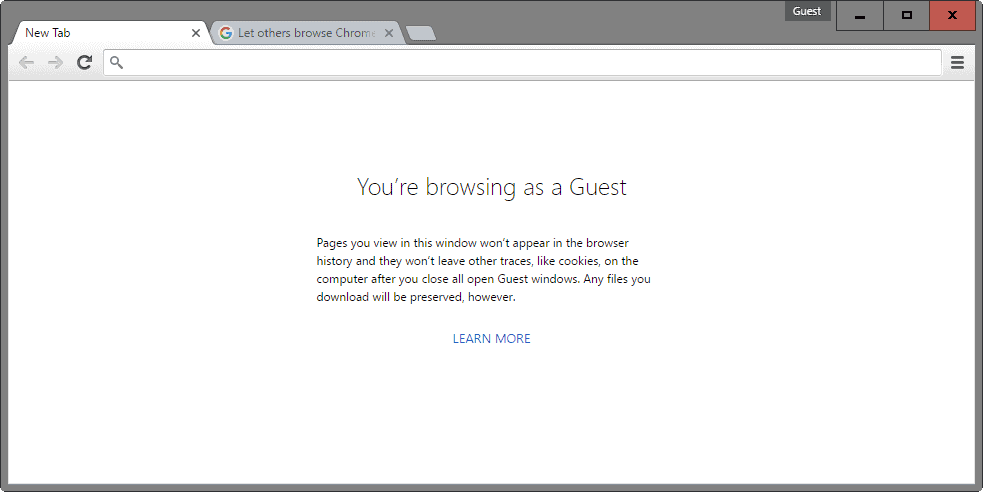


















Am a little confused as I have the guest icon in the top right hand corner of my screen, but have never ‘enabled’ this feature or downloaded anything :/ Does this mean that someone or ‘something’ is in my computer :/ tried deleting it, but it sill keeps appearing…
Google enabled it recently on stable versions of Chrome. Check out this guide if you want to remove it: https://www.ghacks.net/2014/08/22/how-to-remove-google-chromes-you-menu/
Or use the Windows guest account so you get privacy for everything. :)
While that is better, or another Windows account for that matter, it also means that you have to log out for that to happen.
If you switch the user from the Start screen, you don’t even have to visit the logon screen. :)
Why would you allow ANYONE on your computer account???
IMO this is a stupid feature, that’s what a guest User ID is for!
Ubuntu 12.04: “Sorry, this feature is not available on your platform.” Version 31.0.1650.57, same as Thu Ya. S’OK, I can deal with that using logon. Next time I boot to Win7 I’ll try guest user, though. Good tip.
Superb piece of info. Thanks. Should be much useful. :)
You will be updated to this one eventually then, as I’m running Canary.
The core difference is — likely — that you are running a different Chrome version. Google is still working on user management. Are you running Chrome Stable or Beta?