Change the color of inactive windows in Windows 10
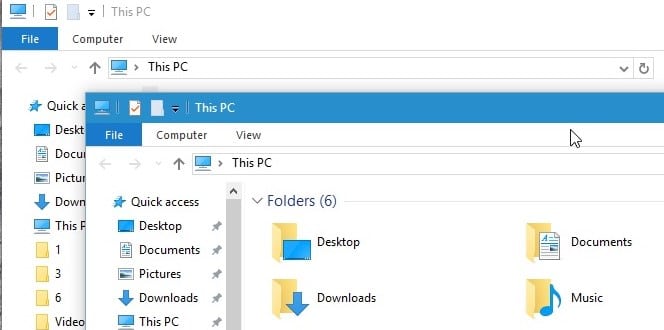
When Microsoft released the retail version of Windows 10, window titlebars supported only the white color. This meant that every titlebar, with some notable third-party exceptions that used their own color scheme, was white.
Microsoft was criticized heavily for the lack of coloring options, promised to do better, and added options to Windows 10 later on to pick a different color for the active window.
Options to pick an accent color from the background, or a fixed color, were added to the Personalization > Color options of the Settings application.
The move improved the situation somewhat, but ignored inactive window colors completely. These were still displayed with a white background and without options to change the color in the Windows settings.
The screenshot below highlights how that looks currently if you have set a different color for the active titlebar in Windows 10.
Windows 10 users who want to change the color of inactive titlebars in the operating system had to resort to third-party solutions until now.
Ask VG discovered a Registry key that handles the inactive titlebar color natively. Once created and filled with a value, it uses the selected background color for all inactive windows in the operating system.
You need to do the following to do that:
- Tap on the Windows-key, type regedit and hit enter.
- You may get an UAC prompt which you need to accept.
- Use the tree structure on the left to navigate to the key HKEY_CURRENT_USER\SOFTWARE\Microsoft\Windows\DWM
- Right-click on DWM and select New > Dword (32-bit) Value.
- Name it AccentColorInactive.
- Double-click the value afterwards and add a color hex code to it. Note: The hex format is reversed, instead of using RRGGBB it uses BBGGRR with R=red, G=green and B=blue.
- You may use a service like Paletton or similar services to get these color codes (check Base RGB on the site).
- If you get the code 403075 for instance, you would have to add it as 753040 in the value field of the AccentColorInactive preference.
Color changes become active right away. I suggest you open two Windows Explorer windows and toggle between them to see the effect immediately. Adjust the color as you see fit until you are satisfied.
If you want to match the active window titlebar color, simply add the value of the AccentColor preference to the AccentColorInactive field.
To reverse the change delete the AccentColorInactive preference again with a right-click on it and the selection of delete from the context menu.
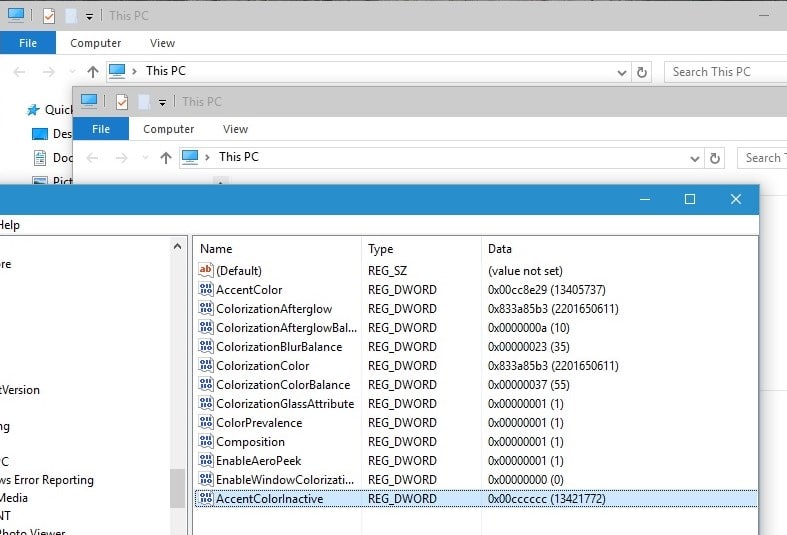

















Ah fantastic I have been looking for this for so long! What a relief to see these white border popping in dark theme.
By any chance at all, have you been having “KMODE_EXCEPTION_NOT_HANDLED” errors due to the registry edit?
Thanks, works well for me – white was driving me nuts!
It was so easy in W7 – sigh….
FYI I use Red for Active, Green for Inactive
Registrz do not activate color now.
Everz time police runs, it backs user color to default.
Stupid MS Windows 10.
Thanks so much! The white bar was driving me up the wall.
Worked for me. Taken me a while to choose a colour I liked, but I got there in the end. Problem I had was I have grey for my active, so ended up choosing another grey, (ironically, almost white) as my inactive. E0E0E0 seems a nice inactive colour.
Good choice, thank you for sharing. It goes well with a lot of active title bar option.
I’m personally most happy with changing Windows 10 x64 latest stable version by using
Control Panel\Appearance and Personalization\Personalization and changing Color to Automatic. While white title bars stay white, the active window now uses a color based on your wallpaper. Since I change my wallpaper often, this is sufficient eye candy for me. The methodology is pretty clever in picking an appropriate and functional color.
there are problems in the registry the the color values are 3 cifers each
Thank You! The white title bars on the inactive windows was driving me nuts.
This did not work for me. I expected the title bar of the inactive window to change color. It did not. It still remains white.
The hex format on mine is not reversed. I used the code for light gray ( D3D3D3 ) and got light gray. If I reverse it I get dark gray.
The colour code should be reversed in sets of two (RRGGBB to BBGGRR), e.g. 0064C8 (a brightish blue) would be reversed as C86400.
Therefore D3D3D3 (a light grey) will be reversed as D3D3D3 (the same), not 3D3D3D (a dark grey).
Okay, someone please enlighten me; I have not been able to achieve a “true” black title bar or really even the taskbar without some type of 3rd party intervention. It seems in the color chooser options, black is not an option. Hmmm . . . not a black like my 8.1 where the black is black and what seems like what was all the way back to XP. And how to get rid of the Kindergarten X and _ scrawls? I found a icon replacement set [yes, other may like flat], but those horrid max, min, close icons look to me like something I don’t prefer.
Yes, most of us prefer the collegiate X to the kindergarten X. 3d controls are the best!!!
You really have to do everything yourself in this unfinished Win10 house, even paint the walls.
I know, I know, I’m not being constructive when I should be, especially when it comes to Windows 10!
Anyway, thanks Martin for providing as regularly as adequately all this valuable information, all theses indispensable tips we all need and are fond of (especially Windows 10 users, lol).
The thing might break completely if you change windows the wrong colour, who knows :)) I expect no more from this unfinished product.
You don’t have to tamper with the registry. I brought back colored titlebars long before Microsoft did. Here’s how…
1. Hit Ctrl + r to open the Run dialog.
2. Type “control color” (without the quotes).
3. This will open Color and Appearance which was removed from the Control Panel.
4. Click on the down arrow next to “Show color mixer”.
5. Use the sliders to adjust the color to your heart’s delight.
That only changes the colour of the active window, not the inactive window. Still, it’s got more control over the official method, thanks for sharing.
The “control color” DOS line command seems theme dependent to work. For example, it does not work if you use the Microsoft “Forests” theme.
Using Windows 10 Home latest public update and the High Contrast theme with the cyan active window: If I go to a command line – and enter “control color”, I can choose both the active and inactive title bar color. FYI.