How to disable specific global hotkeys in Windows
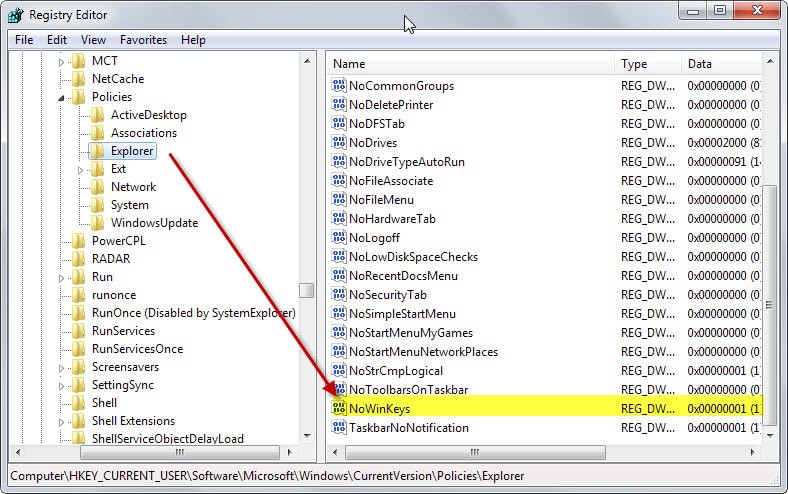
Global hotkeys can be quite useful as they offer advantages over application-specific hotkeys. First, they work everywhere on the system regardless of program or windows that is in the forefront. Second, they activate or launch core features of the operating system such as printing (print), opening the System control panel (Windows-Pause) or Explorer (Windows-e).
Sometimes or even frequently though, you may activate a hotkey accidentally. Maybe it is too close in proximity to a hotkey that you are using or it just gets in your way for another reason.
Even the Windows-key itself can be problematic as it may switch you out of fullscreen applications or unfocus the application window you are working in.
Windows ships with built-in tools to disable global hotkeys powered by the Windows-key. You can either turn off the Windows-key completely, which may not be a bad idea if you never use it, or block specific Windows-key triggered hotkeys so that they do nothing when they are executed.
Disable the Windows-key
Disabling the Windows-key is a quick operation. You do need to create a new key in the Registry and sign out and on again (or restart) before the change takes effect.
1. Click on Start, type regedit and hit enter.
2. Navigate to the following key using the structure on the left: HKEY_CURRENT_USER\Software\Microsoft\Windows\CurrentVersion\Policies\Explorer
3. Right-click on Explorer and select New > Dword (32-bit) Value from the menu.
4. Name the new key NoWinKeys.
5. Double-click it and assign the value 1 to it.
6. Sign off and on again or restart your PC.
The windows-key won't trigger any hotkeys anymore but will still open the start menu as before.
Disable individual Windows-key triggered hotkeys
If you just want to get rid of one or multiple hotkeys triggered by the Windows-key but want to keep others, you better disable those individually.
This too can be done in the Registry.
1. Open the Registry editor again as described above.
2. Navigate to the key: HKEY_CURRENT_USER\Software\Microsoft\Windows\CurrentVersion\Explorer\Advanced
3. Right-click on Advanced and select New > Expandable String Value from the context menu.
4. Name it DisabledHotkeys.
5. Add all characters of hotkeys to it that you don't want to use, e.g. EM to block
Windows-e and Windows-m from being executed. Please note that all other shortcuts using Windows and the selected characters are disabled as well automatically. So, if you block V in the Registry, both Windows-V and windows-Shift-V are blocked.
To restore the original functionality, delete the created data in the Registry. You can simply select the string value and tap on the delete key to to so.
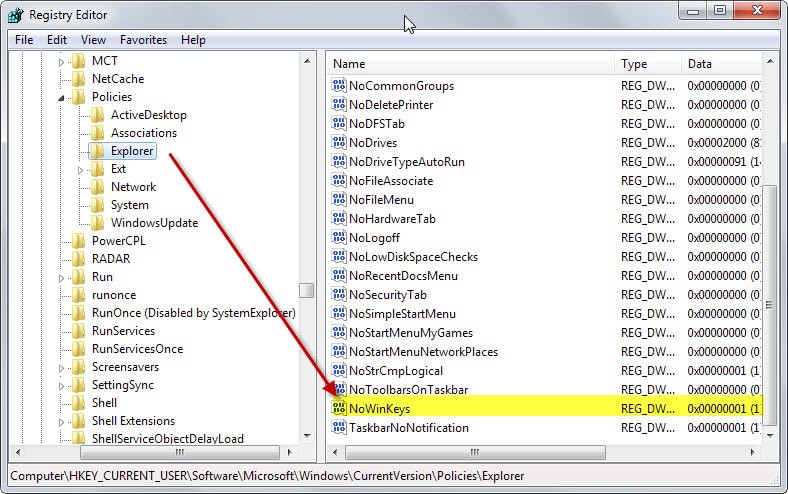

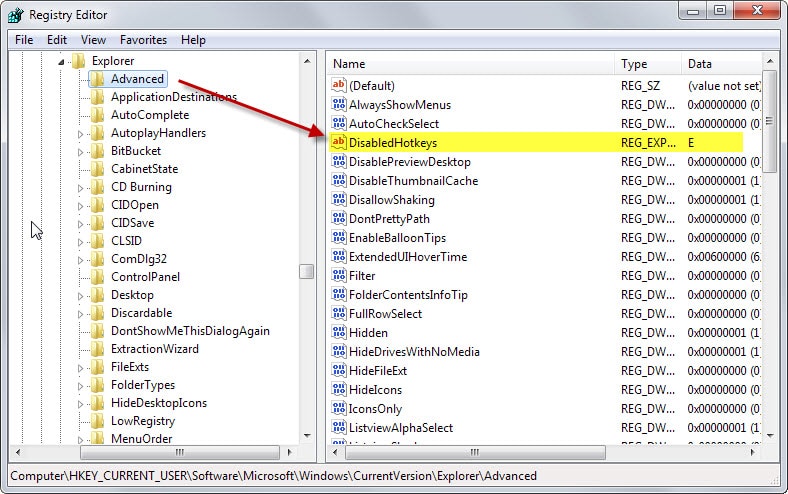















Is there a way I can disable Ctrl + Alt + L since they are conflicting with my third party application. It is logging off, surprised that the combination is working same as Win+L. Any help will be gladly appreciated.
Thank you.
This seems not to work correctly for win+space : switch language. instead it still switches, but also shows a popup screen to which setting you’re switching to. as it is not as good as beeing disabled, it’s still better as you now have a visual “notification” that you are switching.
Likewise – no functionality in Win10 as of early 2019
Just tried this in Windows 10, latest updated service pack. All of the hotkeys are still working, even though I entered the letters for them as described in the Expandable String Value DisabledHotkeys, and rebooted my PC. So apparently, this does not work.
How can I add the “Tab” key to the DisabledHotkeys registry string? If I use AutoHotkey, I am unable to map win+tab as a shortcut in other software (REAPER). I simply want to disable the hotkey from Windows so that it doesn’t trigger the Task View functionality, but leave the keystroke being active so that I can capture it in REAPER to assign to an action.
Is there away to disable win+tab?
You can disable win+tab with autohotkey (of course, you have to install autohotkey for it to work).
In an ahk file (simple text file with .ahk extension), write this:
#tab::
return
Now when you push win+tab, absolutely nothing will happen.
I have the latest Windows with the newest updates and this tutorial worked great!
P.S. however, this sentence might confuse some readers: “5. Add all characters of hotkeys to it that you don’t want to use, e.g. EM to block”.
There should be only E, not EM. Funny safeguard against low IQ!
29 aug 2017
Doesn’t work for the anniversary update sadly, do you know how to make it work for it?
I tried too and I confirm no go with Windows 10 Anniversary.
Any suggestion?
Hi,
I want to block Ctrl+C and Ctr+V or tell me how to block the all the shortcut keys
is there a way to disable winkey+space?
Second that. Do we need to assign using an ascii?
Thank you for this tip!
Bye bye F1 :)
You can also override the windows hotkeys with AutoHotkey.
Autohotkey can assign global hotkeys that will take precedence over the system’s built in hotkeys.
I use mine to override the win+left and win+right hotkeys.
This way, you can keep ALL the Windows global hotkeys and only override the ones you want to use for other things. In my opinion that’s better than disabling all of them flat out.
You know what I think would be cool is to disable the Windows key by itself, but leave it enabled for winkey combos. I normally have the Windows key disabled since I’m a gamer and occasionally fat finger it in a game. So I just use ctrl + esc to open the start menu.
Now that I think about it, there probably is a way to just assign the winkey by itself to null… I’ll have to look more into this
I’ve used WinKey Killer in the past with success, hopefully that will help~
Yea, I’ve been using Winkill http://casey.io/winkill/ and it does the job. I’m just wanting to not have to use a toggle.
Excellent article, I thought it’s not even possible to disable individual hotkeys. Especially useful in Windows 8. Thanks!