Find out if your PC's cpu supports virtualization
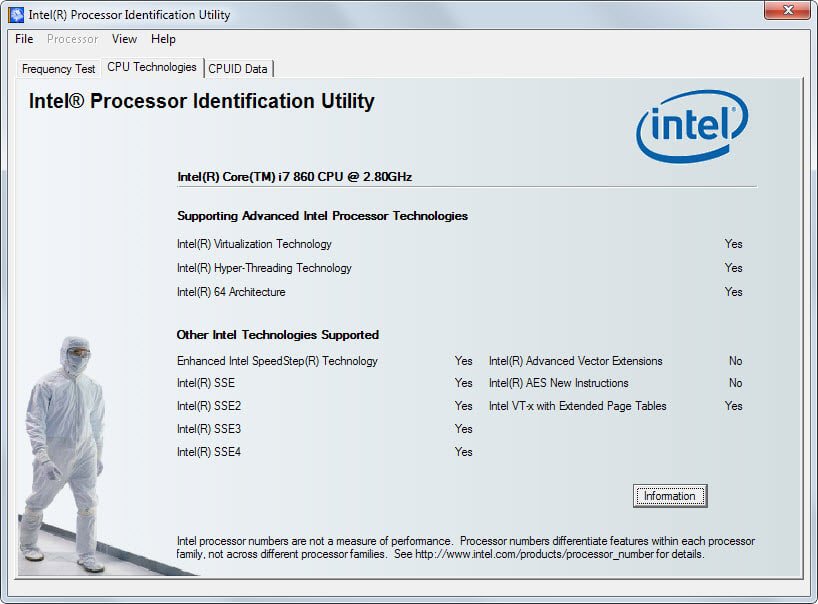
In computing, virtualization can mean a number of things. The most common definition defines it as creating a virtual version of something on a computer, for instance a virtual operating system that runs on a PC.
When Microsoft launched Windows 7, it did not want to make the same mistake it did when it launched Windows Vista. To avoid the majority of compatibility issues that went along with the upgrade, it created Windows XP Mode for professional versions of the operating system.
The virtual operating system emulated Windows XP on Windows 7, allowing companies and users to run software not compatible with Windows 7 but with XP to run on the newer operating system.
While XP Mode is no longer supported due to the retirement of the operating system, virtualization software such as Virtual PC, Virtual Box or VMWare Player are.
While those may not require hardware virtualization support to run, some may and others will run better if the processor supports virtualization.
Find out if your cpu supports it
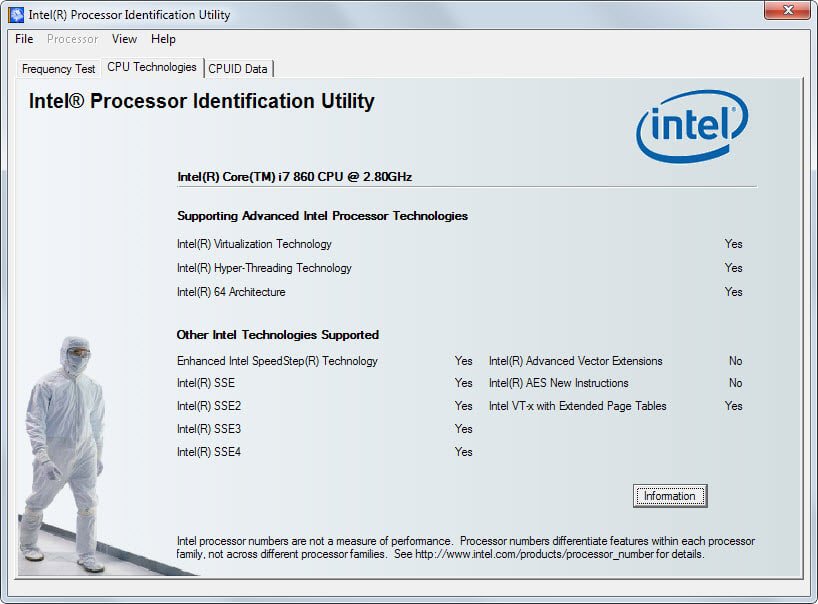
There are quite a few options to find out if the cpu of your PC supports virtualization. If you know maker and model, you can look it up online right away but those information may not be available.
While you may know that your computer has an Intel or AMD processor, you may not know the cpu's ID as they are usually cryptic.
The Intel Processor Identification Utility displays a variety of information about Intel cpus. Among the information are whether it supports virtualization or not. You need to switch to cpu technologies to find out about that. If you see "yes" listed there next to Intel Virtualization Technology then you can be certain that it supports hardware virtualization.
If AMD is the manufacturer of your computer's cpu you need to download and run the AMD Virtualization Technology and Microsoft Hyper-V System Compatibility Check Utility instead which you can download from the manufacturer's website.
Third-party tools
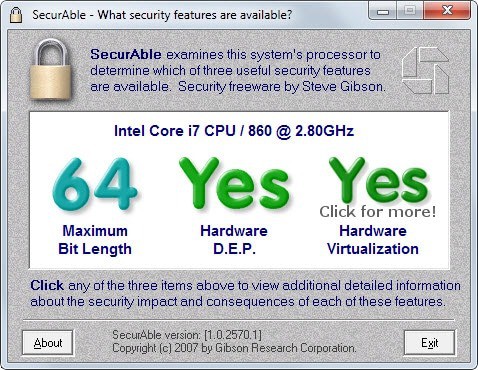
There are third-party applications that you can run instead. This may make sense for example if you do not know the manufacturer of the cpu.
Securable is a free program for Windows that you can run on your system to find out if hardware virtualization is supported or not. You can run the program right after download as it does not need to be installed.
It will display information about hardware virtualization, hardware D.E.P. and architecture support of the processor.
Another program that you can run right away after download is Microsoft's Hardware-Assisted Virtualization Detection Tool. The program checks if the processor supports hardware virtualization (hav) and if the feature is enabled on the system.
Microsoft has designed the application to launch alongside Windows XP Mode. While XP Mode itself is no longer supported, it is still possible to use the program to find about about hardware virtualization support.
Virtual Checker detects virtualization support as well and will display to you whether it is enabled or not. The free program can be downloaded from this location.
As you can see, there are quite a few options to find out whether your cpu supports virtualization and whether it is enabled or not.
Manual check
As mentioned earlier, you may look up the processor online to find out about virtualization support. Unless you know the ID of the cpu already, you need to look it up first.
Tap on Windows-Pause to open the System control panel applet. There you find listed the processor, e.g. Intel Core i7 860 which you then use to look up whether it supports virtualization.
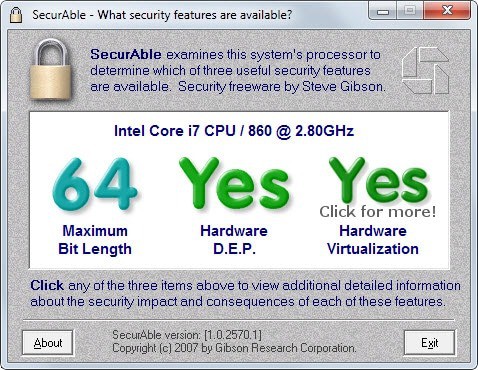


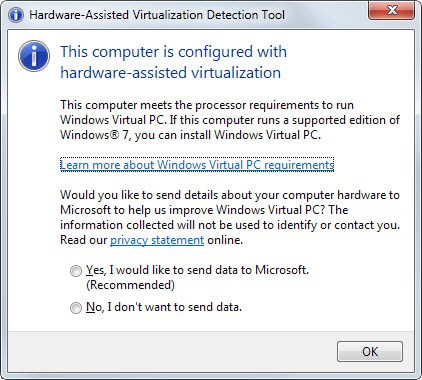
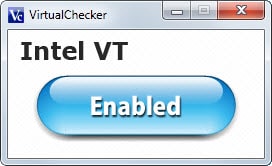















Thank you so much for the information
The secret of success is hard work
Also, see here for a succinct Linux article on checking for VT:
https://www.howtogeek.com/howto/linux/linux-tip-how-to-tell-if-your-processor-supports-vt/
Thanks, since this ignorant article pretended Linux doesn’t exist and everyone’s on Windows. Good luck with that, Windows 10 is appalling, privacy is to be human, minimum standard – and I stopped using Windows and never looked back.
Now go look up what the security flaw in Intel ME / VPro / Management Interface is… a backdoor built-into nearly every Intel CPU from around the last decade. That is active regardless of one’s sensible and secure choice of OS. Pretty shady. “Intel”(-Gathering Apparatus for the powers-that-be?)
Orwell is getting mighty restless in that grave of his.
Is hardware-assisted virtualization for a CPU necessary to run a Virtual machine using VMPlayer.? In another words can we use VMPlayer to run a VM if the CPU does not have a hardware-assisted virtualization support?
Is the same posible with a AMD pc?
Yes.
On linux you can go to “Linux: Find Out If CPU Support Intel VT and AMD-V Virtualization Support” at http://www.cyberciti.biz/faq/linux-xen-vmware-kvm-intel-vt-amd-v-support/
If you want to obtain information about virtualization from command line, you can download Coreinfo from Sysinternals (http://technet.microsoft.com/en-us/sysinternals/cc835722.aspx) and run: coreinfo -v
Thanks for the tip.