How to disable automatic maintenance tasks in Windows 8
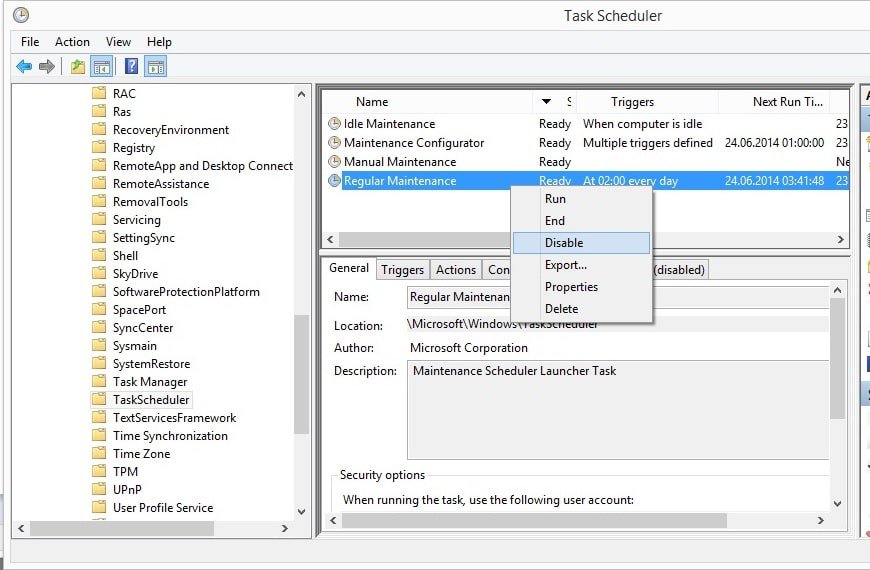
If you are running the Windows 8 operating system, and it does not really matter if you are still on Windows 8 or have upgraded to Windows 8.1, then you may have noticed that the system starts to run maintenance jobs all of a sudden.
While some of those tasks are defined to execute only when the system is idle and not in use, you may still notice that the tasks are run regardless of that.
So, if you are playing a multiplayer game, watching HD movies or running other tasks that require a lot of processing power and system resources, you may have noticed that things slow down during that time.
While that won't happen if you use a high-end machine, it may very well be an issue on low to mid-end systems.
Another thing to consider is that Windows will wake the computer to run the regular maintenance task on the system.
How scheduled maintenance works
Automatic Maintenance has been designed to address several issues of maintenance related tasks that users experienced on previous versions of Windows.
The goal of the feature is to combine all maintenance related tasks such as checking for Windows and software updates, running defrag or performing antivirus scans and including those by Windows and third-party developers to run them without impacting the performance or energy efficiency of the PC.
Windows schedules the automatic maintenance to run at 3AM or 2AM every day by default. The daily limit is set to 1 hour which means that it will run no longer than that per day.
It will also only run if the computer is idle, and stop maintenance tasks when the use returns and starts using the PC again.
Maintenance tasks are resumed when the PC is idle again with an important change. Tasks marked as critical will be run regardless of user action or load.
Additional information about Automatic Maintenance tasks are available on MSDN.
Disable maintenance tasks
Disabling the maintenance tasks may resolve those issues for you. It is suggested to disable the tasks to see if this is indeed the case. If it is not and the issues that you are experiencing are caused by something else, then you may want to consider enabling the tasks again.
- Tap on the Windows-key to bring up the start screen interface. If you are already on it, skip this step.
- Type Task Scheduler and click on the schedule tasks result. This opens the Windows Task Scheduler.
- Browse to the following folder: Task Scheduler Library > Microsoft > Windows > TaskScheduler
- The maintenance tasks are displayed on the right.
Right-click on Regular Maintenance and select disable from the context menu. This turns this task off so that it won't be run anymore.You can perform the same operation on the Idle Maintenance task as well, even though that should not really be necessary.
Windows won't run the disabled tasks anymore. It is up to you to determine whether that is beneficial to the system's performance or not. If you use the system as usual, it should become obvious whether that is the case or not.
As a side effect, you may disable the wake feature that the maintenance triggers to run the task. If that is the issue that you are noticing, you can alternatively change the time the maintenance task is executed at.
It is possible to change both the time and the wake option using the Task. You do need to double-click the task in the Task Scheduler to do so.
- Switch to Triggers and select edit. Here you can change the time the task is run on the PC.
- After you have made the change and clicked ok, switch to Conditions.
- Remove the checkmark from "Wake computer to run this task" to disable that feature as well.
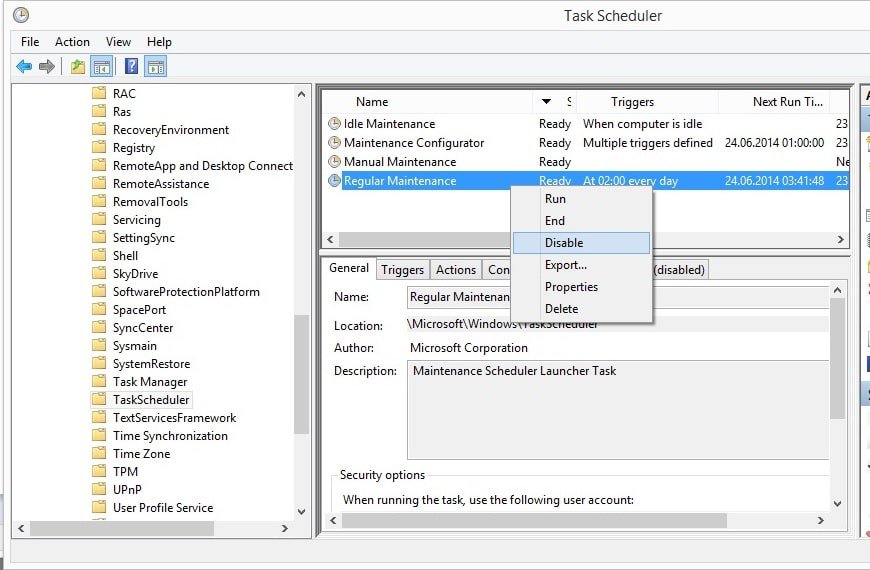
















There should be a central non-monetized website to share the latest fixes for Windows and to vote down old, untested, insufficient, or incorrect advice.
Windows is a fine OS for most users when it is working properly. All too often, however, a minor hardware, or software configuration problem creates headaches or renders Windows useless.
Advising users based on their bug reports can easily fail, as the cause for (say) an “extremely slow computer” can require massive amounts of problem-solving experience and hours of trial-and-error experimentation on the user’s computer, sometimes requiring the downloading of sophisticated tools.
Unfortunately, Windows configuration options are spread out in a mammoth user interface that includes such separate areas as Settings, Control Panel, Maintenance Programs (such as the Management Console), and lots more.
Also unfortunately, Microsoft is never likely to improve its user interface significantly, or to fix its many bugs. The reason is that these activities are not seen as generating revenue, while supporting new hardware, new technologies, and new features are seen as generating revenue.
Worked for me. Hadn’t drilled down further in the past and maintenance would always come back on. Thanks for stressing step 3.
@PissedOffWindowsUser – I’m using 8.1 and everything mentioned here came up for me. Perhaps it’s you.
This is a load of Bollocks, I got the schedule up, looks nothing like this and doesn’t have them options. Instead of wasting people’s time, why don’t you and 90% of other sites google picks, go and do something useful like close down your site.
only took me 3 months to actually perform this “task”
task scheduler isn’t even listed anymore. Time to switch to Linux…
actually it didn’t work for me either and the maintenance turned back on automatically. the fix is to follow till step 3 in the above description, right click on the idle maintenance option and select properties. then click on the ‘triggers’ tab. there you can see the trigger time for that task. click on the time and below you will find the ‘edit’ button. click it. a new window opens up and in the bottom you can find a ticked option called ‘enabled’. untick it and press okay. repeat this for regular maintenance. this would permanently stop automatic maintenance.
it would be useful if this actually worked. here i sit yet again with my maintenance setting set to 5am and then after that didn’t work i went in and disabled EVERYTHING with the word maintenance in it, and yet its 430pm and it just started running again while i’m in the middle of working. effectively locking my computer to a stand still other than some web browsing every 5 or 10 minutes apart
none of this works, it will turn it off for a while, and then it will start again.
Is there a reg hack that can get rid of it for once and for all, if I cannot find
something , I am going back to windows 7
It would be useful to show users how to create a shortcut to run the task manually, if they’ve decided to disable running it automatically.
For example, this writeup (for Vista) should still work: http://www.techrepublic.com/blog/windows-and-office/run-uac-restricted-programs-without-the-uac-prompt/
or
http://www.winhelponline.com/blog/run-programs-elevated-without-getting-the-uac-prompt/
Here’s an alternate program to help creating a shortcut: http://www.techsupportalert.com/content/quick-and-easy-way-run-program-without-getting-uac-prompt-windows-7-and-8.htm