Save bandwidth on Windows 8 by disabling automatic app updates
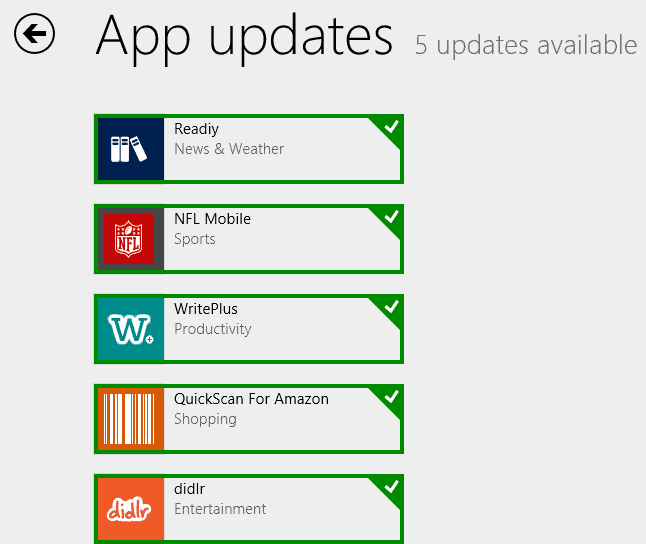
Apps may be automatically updated on Windows 8 even if you never use the apps that ship with Microsoft's Windows 8 operating system by default and do not have a single other application installed on the device.
Apps are configured to auto-update if you are signing in with a Microsoft account. If you use a local account instead, they are not configured that way.
What this means is that Windows will check for updates regularly, and download and install those that it finds. If you use the app store and apps regularly, then you may like that, as it means that you do not have to download and install those updates manually.
If you only work on the desktop, you may want to block all automatic app updates to save bandwidth and maybe also storage space.
Disable automatic app updates
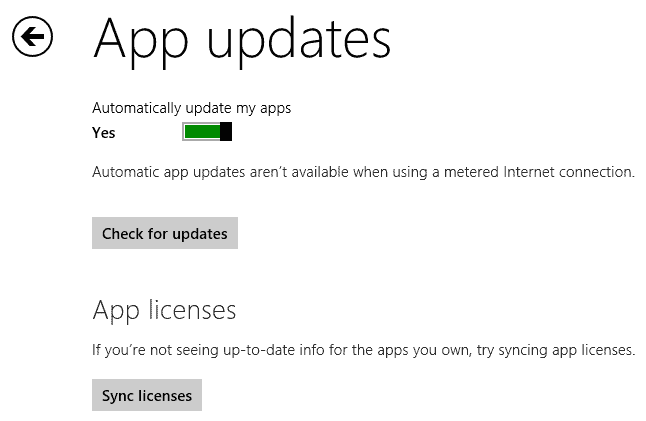
You need to do the following to disable the automatic update feature. Note that this will only affect applications and not system patches, as they are handled in a different way.
- If you are not on the Start Screen, tap on the Windows-key to open it.
- Open the Windows Store here.
- Tap on Windows-C to open the Charms Bar, and select Settings in the menu once the store is displayed to you.
- Select App updates, and switch the "automatically update my apps" switch from Yes to No.
This blocks the automatic updating of apps. You can use the check for updates button to manually check for new updates.
All apps for which updates are found are listed after the scan, and you can decide to update none, some or all of them then.
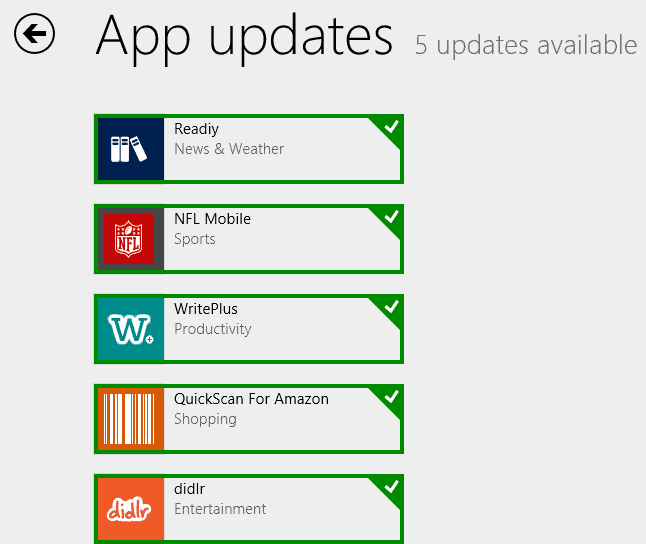
It is alternatively possible to set the update behavior in the Windows Registry. For that, do the following:
- If you are not on the start screen, tap on the Windows-key to go there.
- Type regedit and hit the enter key.
- Confirm the UAC prompt by selecting yes.
- Browse to the HKEY_LOCAL_Machine\Software\Policies\Microsoft\WindowsStore\
- If the key WindowsStore does not exist, create it with a right-click on Microsoft, selecting New > Key, and giving it the name WindowsStore.
- If the key WindowsUpdate does not exist, create it with a right-click on WindowsStore, selecting New > Key, and giving it the name WindowsUpdate.
- Right-click on WindowsUpdate afterwards and select New > DWORD (32-bit) Value and name it AutoDownload.
- Double-click on the new preference and change its value to 4 to block automatic downloads.
- If you want to enable automatic downloads again, set the value to 2, or delete the key completely if you want Windows to use the App updates preference of the store instead.
Your third option is to use the Group Policy Editor instead.
- Go to the start screen if you are not there already.
- Type gpedit.msc and select the first result that is displayed.
- Navigate to: Local Computer Policy > Computer Configuration > Administrative Templates > Windows Components > Store.
Here you have the following options:
- Turn off Automatic Download of updates on Win8 machines - This blocks the automatic download of app updates.
- Turn off Automatic Download and Install of updates - This blocks both the download of application updates and the installation of them. If you enable this preference, the preference above will be enabled automatically as well.
- Turn off the offer to update to the latest version of Windows - This will block the offer to update the current version of Windows to a newer version, e.g. from Windows 8 to Windows 8.1.
- Turn off the Store application - This will disable Windows Store so that it cannot be accessed anymore.
Closing Words
How much bandwidth can you save? That depends largely on the apps that you have installed, how frequently they are updated, and how large those updates are. It is likely that this will fall in the Megabyte range instead of the Gigabyte range.
Besides saving bandwidth and maybe storage space, you will also get more control over the updating process, which means that you can evaluate the updates before you allow them.
Advertisement
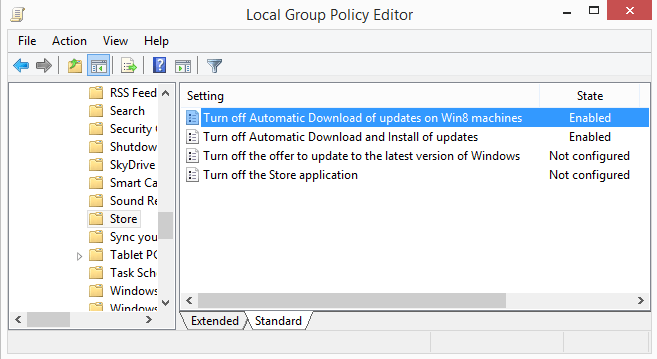











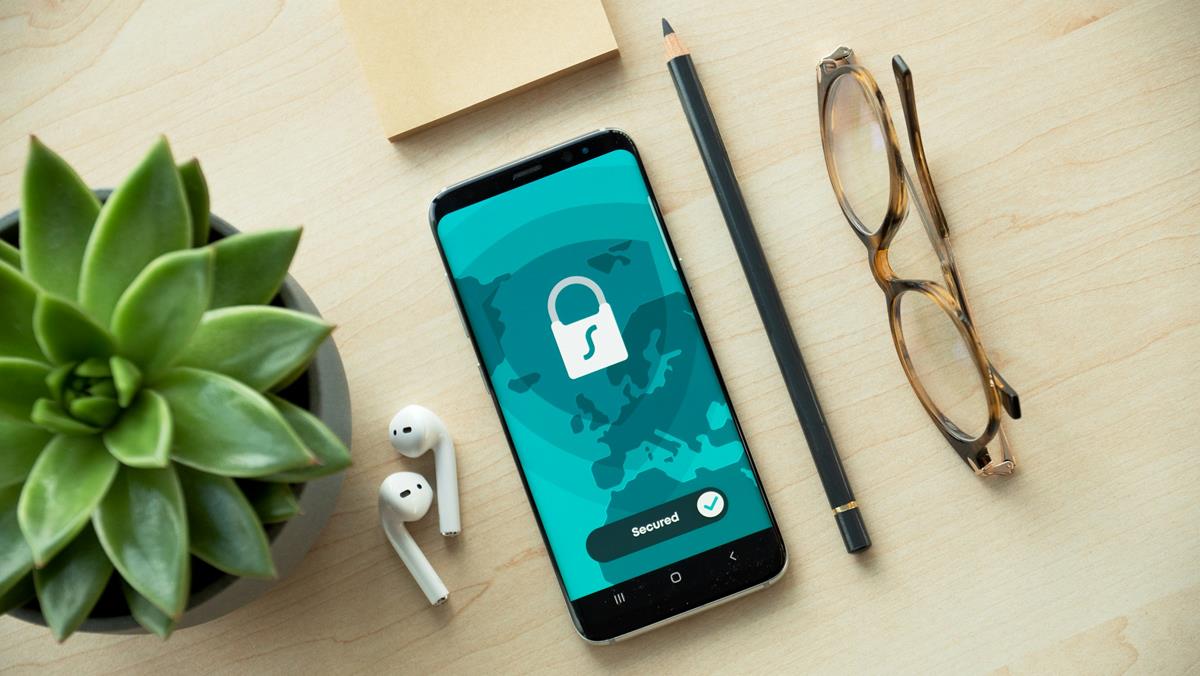






I don’t use the apps, so I got rid of them as Martin explained here: https://www.ghacks.net/2013/08/20/how-to-remove-all-windows-8-apps-using-powershell/. I don’t have to worry about updates since there is nothing to update. Note that if you installed 8.1 after removing all the apps, then you’ll have to remove them again. The 8.1 update included new versions of several apps, so they’re cluttering up your system again.
Thanks Mate!!! You’re awesome
i bought a surface tablet to offer someone recently. If I find the tiled metro ui great, i was amazed by some lacks of features that could be qualified as unprofessional.
*Microsoft* Silverlight unavalaible for *Microsoft* windows rt was the thing that amazed me the most. Others were the need to download third party apps for a clock and a modern ui explorer…
I’ve read lots of complaints about metro ui on from desktop point of views but i think that the obligation to use classic desktop ui on a touchscreen computer (without a mouse) is an even bigger problem