Ultimate Windows Tweaker for Windows 8 lets you customize the operating system
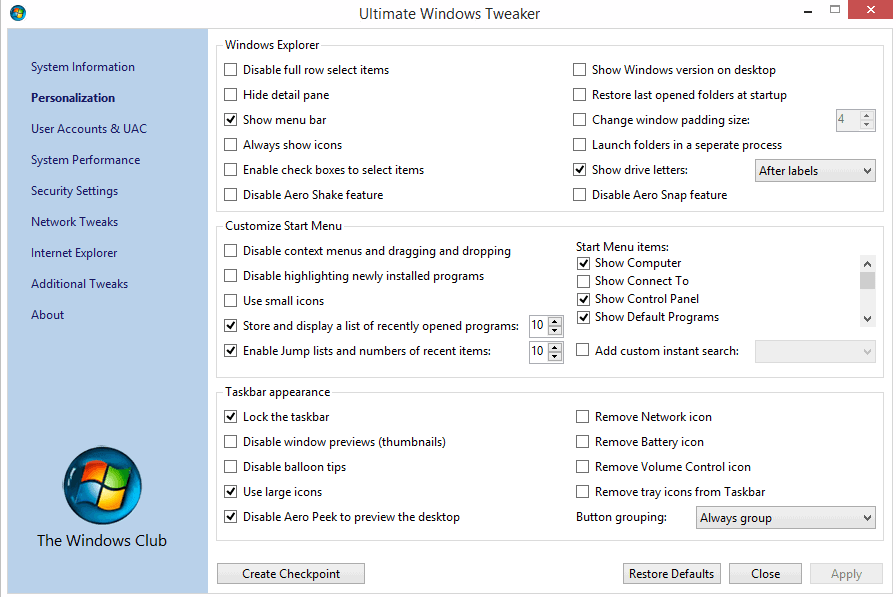
Anyone still using a tweaking software? Back when I started using Windows, I used programs to tweak the hell out of the system.
The programs allowed me to make a lot of changes in a matter of seconds, something that would have taken a lot longer if I would have used the Registry for that.
In recent time though, coinciding with the introduction of Windows 7, I have more or less stopped using those programs. While I'm not entirely sure why, it likely has something to do with the near perfect state the operating system ships in.
Anyway, tweak software is still popular, and if you are looking for a program to modify Windows 8, then you may like what Ultimate Windows Tweaker has to offer.
The free program has originally been designed for Windows 7, but is now also compatible with Windows 8 and Windows 8.1.
You can run the program straight away after you have downloaded and unpacked it. The application displays system information on start, and you need to use the left sidebar to access the customization categories that it makes available.
A total of seven groups are listed here, each with an impressive set of tweaks of which most can be enabled or disabled with a single mouse click. Lets take a look at the tweaks offered by the application:
Customization
The first batch of customizations change File Explorer, the Modern UI or Taskbar features. While you can enable most manually as well, for instance by right-clicking on the taskbar and selecting properties, it is easier to use the program for that if you need to make many modifications.
Taskbar
- Remove Volume Icon, Network Icon or Action Center Icon from Notification Area
- Remove Notification Area
- Remove Clock from Notification Area
- Remove Battery Meter from Notification Area
- Taskbar grouping preferences
- Remove Taskbar, clock, Taskbar buttons
- Show Clock in Middle of Notification Area
- Alter Taskbar Thumbnail parameters such as minimum and maximum size.
File Explorer
- Show Windows Version on Desktop
- Enable Auto-Colorization
- Disable Aero-Peek, Aero-Snap and Aero-Shake Feature
- Don't Show Low Disk Space Warnings
- Disable Info Tip for shortcuts
- Make Taskbar button switch to last active window
- Restore Last opened folders at startup
- Delete Pagefile at shutdown
- Hide Preview Pane
- Disable Full Row select items
- Show Status Bar in File Explorer
- Launch folders in a separate process
- Enable check boxes to select items
- Remove -Shortcut Suffix from new shortcuts
- Change Window padding size
- Add Take Ownership, Copy To, Move To, or Open Command window to context menu
Modern UI
- Play Start Screen animation on logon and when start screen is shown
- When I point to upper-right corner, show the Charms
- When I click upper-left corner, switch between my recent apps
- Go to the desktop instead of Start when I sign in
- Show the apps view automatically when I go to Start
- List desktop apps first in the apps view when it's sorted by category
- Show desktop background as start screen background
- Don't replace command prompt with Windows Powershell on the Win-X menu
Additional
- Disable Lock Screen
- Disable changing Lock Screen image
- Enable User Switching so that user list appears on logon
- Enable Slideshow
- Enable first sign-in animation when new user account is created
- Disable Hibernate feature
- Disable "Look for an app in the Store" for unknown file types
- Disable "you have new apps that you can open this type of file" notification
- Change notifications display interval
- Disable Toast notifications
- Lock Start Screen tiles so that they cannot be rearranged
- Disable changing Start Screen background
- Disable Password reveal button
- Turn on SmartScreen Filter for Windows Store apps
User Accounts
This group of tweaks customizes user account related preferences.
- Display Last Logon information on Logon Screen
- Make user enter username while logging on
- Use Smart Card to log in
- Remove shutdown tasks from logon screen
- Disable updating Group Policy on startup
- Disable switch to secure desktop while elevating
- Enable virtualize file and Registry write failures to per-user location
- Enable admin approval mode for built-in administrator account
- Enable detection of application installations and prompt for elevation
- Enable verbose logon messages
- Require users to press Ctrl-Alt-Del to logon
- Display logon message
- Define what should be done when system failures occur.
Performance
This list of tweaks aims to improve the performance of the system. Especially interesting here in my opinion is the option to turn off the automatic folder view discovery feature.
- Waiting time to end services at shutdown
- Waiting time to kill non-responding applications
- Waiting time to kill applications that timeout during shutdown
- Auto-end non-responding applications
- Restart shell automatically
- Turn off Search indexer
- Disable Smooth Scrolling
- Forcibly unload DLLs from memory
- Disable Automatic Folder View discovery
- Increase Priority of IRQ8
- Disable Superfetch service
- Disable Prefetch service
- Disable Windows Security Center service
- Disable Windows Time service
- Disable Printer spooling service
- Disable Tablet PC Input service
- Disable Windows Update service
- Choose L2 Cache size
Security Settings
This batch of preferences handles what users may or may not run on the system, among other things. You can also use them to enable these again, for instance after a virus attack.
Primary
- Disable Registry Editor
- Disable Command Prompt
- Disable Task Manager
- Disable WinKey shortcuts
- Disable Color and Appearance settings
- Disable administrative shares
- Disable User Account Control
- Disable the option to shutdown or log off
- Disable MMC snap-ins
- Disable WinKey shortcuts
- Disable System Restore settings
- Disable Control Panel
- Disable Internet Communication
- Disable Auto-Logon Shift Override feature
- Disable Folder Options Menu
- Disable Encrypting the file system
Explorer and Taskbar
- Disable Explorer's context menu
- Disable Access to Taskbar context menu
- Restrict access to Taskbar and Start Menu properties
- Disable changing wallpaper
- Turn off user tracking
- Disable display personalization
Windows
- Disable Windows Media Center
- Disable Windows Sound Recorder
- Disable Windows Mobility Center
- Disable Windows Error Reporting
- Disable Windows Updates
- Disable automatic restart after updating
- Disable "Add Features to" Windows 8
- Disable Windows Store
- Remove complete access to Windows Updates
- Disable Windows Media Player auto updates
Internet Explorer
Internet Explorer related tweaks and settings.
- Enable Menu Bar, Suggested Sites, Caret Browsing
- Disable Compatibility List
- Use ClearType font
- Set homepage
- Show tabs below address bar
- Notify when downloads complete
- Auto-hide the tab bar when in full screen mode
- Always load IE in full screen mode
- Check executable signatures on download
- Allow running executables with invalid signatures
- Clear cache on exit
- Warn on closing multiple tabs
- Allow allocating additional bandwidth
- Enable do not track
- Enable auto image resizing
- Enable smooth scrolling
- Disable Active Scripting for Internet Zone
- Disable Scripting of Java applets for Internet Zone
- Use software rendering instead of GPU rendering
- Enable third-party browser extensions
- Show HTTPS errors
- Disable Script debugging
- Enable Dom Storage
- Enable SmartScreen Filter
Additional
A list of miscellaneous tweaks for Windows 8.
- Use Autoplay for all media and devices
- Use small taskbar icons
- Show balloon notifications
- Hide inactive icons from notification area
- Turn off automatic applications termination
- Set DPI scaling, Number of jump list items, cursor blinking time and cursor width
- Set Scroll Bar width
- Enable the Network Adapter onboard processor
- Restrict access over anonymous connections
- Disable recent shares in Network Places
- Disable default admin and Disk Drive share server
- Hide entire network from Network Neighborhood
- Prevent Network Auto-Discovery
- Hide computer from the browser list
- Enable NTM2 Support
- Set global network / Internet offline
Closing Words
The program comes with an option to create a System Restore check point, and an option to restore all values to default. It is highly recommended to create a new recovery point before you start to modify settings made available by the program.
The tweaking software can especially be useful to users who do not know where those changes can be made directly. It may also be handy to run after a new installation to go through all menus in one go and configure the operating system to your needs or likes.
Now Read: Overview of Windows tweaking software
Advertisement
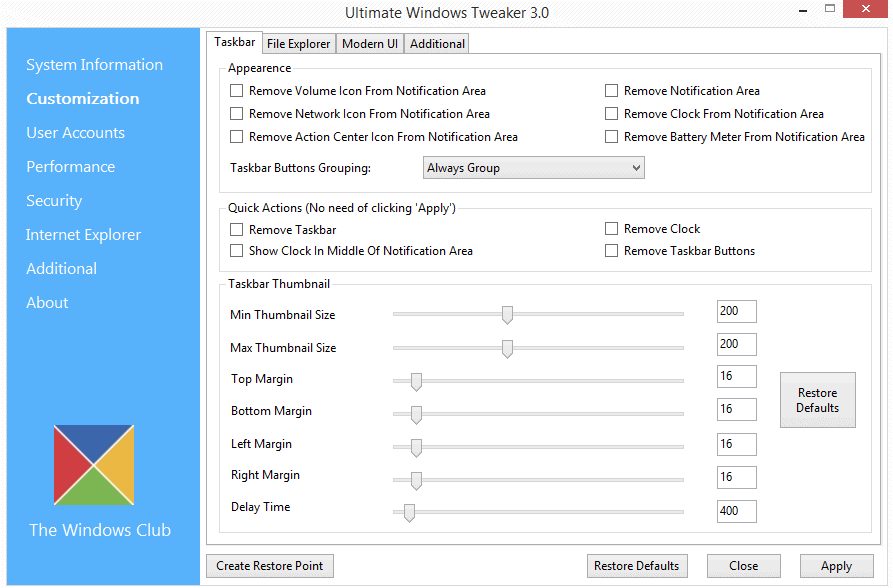

















I am missing an option to uninstall Metro completely.
BTW, ALL VIP executives working on Windows 7, the disastrous Windows 8, Surface RT/Pro with dancing tiles , Office with the horrible ribbon, at Microsoft, have been kicked out. Not a single VIP executive remained with Windows project.
More Microsoft exec departures mark end of a Windows era
With Jon DeVaan and Grant George officially retired and most of rest of Windows 8 team out to pasture, Microsoft silently acknowledges complete lack of faith in Windows 8
The first to be kicked is of course is Ballmer.
Steve Sinofsky jumped ship a year ago.
Kurt DelBene, president of the Office division, retired.
Don Mattrick, president of Microsoft’s Interactive Entertainment division,retired,
Grant George retired
Larson-Green and Jensen Harris “inventors” of ribbon and tiles have been buried in corporate nowhere land.
Antoine Leblond of the original Office 95-2007/Windows 7-8 inner circle is missing.
and the list goes on….
http://www.infoworld.com/t/microsoft-windows/more-microsoft-exec-departures-mark-end-of-windows-era-233279
I’ll have to play with this. One thing I loved about windows xp and prior was the tweakui tool put out by microsoft.
hello
ultimate windows tweaker is great but i was a bit troubled when i tested all the windows club softwares on virus total and see that some of them were detected as infected (by several antiviruses). UWT7 was clean though
Rest assured that if warnings are found, they are false positives. TWC freeware does not include any adware.
Interesting post and an application that might be worth a look.
Still, ever since I’ve begun using StartIsBack+ with my Windows 8.1 laptop, I haven’t needed more customization options. This start-button replacement allows for some excellent configuration already, so an additional tweaking software is probably unnecessary.
Oh, I don’t suppose you can set separate font-colors for the title- and task-bars with this application, right? That’s one of the most annoying bugs (most likely intended as a feature) in Windows 8, as it severely limits the use of very light/dark colors in themes.
No it is not possible.
I have been using it for years in Windows 7. Works great!
Hi, I recently used this program on win7 to remove the shortcut arrows but this did not work.
When i Made the corporate image for Win7 I did check out a lot of tweaking utils, for some branding issues and things I was not quite happy with to let loose on a such diverse “client environment” as ours, ranging from “dumb users” to heavy programmers.
IF I would be using W8.1, I would definitely search for tweaking programs, Coz even though things are moving in the UI, imho it is in the wrong direction for a desktop OS. Notice the lack of G in UI
UWT3 is for Windows 8, 8.1 only. For Windows 7, Vista you have to use UWT2.
Awesome…!
Hi Martin,
Thanks for the write-up. But I think you used the old version 2.2 of UWT for Windows 7 as a result of which you were unable to access the IE settings. The screenshots displayed too are of the earlier version. Have a look at the latest screen shots here http://www.thewindowsclub.com/ultimate-windows-tweaker-3-windows-8 or here http://www.thewindowsclub.com/images-gallery-ultimate-windows-tweaker-windows-8.
You may of course, delete this comment, if you wish, after you read it.
:)
Right, I have modified the article to reflect that. Thanks for letting me know.