Manage your Firefox Click To Play Whitelist
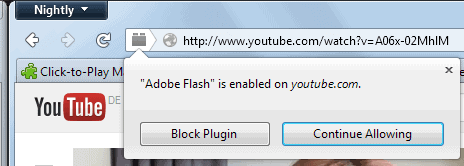
Click to Play is a technology that is part of most modern web browsers. In most, it needs to be enabled before it becomes available though. In Firefox for example, you type in about:addons, select plugins on the page that opens up, and there Ask to Activate next to the plugin that you want to enable Click to Play for.
Click to Play serves two main purposes. First, it may improve page loading times by blocking plugin contents from being loaded automatically. A basic example is a page with an embedded YouTube video. With Click to Play enabled, that video is not loaded automatically.
The second benefit is security. Websites cannot load plugin contents automatically which in turn means that they cannot exploit vulnerabilities in plugins because of this. Mozilla uses Click to Play for items on its blocklist, so that they are not loaded by default even if you have not configured Click to Play in Firefox.
Click to Play has been criticized lately as well, as Mozilla changed the way it works in recent versions of Firefox. You can only enable plugins on a domain level now, and no longer on a per-element level. What this means is that if you enable Flash on YouTube, you enable it for all pages on the site so that all videos load automatically, and Flash ads as well if they are displayed there.
If you want more control over the process, you need to install click to play per-element which I reviewed on Monday here on Ghacks.
The second issue is that of control. Since Firefox does not make available a whitelist of sites for you to manage, you can only change click to play preferences for whitelisted sites by visiting them.
To do so click on the icon next to the site's address in the browser and select the Block Plugin option here.
Click to Play Manager
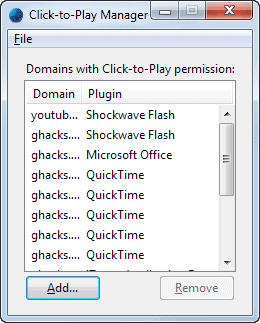
If you want more control over your Click to Play whitelist, you can install the Firefox extension Click-to-Play Manager. It provides you with the following two options:
- Â Add domains to the Click to Play whitelist without visiting the domains. This can be very useful if you are a system administrator who wants to add a batch of domains to an initial whitelist for example.
- Remove domains from the whitelist with a click. It gives you more control over the removal process. Not only is it faster, it also gives you an overview of all whitelisted domains and plugins.
To open the manager, type about:addons in the browser's address bar and hit enter. Locate Click-to-Play Manager on the page and click on the Options button next to it. The first page lists all existing whitelist entries including those that you have configured manually.
A click on Add opens the add domain to whitelist dialog. Here you enter a domain name and select one, some or all plugins installed in your browser.
Note: The five Quicktime plugins listing is an error, as I only have one installed and listed under plugins.
All plugins are listed here, even those that are not enabled. While you can add them to a domain to allow the domain to run them, they won't execute unless you change the plugin's status to "ask to activate".
Verdict
If you are using Click to Play in Firefox and want more and better controls over the feature, then Click-to-Play Manager is the go to extension that provides you with that.
Advertisement

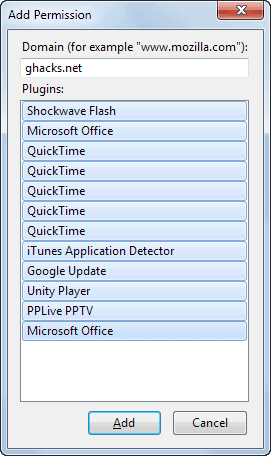



















I just don’t know what Mozilla is doing anymore. If they are planning to block plugins by default then it would make sense the changes in FF24. But the thing is that blocking plugins by default would still be a confusion for the millions of “normal” users.
I see this click-to-play as more of an advance option that only power user would want. In that case, what the eff are they doing with this per-site blocking instead of per-element?
Mozilla is too comfortable with its position, I think a large part of the Firefox devs community should be break off and fork Firefox away from Mozilla.
I want to manage click to play per plugin, not per site – I always want PDF-XChange viewer to play and never want Flash to play. Is there a way to accomplish that?
Tools > Options > Applications > Search > PDF (or just look for it).
When you click “Portable Document Format (PDF)” you’ll see a menu to the right, click on it, choose what you want.
As far as Flash, disable it or remove it from about:addons > Plugins