Manage Firefox addons from the Developer Toolbar
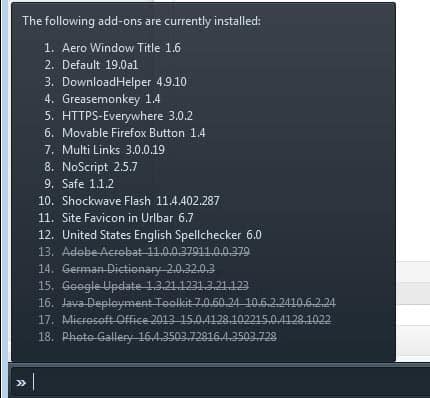
Firefox's Developer Toolbar is a pretty handy utility, not only for developers, but also for users who work with the browser. I recently explained how you can use the toolbar to quickly enable or disable preferences in the browser. Instead of having to open the advanced configuration, find the parameter, double-click on it to change it - or right-click and create it anew - you can simply hit Shift-F2 and enter pref set preference value to do the same.
Managing preferences is but one of the options that you have. You can get a rundown of what is being offered by typing help in the developer toolbar.
Today, I'm going to look at the Developer Toolbar's addon managing capabilities. You need to bring up the toolbar first with Shift-F2 in the browser. The following commands are available:
addon list
Displays a list of all add-ons and plugins installed in the browser. The status of the add-on is reflected as well here. Add-ons or plug-ins that are disabled are crossed out.
addon disable
You get a list of add-ons installed in the browser when you type the command. Here you can then select an add-on with your mouse or by entering its name into the console. Firefox will automatically match what you type to the list of available add-ons to improve the selection.
addon enable
This command enables the specified add-on in the Firefox web browser. You get the same functionality that the addon disable command provides you with.
You can use the addon command that the Developer Toolbar provides you with to quickly enable or disable add-ons or plug-ins in the browser. This is most certainly useful for web developers who test add-ons or their websites using a variety of tools, but also for regular users who prefer to use the keyboard whenever possible.
Advertisement
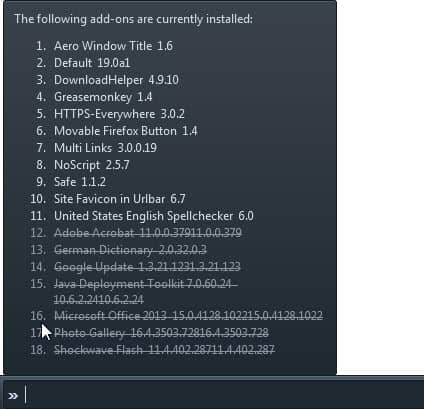



















Haha. My addon list completely filled my 900 vertical pixels because it includes userstyles and userscripts. Time for me to clean out some of them.
I’m glad you’re posting about the dev toolbar, Martin. It gets me to use it, and so far the more I use it, the more I like it.